
Viimeksi päivitetty

Kun selaat verkkoa, Chrome voi antaa sinulle erilaisia virheilmoituksia. Sinun on ehkä korjattava ERR_SPDY_PROTOCOL_ERROR Chromessa. Näin
Jos selaat verkkoa Google Chrome -selaimella, saatat saada "Tämä verkkosivu ei ole käytettävissä" -virheilmoituksen. Tämä on yhdistettynä "ERR_SPDY_PROTOCOL_ERROR”ilmoitus.
Virhe osoittaa, että verkkosivu ei ole käytettävissä, koska selaimesi ei pysty tukemaan SPDY protokollaa. SPDY on vanha protokolla HTTP/2:een poikkeavan web-sisällön siirtämiseen.
Useimmat nykyaikaiset selaimet eivät enää tue SPDY: tä, mutta jos kohtaat protokollavirheen, on olemassa tapoja korjata ERR_SPDY_PROTOCOL_ERROR Chromessa. Selitämme kuinka alla.
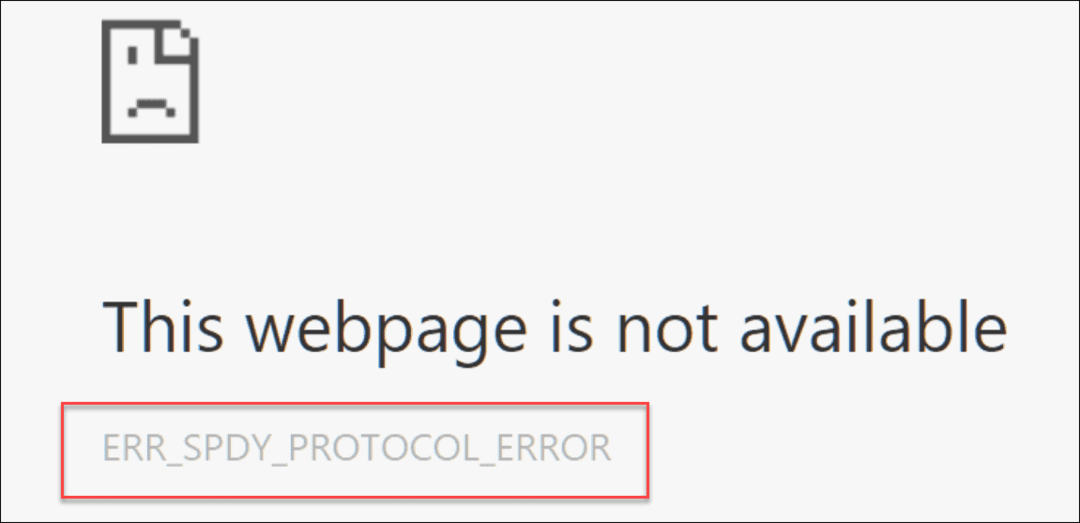
Käynnistä selain uudelleen
Jos saat tämän virheen, voit ratkaista ongelman useilla vaiheilla. Yksi perusvaiheista on käynnistää Chrome uudelleen. Selaimen uudelleenkäynnistäminen voi korjata monia ongelmia, ja aloittaminen tällä perusvaiheella on helppoa.
Voit tehdä tämän painamalla
Päivitä Google Chrome
Toinen perusvianmääritysvaihe, jota voit käyttää, on varmistaa, että Chrome on ajan tasalla. Jos et ole päivittänyt selainta vähään aikaan, saattaa olla odottamassa päivitys virheenkorjauksella, joka ratkaisee ongelman.
Päivitä Google Chrome seuraavasti:
- Käynnistä Google Chrome -selain Macissa tai PC: ssä.
- Napsauta valikkoa ellipsi (kolme pistettä) oikeassa yläkulmassa ja siirry kohtaan Ohje > Tietoja Google Chromesta.
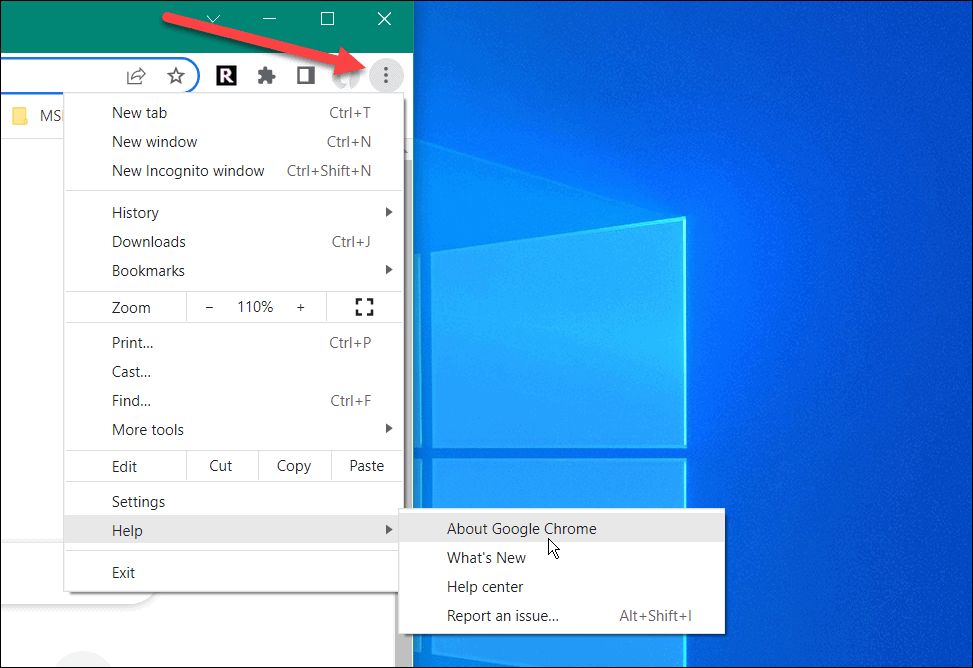
- The Tietoja Chromesta sivu avautuu ja lataa saatavilla olevat päivitykset. Muista, että selain käynnistyy uudelleen päivityksen suorittamiseksi loppuun. Varmista siis, että tallennat työsi kaikkiin avoimiin välilehtiin.
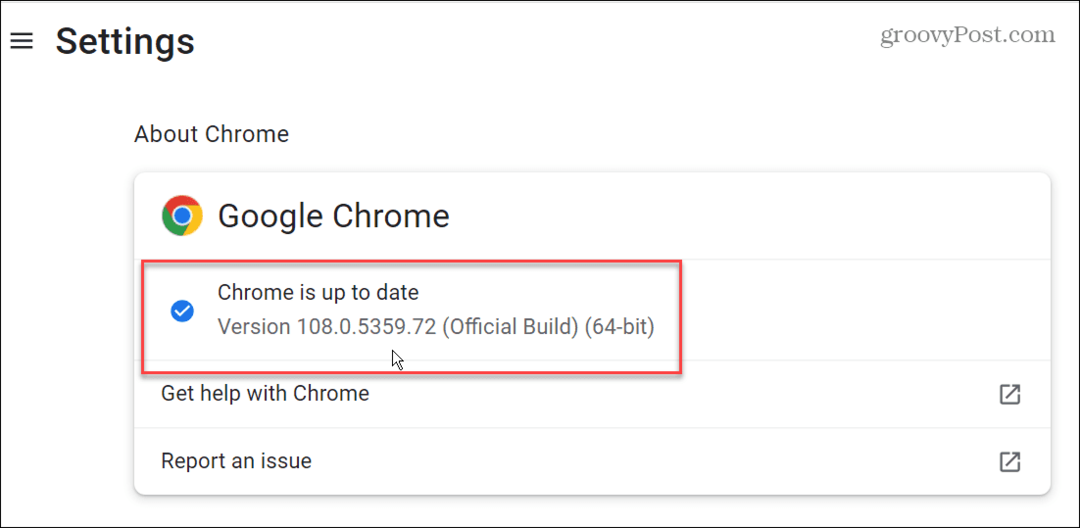
Huuhtele pistorasiat Chromessa
Jos sinulla on edelleen ongelma virheen kanssa, yritä tyhjentää pistorasiat Google Chromessa. Tämä on hieno tapa sanoa, että voit tyhjentää kaikki aktiiviset yhteydet Chromen ja muiden palvelimien ja verkkosivujen välillä. Se voi kuulostaa pelottavalta, mutta se on suoraviivainen prosessi.
Pistorasia-altaiden huuhteleminen Chromessa:
- Käynnistä Chrome ja kirjoita chrome://net-internals/#sockets osoitepalkkiin.
- Lehdistö Tulla sisään.
- Klikkaa Huuhtele pistorasiaaltaat -painiketta.
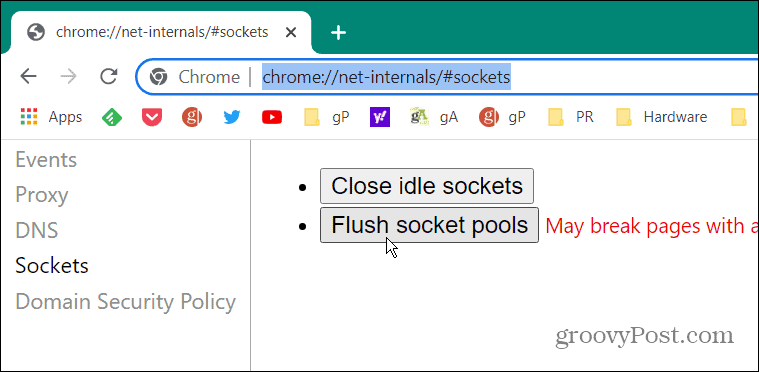
Pistokkeiden huuhtelun jälkeen näytöllä ei tapahdu mitään. Et näe viestiä tai ilmoitusta. Kun olet napsauttanut painiketta, tarkista, onko ongelma korjattu.
Suorita Chrome Cleanup Tool
Haittaohjelmat voivat aiheuttaa virheen, ja hyvä uutinen on, että voit suorittaa tarkistuksen suoraan selaimesta Chrome Cleanup Toolin avulla.
Voit suorittaa Chrome Cleanup Toolin seuraavasti:
- Käynnistä Google Chrome, kirjoita seuraava polku ja paina Tulla sisään.
chrome://settings/cleanup
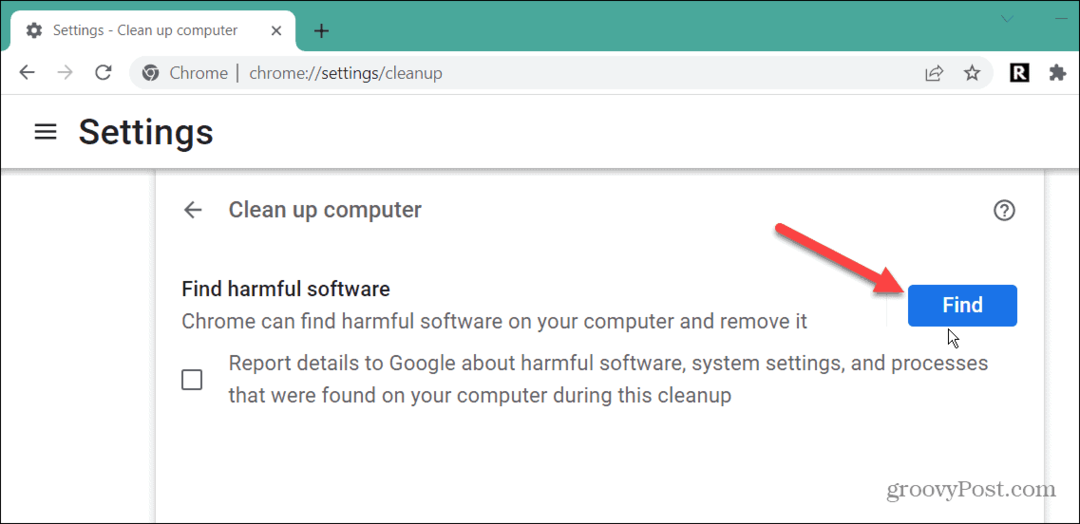
- Klikkaa löytö -painiketta ja odota, kunnes Chrome etsii haitallista koodia ja poistaa sen. Jos et halua lähettää skannaustietoja Googlelle, poista valinta Googlelle ilmoittamista koskevan viestin vierestä.
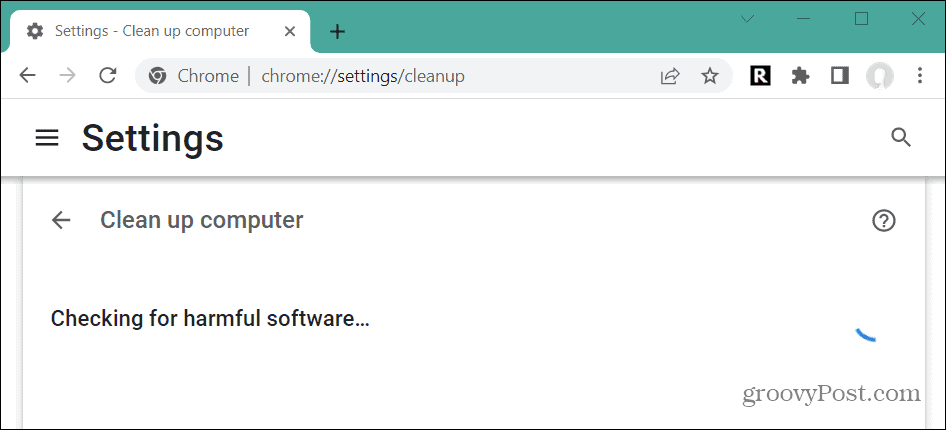
- Odota, että tarkistus on valmis, kun se etsii työkalurivejä, ongelmallisia laajennuksia, mainoksia ja muita haittaohjelmia. Valmistukseen kuluva aika vaihtelee.
Kun tarkistus on valmis, käynnistä selain uudelleen ja katso, pääsetkö ongelmalliselle verkkosivulle.
Tyhjennä selaushistoria ja välimuisti
Jos et ole poistanut ylikuormitettua selaushistoriaasi, välimuistia, evästeitä ja muita tietoja, se voi aiheuttaa ERR_SPDY_PROTOCOL_ERROR. Toinen kokeiltava asia on tyhjentää Google Chromen historian ja välimuistin.
Voit tyhjentää Google Chromen välimuistin seuraavasti:
- Klikkaa Chrome-valikko (kolme pistettä) ja valitse asetukset lähellä valikon alaosaa.
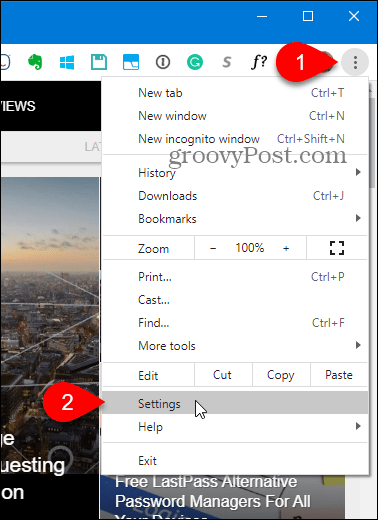
- Valitse Yksityisyys ja turvallisuus vasemmalla ja napsauta Poista selaustiedot oikealla.
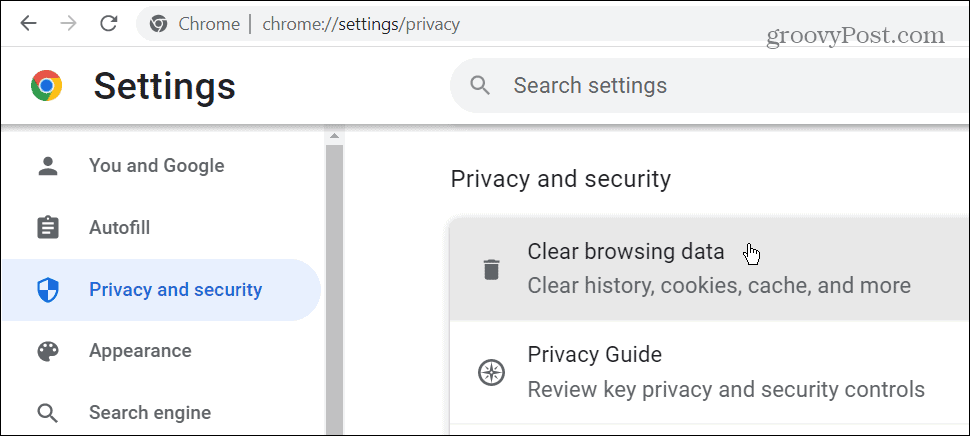
- Napsauta Tyhjennä selaustiedot -ikkunassa Perus otsikko, valitse Koko ajan alkaen Aikahaarukka pudotusvalikosta ja napsauta Puhdas data -painiketta.
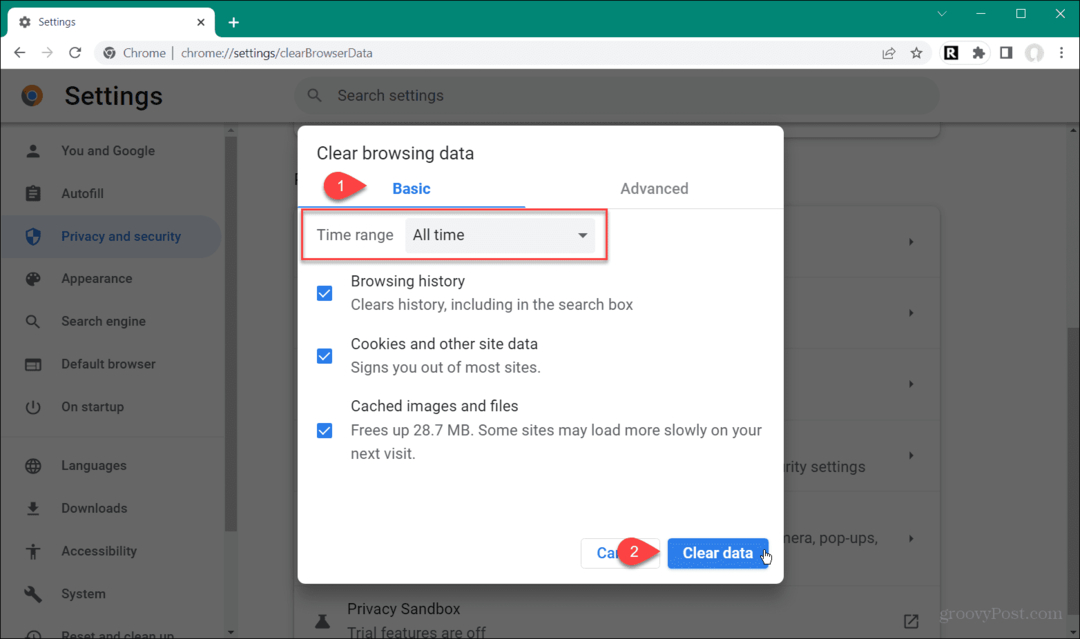
- Jos yllä oleva vaihe ei toimi, napsauta Pitkälle kehittynyt -välilehti ja poista kaikki kohteet Chromen välimuistista.
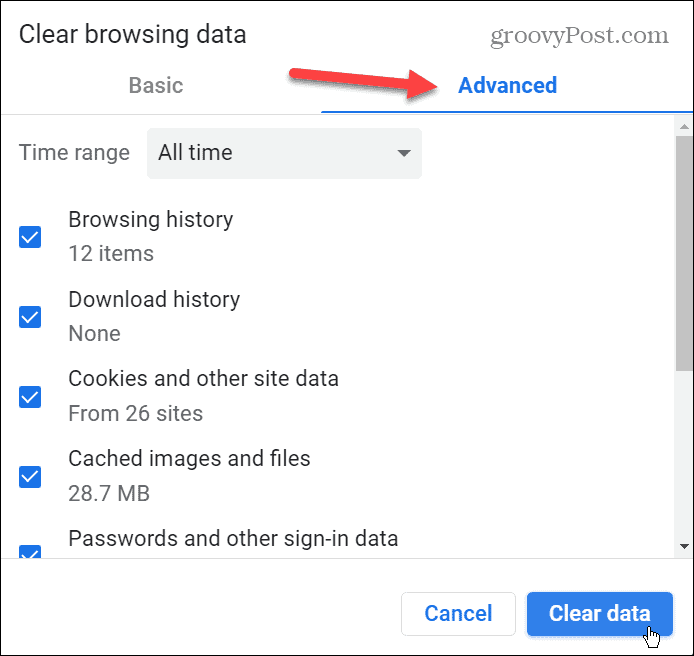
Käytä incognito-tilaa
Incognito-tila ei tallenna selaushistoriaa, evästeitä ja muita tietoja oletuksena. Joten voit käyttää sitä etuna, kun saat ERR_SPDY_PROTOCOL_ERROR, kun vierailet sivustolla tavallisessa tilassa.
Incognito-tilan käyttäminen Chromessa:
- Napsauta Chromen valikkopainiketta selaimen oikeassa yläkulmassa ja valitse Uusi Incognito-ikkuna vaihtoehto valikosta.
- Vaihtoehtoisesti voit käyttää Ctrl + Vaihto + N pikanäppäin käynnistää uusi incognito-esiintymä.
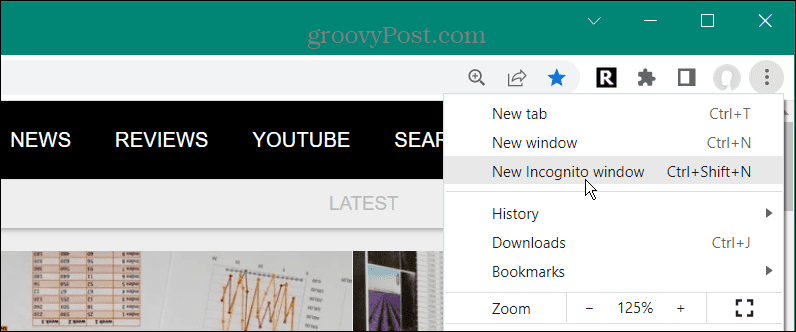
- Kun käynnistät incognito-tilan, näet viestin, joka kertoo, mitä se kerää ja mitä se ei kerää.
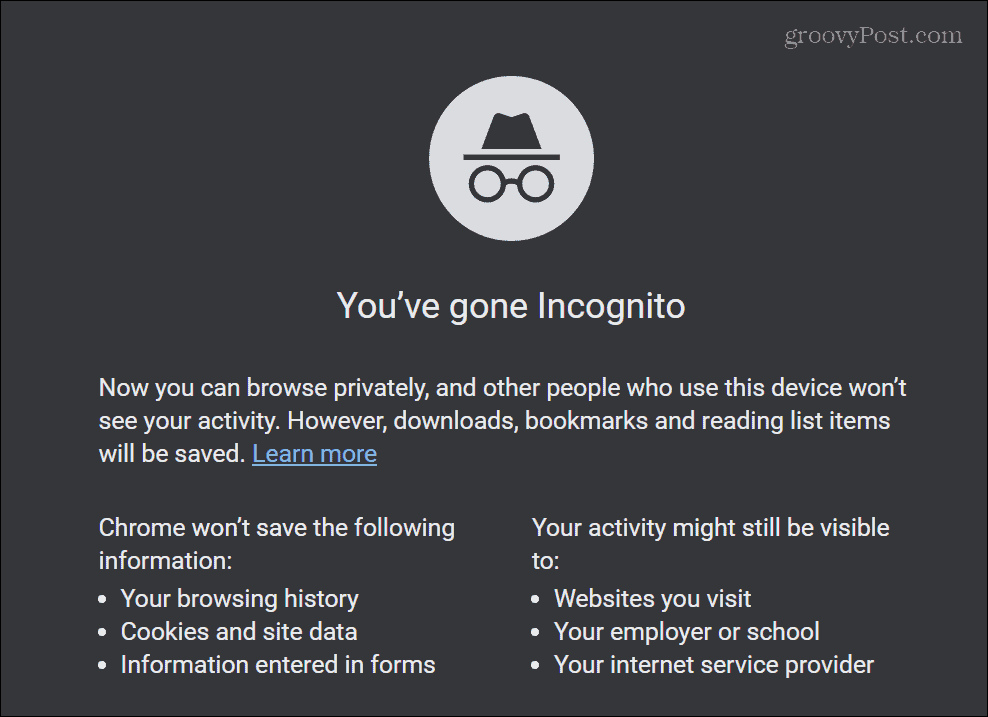
Kun käytät Chromea incognito-tilassa, siirry sivustolle, joka antaa sinulle virheen. Muista, että tämä ei ole pysyvä ratkaisu, mutta se voi auttaa sinua pääsemään haluamallesi sivustolle nopeasti.
Tyhjennä DNS ja uusi IP-osoite
DNS ottaa verkkotunnuksen ja osoittaa sen IP-osoitteeseen. Mutta joskus vioittunut tiedosto tai paketti voi aiheuttaa virheen Chromessa. Joten voit tyhjentää DNS-välimuistin, poistaa korruption ja uusia IP-osoitteesi korjataksesi sen.
Tyhjennä DNS ja uusi IP-osoite seuraavasti:
- paina Windows-avain, tyyppi powershell, ja valitse Suorita järjestelmänvalvojana valikon oikealta puolelta.
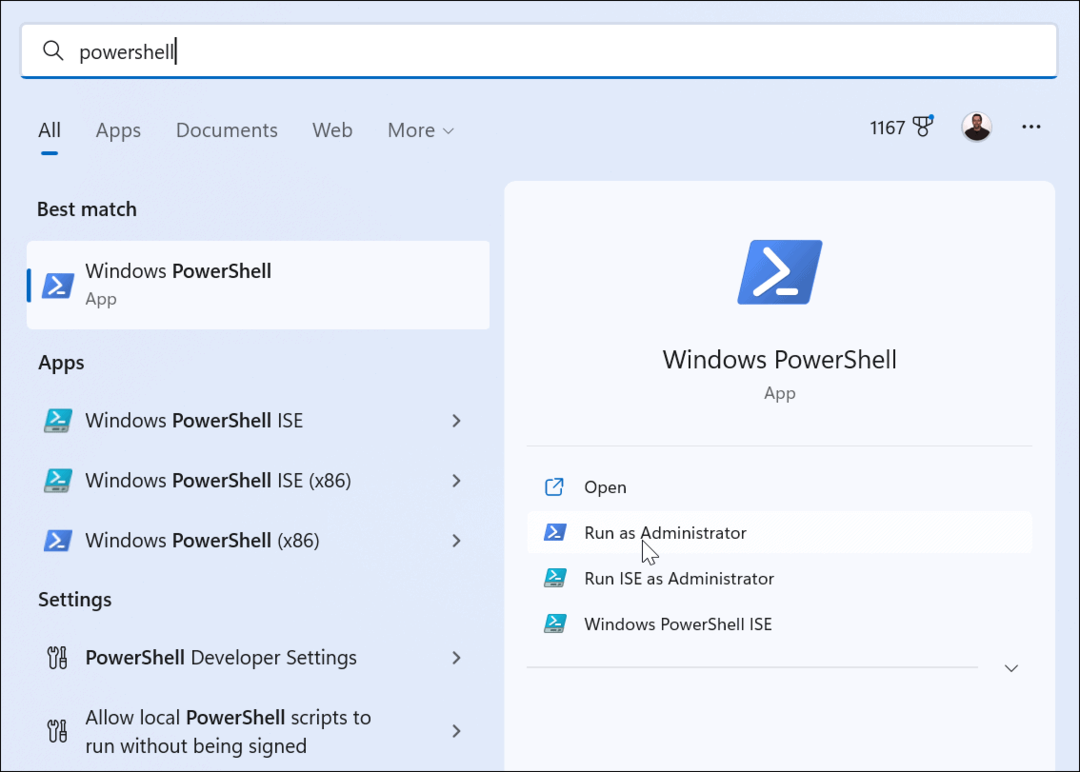
- Kun PowerShell-pääte avautuu, kirjoita seuraavat komennot järjestyksessä - painamalla Tulla sisään jokaisen jälkeen.
ipconfig /flushdns. ipconfig /registerdns ipconfig /release ipconfig /renew
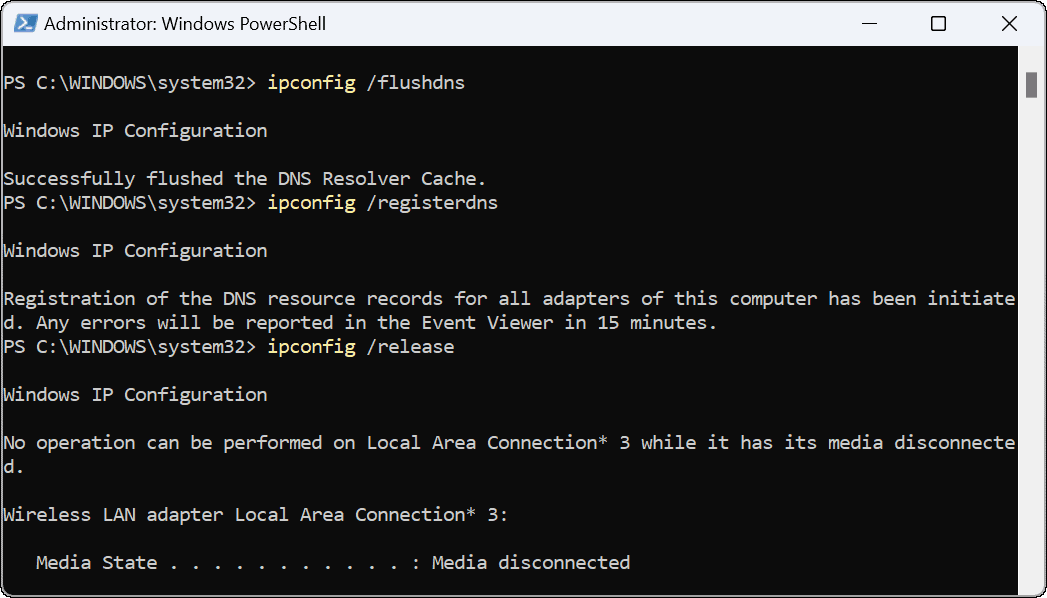
Google Chromen virheiden korjaaminen
Vaikka tämä virhe ei olekaan niin yleinen kuin ennen, jos saat sen, käytä jotakin yllä olevista ratkaisuista saadaksesi asiat taas toimimaan. Jos saat edelleen ERR_SPDY_PROTOCOL_ERROR-ilmoituksen, toinen ratkaisu on käyttää toista selainta. Voit esimerkiksi kokeilla Firefox tai Ooppera nähdäksesi pääsetkö sivustollesi.
Google Chrome on suosituin selain, mutta se ei tarkoita, että se olisi täydellinen. Se voi aiheuttaa muitakin virheitä. Sinun on esimerkiksi ehkä opittava, miten korjaa ERR_ADDRESS_UNREACHABLE tai korjaa STATUS_ACCESS_VIOLATION Chromessa.
Saatat myös olla kiinnostunut siitä, miten korjaa ERR_CACHE_MISS Chromessa. Toinen ongelma, jonka saatat kohdata, joka ei tuota virhettä, mutta on kuitenkin ärsyttävää, on linkit. Hyvä uutinen on, että voit korjata linkit, jotka eivät toimi Chromessa.
Kuinka löytää Windows 11 -tuoteavain
Jos sinun on siirrettävä Windows 11 -tuoteavain tai vain tehtävä käyttöjärjestelmän puhdas asennus,...
Kuinka tyhjentää Google Chromen välimuisti, evästeet ja selaushistoria
Chrome tallentaa selaushistoriasi, välimuistisi ja evästeet erinomaisesti selaimesi suorituskyvyn optimoimiseksi verkossa. Hänen tapansa...

