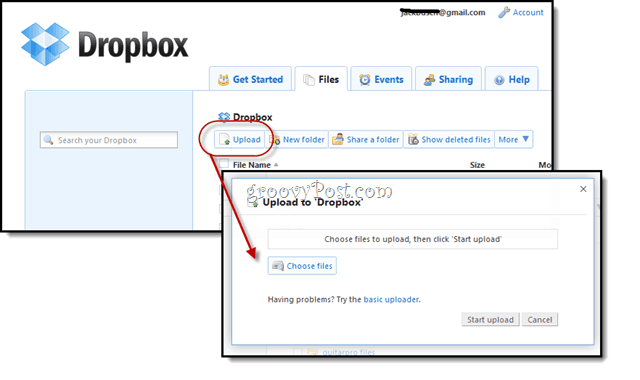Solun koon muuttaminen Google Sheetsissa
Google Levyt Google Sankari / / May 15, 2022

Viimeksi päivitetty
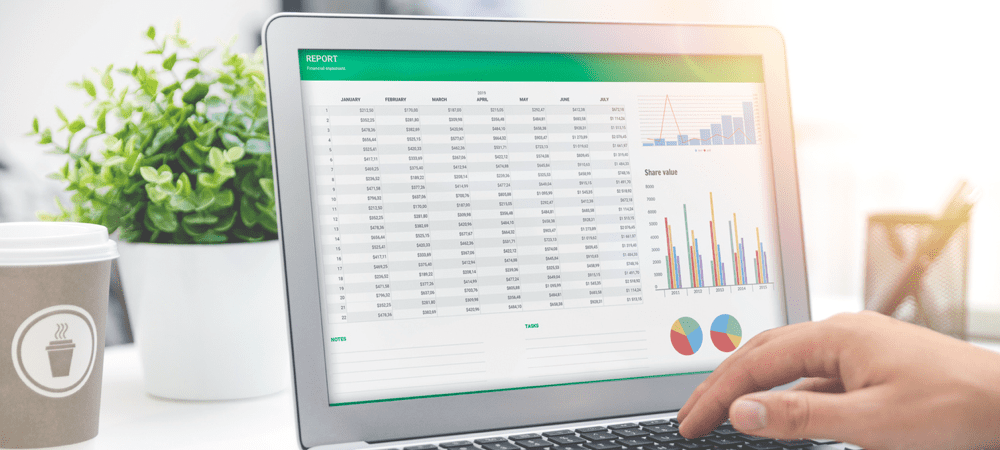
Pitääkö sinun suurentaa tai pienentää Google Sheets -laskentataulukon soluja? On olemassa muutamia tapoja tehdä se, ja tämä opas selittää kuinka.
Jos avaat a uusi Google Sheets -laskentataulukko, näet saman asian – valkoisen sivun, jossa on soluruudukko. Jokainen solu on samankokoinen, vaikka solun sisältö olisi suurempi kuin solun reunat.
Jos näin on, sinun on harkittava solukokojen muuttamista Google Sheets -laskentataulukossa. Voit tehdä tämän muutamalla tavalla rivien tai sarakkeiden koon manuaalisesta muuttamisesta solun (tai solujen) määrittämiseen tarkat mitat.
Jos haluat tietää, kuinka muuttaa solun kokoa Google Sheetsissa, seuraa alla olevia ohjeita.
Voitko muuttaa yksittäisten solujen kokoa Google Sheetsissa?
Ennen kuin aloitamme, on tärkeää selvittää, kuinka muutat solun kokoa Google Sheetsissa. Et voi muuttaa yksittäisten solujen kokoa, mutta voit muuttaa sarakkeen tai rivin kokoa, jossa ne sijaitsevat.
Tämä johtuu siitä, että solusi ovat ruudukossa. Jos muutat yhden solun kokoa, ruudukko ei toimi. Ainoa tapa kiertää tämä ongelma on yhdistää solut yhteen. Tämä luo suuremman solun, mutta ruudukon eheyttä menettämättä.
Kuinka muuttaa manuaalisesti rivin tai sarakkeen kokoa Google Sheetsissa
Nopein ja helpoin tapa muuttaa solujen kokoa Google Sheetsissä on muuttaa niiden kokoa manuaalisesti. Kuten olemme maininneet, et voi tehdä tätä yksittäisille soluille, mutta voit muuttaa rivin tai sarakkeen kokoa.
Jos haluat muuttaa manuaalisesti rivin tai sarakkeen kokoa Google Sheetsissa, avaa Google Sheets -laskentataulukkosi. Vie seuraavaksi hiiren osoitin rivi- tai sarakeotsikon reunojen päälle. Kohdistin muuttuu näyttämään nuolenpää-kuvake.
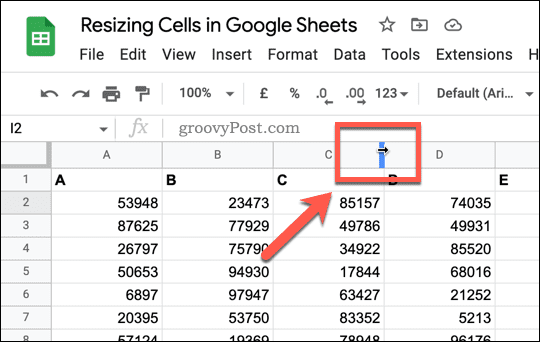
Kun näet tämän, paina reunaa alas ja siirrä hiiren osoitinta. Jos kyseessä on sarake, siirrä saraketta vasemmalle tai oikealle muuttaaksesi sen kokoa. Rivejä varten siirrä sitä ylös tai alas.
Kun olet tyytyväinen rivin tai sarakkeen kokoon, vapauta hiiren painike. Rivin tai sarakkeen solujen kokoa muutetaan – voit toistaa tämän milloin tahansa muuttaaksesi sarakkeen kokoa uudelleen.
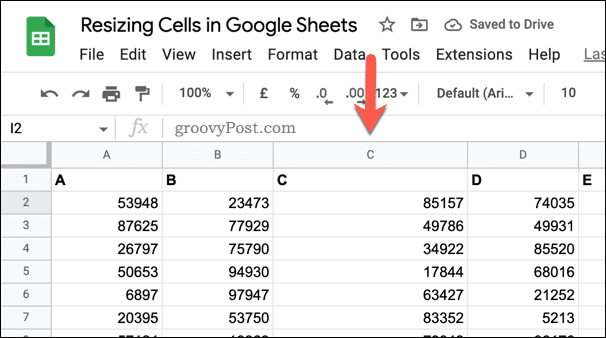
Solujen koon muuttaminen Google Sheetsissa
Jos käytät yllä olevaa menetelmää, muutat solujen kokoa, mutta et tiedä tarkkaa kokoa. Jos tarvitset Google Sheetsin soluilla tarkan koon, sinun on muutettava niiden kokoa käyttämällä sisäänrakennettu koonmuutostyökalu.
Jos haluat muuttaa solujen kokoa Google Sheetsissa, avaa ensin Google Sheets -laskentataulukko ja valitse sitten rivi- tai sarakeotsikko. Kun rivi tai sarake on valittuna, napsauta valittuja soluja hiiren kakkospainikkeella ja paina Muuta rivin kokoa tai Muuta sarakkeen kokoa.
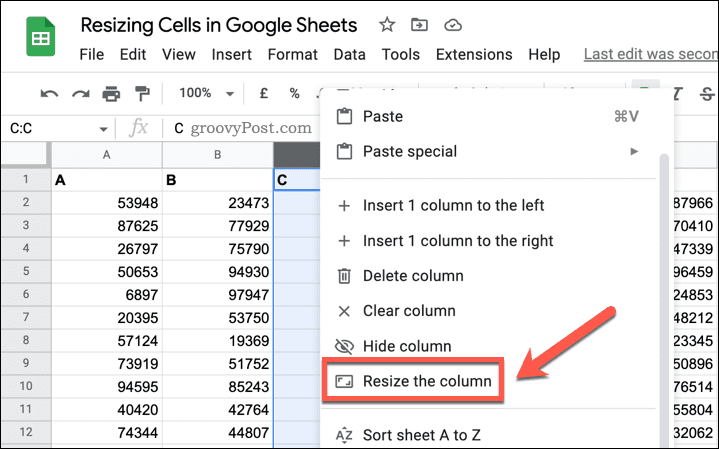
Vuonna Muuta kokoa ponnahdusvalikosta, kirjoita uusi kokoarvo pikseleinä. Oletusarvo on 100 ellet ole muuttanut sarakkeen tai rivin kokoa aiemmin. Jos haluat mieluummin muuttaa rivin tai sarakkeen kokoa sopimaan solun tietoihin, valitse Sovita dataan vaihtoehto.
Kun olet valmis, paina OK pelastaa.
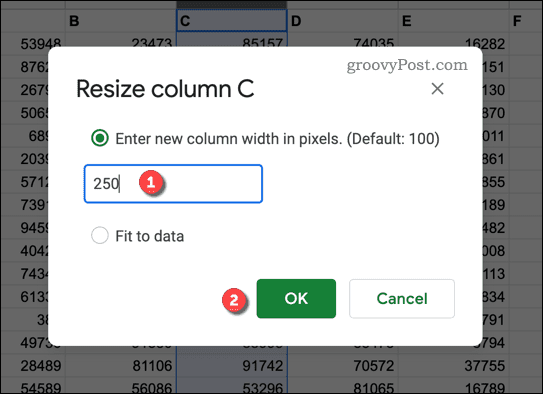
Sarakkeen tai rivin koko muutetaan vastaamaan valitsemiasi uusia ulottuvuuksia. Jos haluat muuttaa sen kokoa uudelleen, toista yllä olevat vaiheet tai paina Kumoa palauttaaksesi sen aiemmin käyttämääsi kokoon.
Solujen yhdistäminen Google Sheetsissa
Et voi muuttaa yksittäisten solujen kokoa Google Sheetsissa. Kuten olemme maininneet, on olemassa kiertotapa – voit yhdistää solut yhteen.
Voit tehdä tämän nopeasti valitsemalla solut, jotka haluat yhdistää yhteen laskentataulukossasi ja valitsemalla Yhdistää soluja -painiketta.
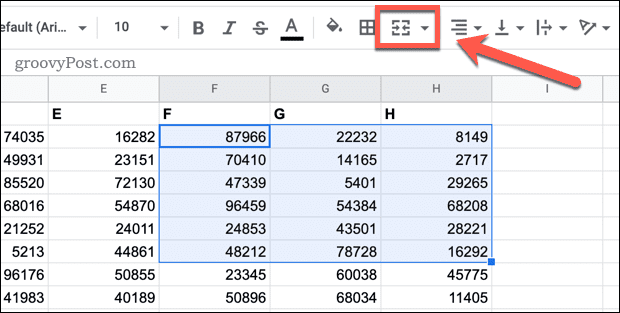
Jos haluat kumota sen jälkeenpäin, valitse yhdistetty solu ja paina Yhdistää soluja painiketta uudelleen.
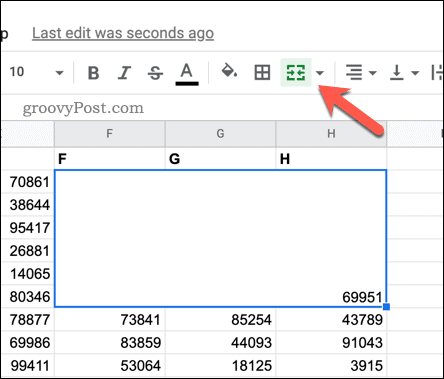
Työskentely Google Sheetsissä
Yllä olevien vaiheiden pitäisi auttaa sinua muuttamaan solun kokoa Google Sheetsissä – tai pikemminkin solujen kokoa. Jos haluat tehdä solusta suuremman, sinun on yhdistettävä se kaikkiin sen ympärillä oleviin soluihin.
Tämä on vain yksi useista hyödyllisistä ja ainutlaatuisista tavoista käyttää Google Sheets -laskentataulukkoa. Sinä voisit käytä Google Sheetsia sähköpostien lähettämiseen tai upota laskentataulukko verkkosivustoon.
Haluatko muokata Google Sheetsiä edelleen? Sinä pystyt poista ruudukkoviivat jotta laskentataulukkosi näyttäisi yhdeltä paperiarkilta. Jos haluat, voit myös vie Google Sheets -laskentataulukkosi Exceliin.
Kuinka löytää Windows 11 -tuoteavain
Jos sinun on siirrettävä Windows 11 -tuoteavain tai vain tehtävä käyttöjärjestelmän puhdas asennus,...
Google Chromen välimuistin, evästeiden ja selaushistorian tyhjentäminen
Chrome tallentaa selaushistoriasi, välimuistisi ja evästeet erinomaisesti, jotta se optimoi selaimesi suorituskyvyn verkossa. Hänen tapansa...
Myymälähintojen vastaavuus: Kuinka saada verkkohinnat kaupassa tehdessäsi ostoksia
Myymälästä ostaminen ei tarkoita, että sinun pitäisi maksaa korkeampia hintoja. Hintavastaavuustakuiden ansiosta saat verkkoalennuksia tehdessäsi ostoksia...
Disney Plus -tilauksen lahjoittaminen digitaalisella lahjakortilla
Jos olet nauttinut Disney Plus -palvelusta ja haluat jakaa sen muiden kanssa, näin voit ostaa Disney+ Gift -tilauksen...