Kosketuslevyn eleiden mukauttaminen Windows 11:ssä
Microsoft Windows 11 Sankari / / May 05, 2022

Viimeksi päivitetty

Jos käytät kannettavaa tietokonetta, saatat haluta oppia käyttämään kosketuslevyä paremmin mukautetuilla kosketuslevyeleillä. Näin voit mukauttaa niitä Windows 11:ssä.
Liikkuminen Windows 11:ssä voi olla helpompaa, jos käytät usean kosketuksen ohjauslevyn eleitä tuetuilla kannettavien tietokoneiden kosketuslevyillä. Onneksi Windows 11:ssä voit käyttää ohjauslevyn eleitä nopeuttaaksesi navigointia Windowsissa nykyaikaisissa kannettavissa tietokoneissa. Kuitenkin vain kannettavissa tietokoneissa, joissa on Windows Precision Touchpad -ohjaintuki, voit mukauttaa kosketuslevyn eleitä Windows 11:ssä.
Kanssa Windows Precision -kosketuslevy Kannettava tietokone tukee natiivisti mukautettuja eleitä, joten voit käyttää niitä ilman kolmannen osapuolen ohjelmistoratkaisuja.
Tässä on mitä sinun on tiedettävä kosketuslevyn eleiden määrittämiseen ja mukauttamiseen Windows 11:ssä.
Tarkista mukautetun kosketuslevyn eleiden tuki
Jos haluat käyttää mukautettuja kosketuslevyeleitä, sinun on varmistettava, että sinulla on oikea ohjain tukemaan niitä.
Tässä on mitä sinun tulee tehdä tarkistaaksesi tämän:
- Tarkista kosketuslevyn ohjaimet. Asetukset-sovellus ei salli kosketuslevyn eleiden mukauttamista Windows 11:ssä, jos sinulla ei ole tarkkaa kosketuslevyä. Jos sinulla on sellainen, kuten a Brydge ohjauslevy, muista päivittää sen ohjaimet.
- Asenna kolmannen osapuolen ohjelmisto. Jos ohjauslevylle on olemassa kolmannen osapuolen ohjelmistoja, tulokset vaihtelevat ohjelmiston kestävyyden ja sovellusten mukauttamiskyvyn mukaan.
Kosketuslevyn eleiden mukauttaminen Windows 11:ssä
Windows 11 sisältää sisäänrakennetut profiilit kannettaville tietokoneille, joissa on Windows Precision Touchpad -ohjaimet. Sen avulla voit muokata kolmen ja neljän sormen eleitä, mukaan lukien pyyhkäisyä ja napautuksia.
Kosketuslevyn eleiden hallitseminen Windows 11:ssä:
- paina Windows-avain ja valitse asetukset tai käytä pikanäppäintä Windows-näppäin + I avata asetukset.

- Kun asetukset avautuu, napsauta Bluetooth ja laitteet vasemmasta paneelista ja valitse Kosketuslevy oikealla.
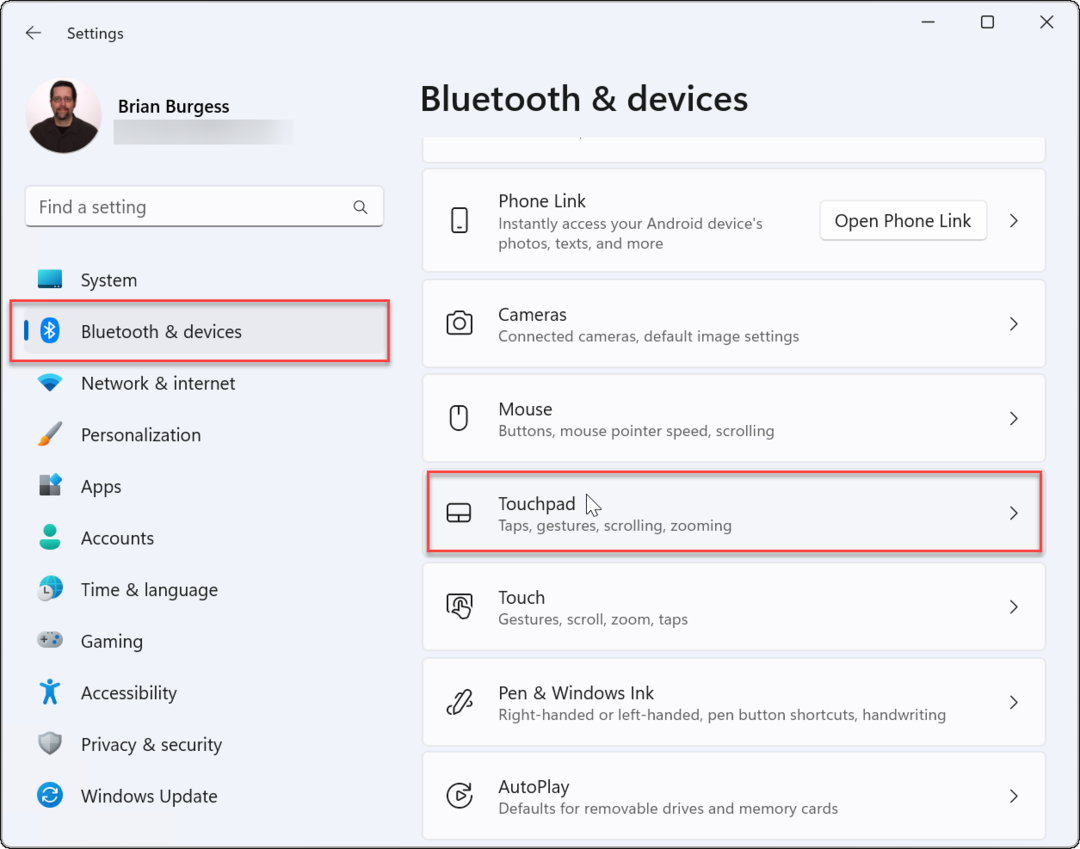
- Vieritä alas kohtaan Eleet ja vuorovaikutus osio ja etsi Kolmen ja neljän sormen eleet.
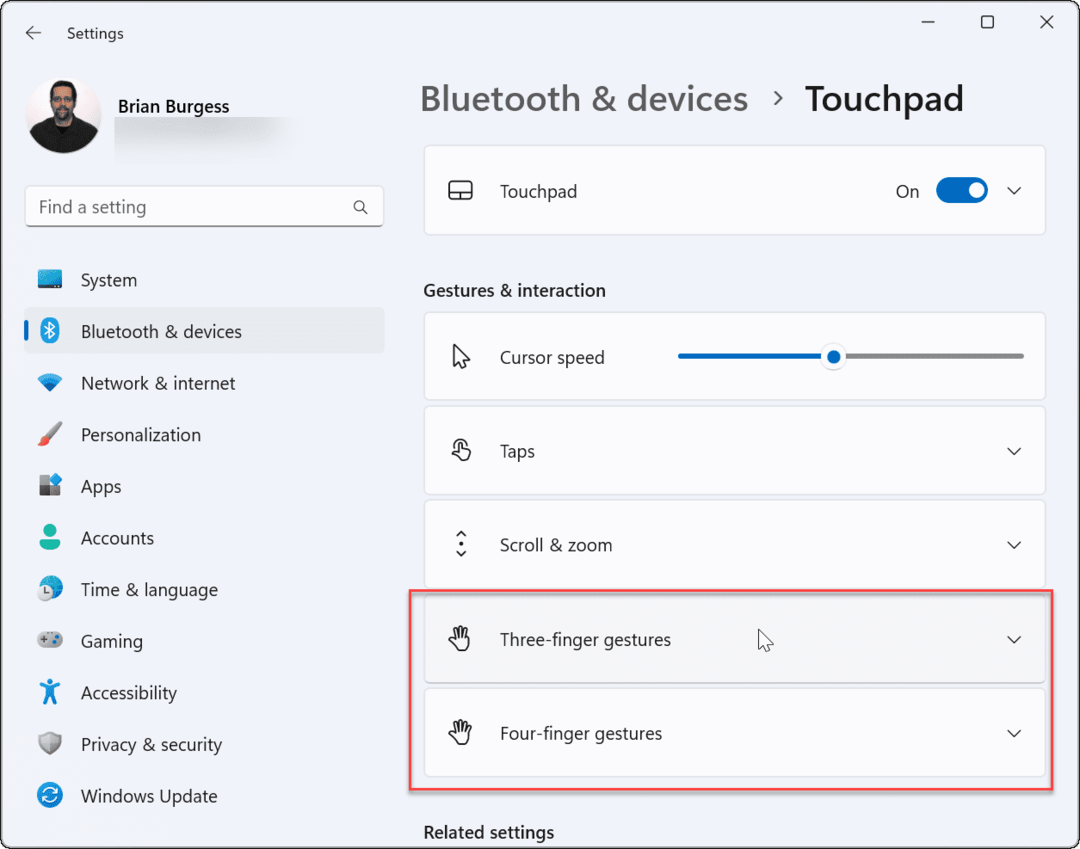
- Laajenna Kolmen sormen eleet ja valitse sisäänrakennetut vaihtovaihtoehdot sovelluksen, virtuaalisen työpöydän ja mediasäätimien välillä.
- Määrittämäsi säätimet johtavat toimintoon, jonka määrität pyyhkäisemällä ylöspäin kosketuslevyllä. Esimerkiksi jos asetat sen Muuta ääntä ja äänenvoimakkuutta, äänenvoimakkuuden säätimet tulevat esiin, kun pyyhkäiset ylös kolmella sormella kosketuslevyllä.
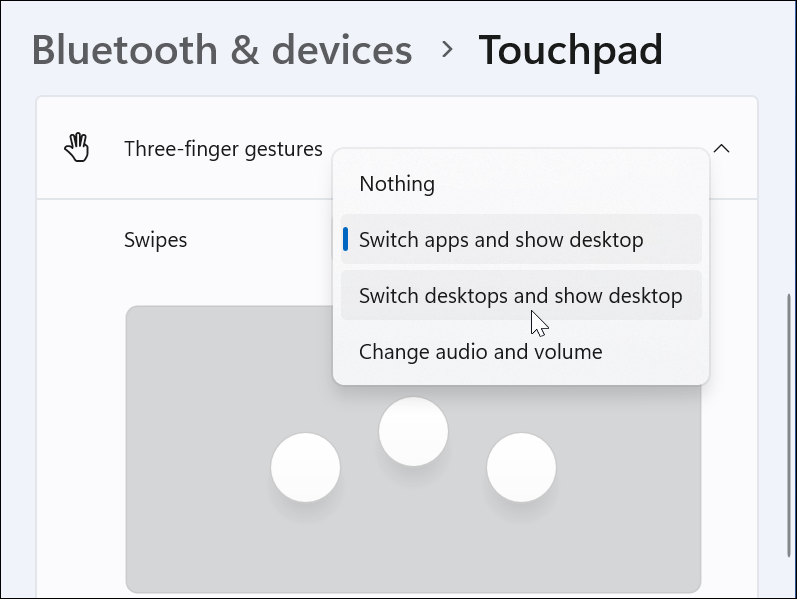
- Määrittämäsi säätimet johtavat toimintoon, jonka määrität pyyhkäisemällä ylöspäin kosketuslevyllä. Esimerkiksi jos asetat sen Muuta ääntä ja äänenvoimakkuutta, äänenvoimakkuuden säätimet tulevat esiin, kun pyyhkäiset ylös kolmella sormella kosketuslevyllä.
- Voit myös määrittää tiettyjä toimintoja Hanat. Pyyhkäise alas ja muuta vieressä olevaa avattavaa valikkoa Hanat.
- Aseta haluamasi toiminto napauttamalla kosketuslevyä kolmella sormella. Alla olevassa esimerkissä asetimme sen avautumaan Toimintakeskus.
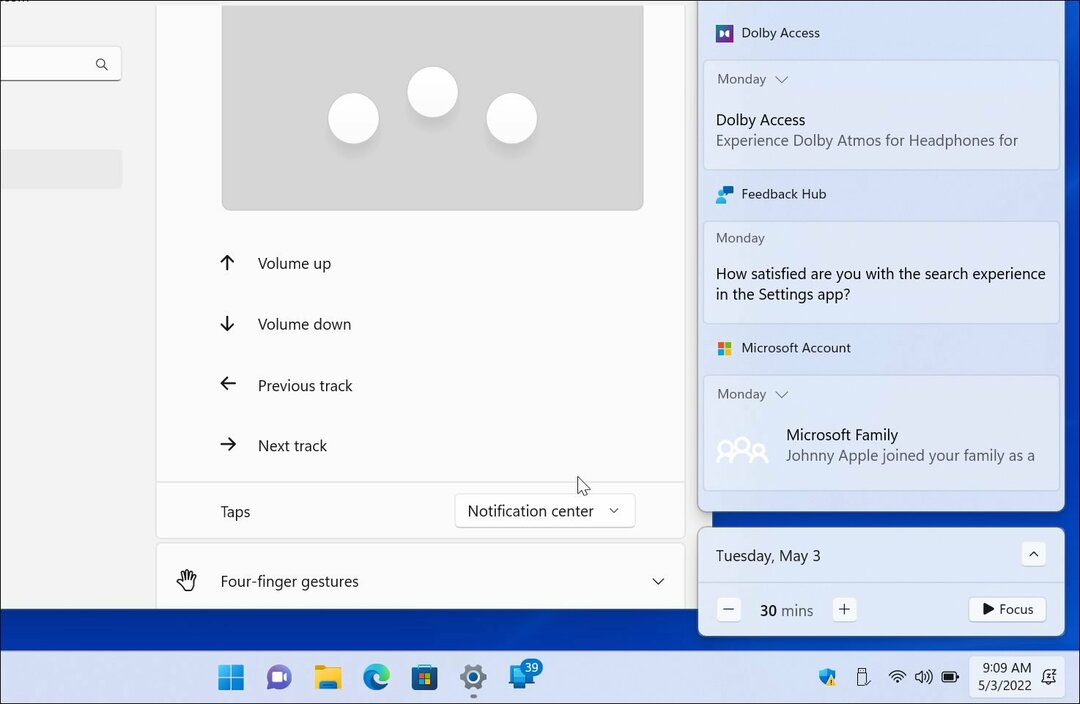
- Jos et enää halua kolmen sormen eleitä, aseta se päälle Ei mitään.
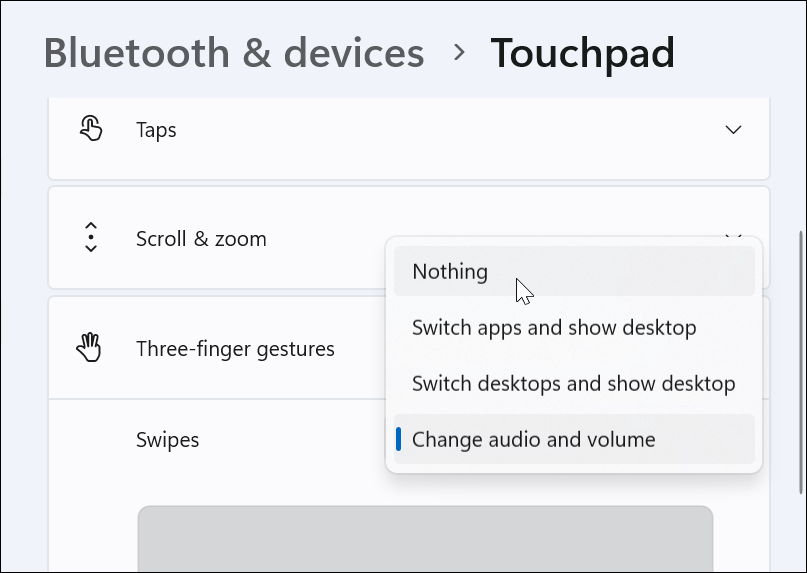
Aseta neljän sormen kosketuslevyn eleet
Jos haluat käyttää neljää sormea kosketuslevyn eleiden mukauttamiseen Windows 11:ssä, voit. Vaihtoehdot ovat käytännössä identtiset – käytät vain neljää sormea kolmen sijasta.
Neljän sormen kosketuslevyeleen määrittäminen:
- Vieritä alas ja laajenna Neljän sormen eleet -osio.
- Valitse avattavasta valikosta, mitä haluat tapahtua pyyhkäisemällä neljällä sormella.
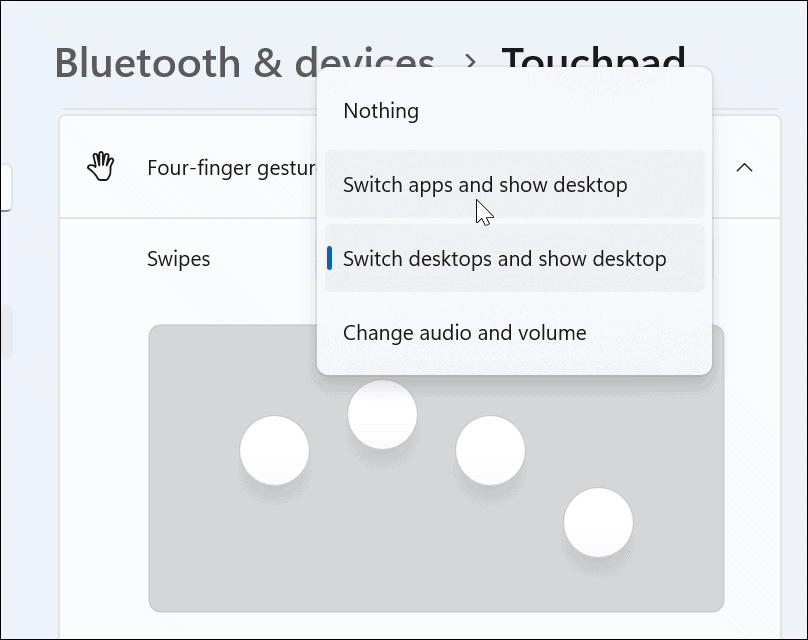
- Vieritä alas ja valitse toiminto valikosta Hanat -osio.
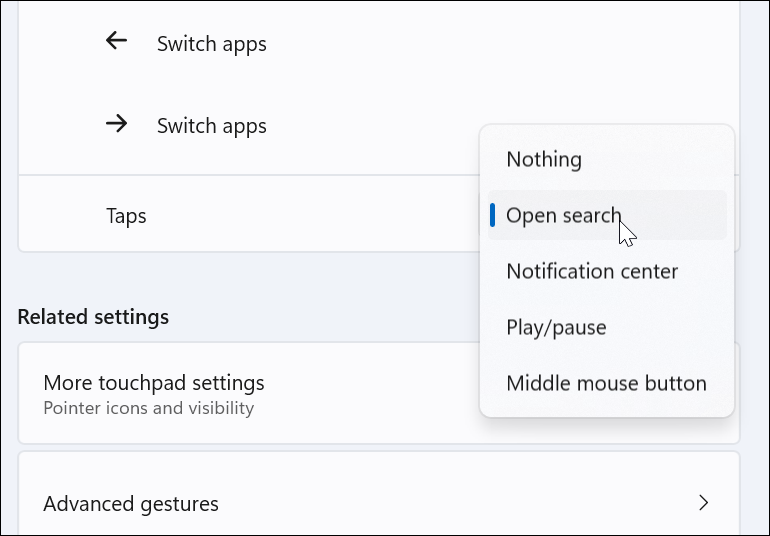
- Valitse, kuten kolmen sormen eleillä Ei mitään valikosta, jos et halua neljän sormen eleiden tekevän mitään.
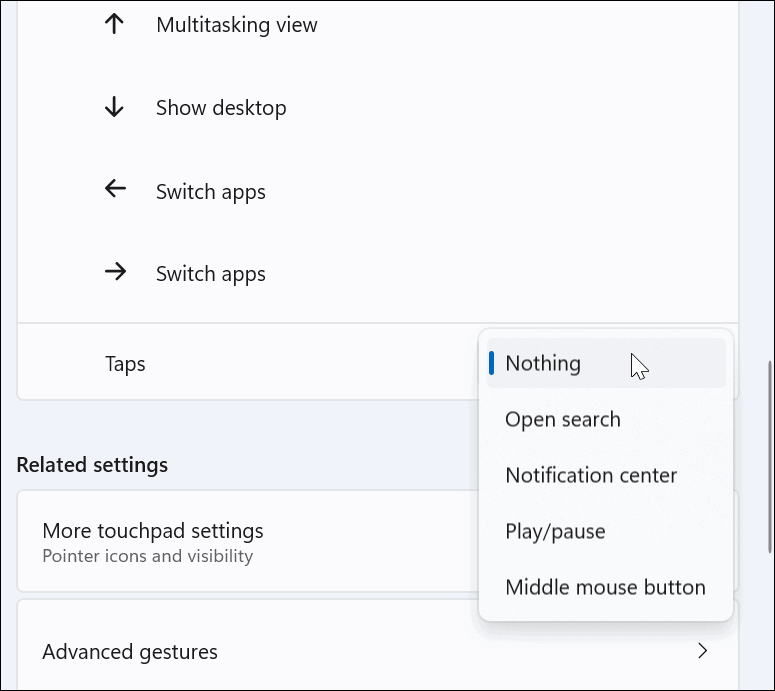
Kosketuslevyn lisäeleiden käyttäminen Windows 11:ssä
Sen lisäksi, että voit mukauttaa kosketuslevyn sormieleitä, voit luoda edistyneitä eleitä.
Voit määrittää ja käyttää edistyneitä kosketuslevyeleitä seuraavasti:
- Lyö Windows-avain avaamaan Aloitusvalikko ja valitse asetukset.
- Kun asetukset avautuu, napsauta Bluetooth ja laitteet vasemmalla ja Kosketuslevy oikealla.
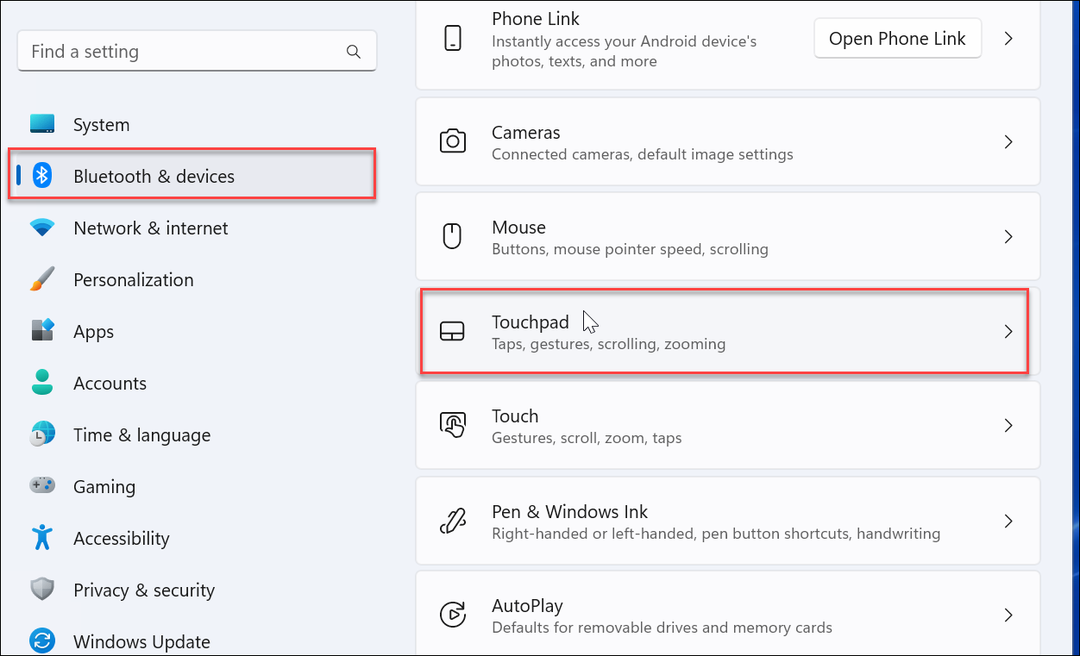
- Vieritä alas ja valitse Edistyneet eleet vaihtoehto alla Aiheeseen liittyvät asetukset -osio.
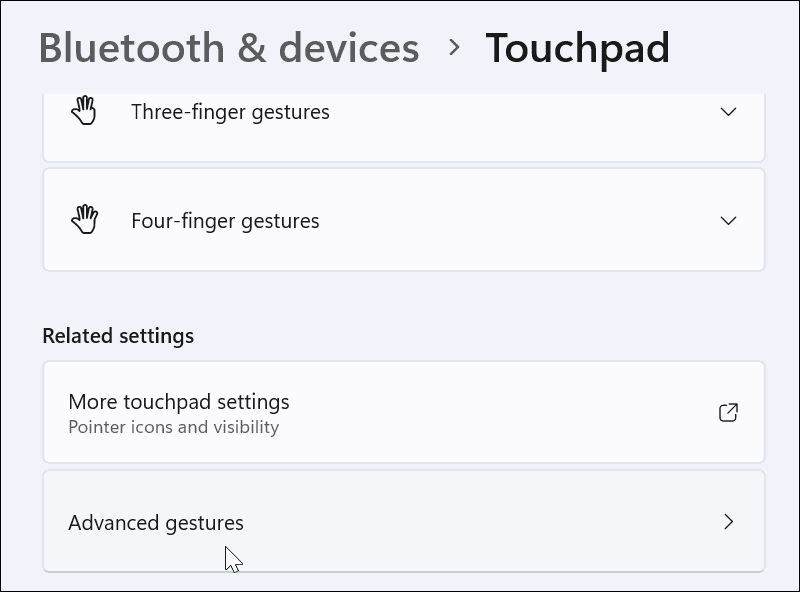
- Aseta nyt mukautetut toiminnot jokaiselle kosketuslevyn eleelle. Voit tehdä tämän napsauttamalla valikkopainiketta kunkin toiminnon vieressä ja valitse, mitä haluat sen tekevän. Voit esimerkiksi asettaa kolmen sormen pyyhkäisyn suurentaaksesi ikkunan, kytkimen virtuaaliset työpöydät, ja enemmän.
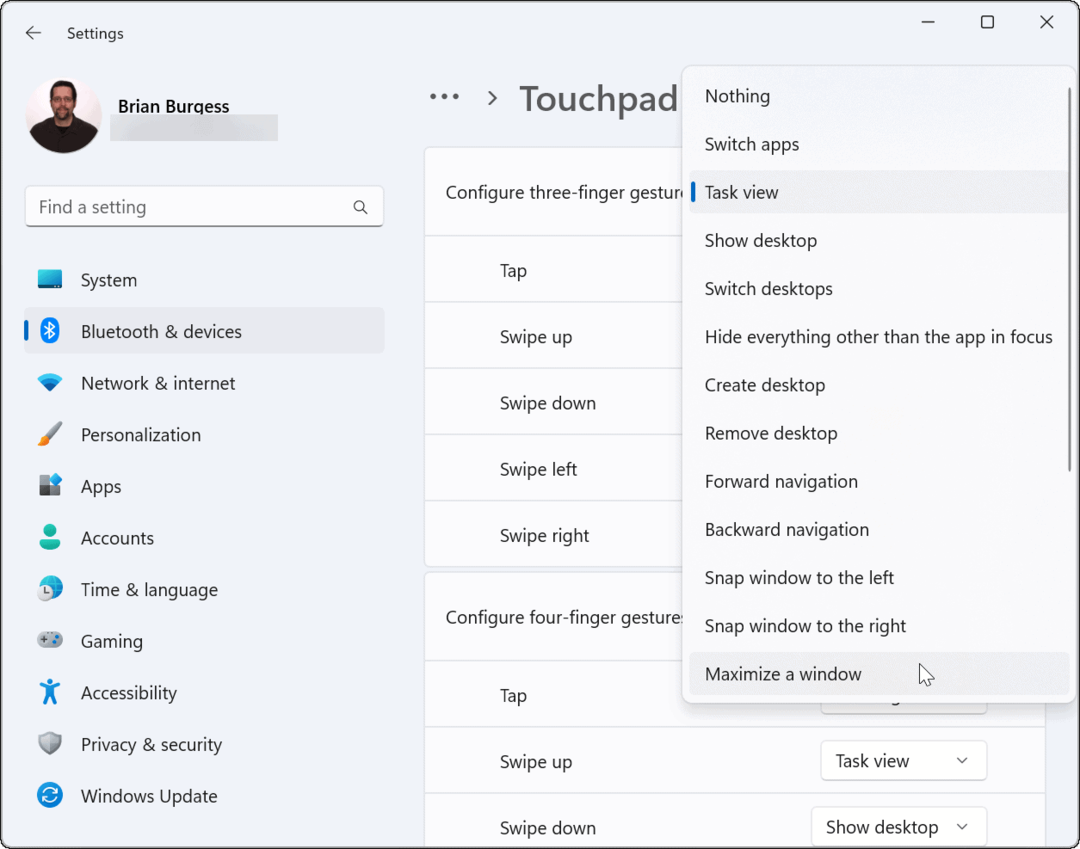
Kuinka nollata kosketuslevyn eleet Windows 11:ssä
Kun olet muuttanut kosketuslevyn asetuksia, saatat haluta nollata ne myöhemmin. Ehkä se häiritsee työnkulkuasi tai et enää tarvitse niitä.
Kosketuslevyn eleiden nollaaminen Windows 11:ssä:
- Klikkaa Windows -painiketta avataksesi Aloitusvalikko ja valitse asetukset.
- Kun Asetukset avautuvat, siirry kohtaan Bluetooth ja laite ja napsauta Kosketuslevy laajentamaan sitä.
- Klikkaa Nollaa -painiketta.
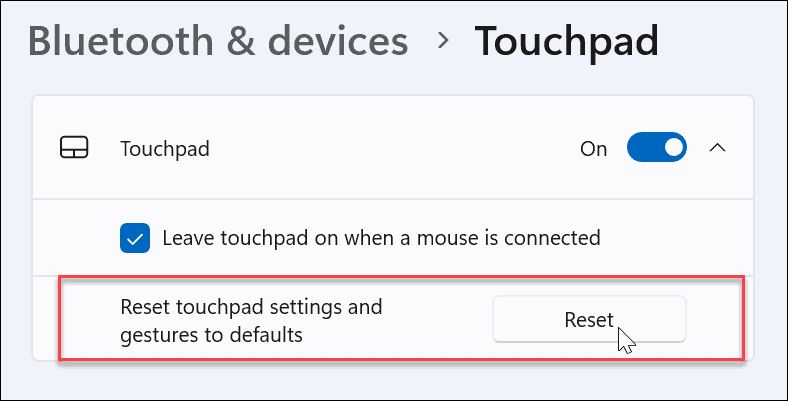
Se siitä. Kosketuslevyn eleet palautuvat oletusasetuksiin. Voit muuttaa niitä tulevaisuudessa tarvittaessa.
Kosketuslevyeleiden käyttäminen Windows 11 -laitteissa
Jos haluat mukauttaa Windows 11 -tietokoneesi ohjauslevyn toimintoja ja eleitä, voit tehdä sen. Varmista vain, että laitteessasi on tarkkuuskosketuslevy ja että siinä on päivitetty Windows Precision Touchpad -ohjain, joka tukee mukauttamista.
On kuitenkin syytä huomata, että kaikki eivät ole kannettavan tietokoneensa kosketuslevyn faneja. Jotkut käyttäjät pitävät hiirestä ja haluavat poista kosketuslevy käytöstä, kun hiiri on kytketty.
Jos et vielä käytä Windows 11:tä, ei hätää. Voit käyttää kosketuslevyn eleet Windows 10:ssä. Tai voit poista kosketuslevy käytöstä Chromebookissa.
Kuinka löytää Windows 11 -tuoteavain
Jos sinun on siirrettävä Windows 11 -tuoteavain tai vain tehtävä käyttöjärjestelmän puhdas asennus,...
Google Chromen välimuistin, evästeiden ja selaushistorian tyhjentäminen
Chrome tallentaa selaushistoriasi, välimuistisi ja evästeet erinomaisesti, jotta se optimoi selaimesi suorituskyvyn verkossa. Hänen tapansa...
Myymälähintojen vastaavuus: Kuinka saada verkkohinnat kaupassa tehdessäsi ostoksia
Myymälästä ostaminen ei tarkoita, että sinun pitäisi maksaa korkeampia hintoja. Hintavastaavuustakuiden ansiosta saat verkkoalennuksia tehdessäsi ostoksia...
Disney Plus -tilauksen lahjoittaminen digitaalisella lahjakortilla
Jos olet nauttinut Disney Plus -palvelusta ja haluat jakaa sen muiden kanssa, näin voit ostaa Disney+ Gift -tilauksen...

