Ilmoitusten estäminen Windows 11:ssä
Microsoft Windows 11 Sankari / / May 04, 2022

Viimeksi päivitetty

Windows 11:n ilmoitukset voivat häiritä. Jos haluat pysäyttää ne, voit estää ne tämän oppaan ohjeiden mukaisesti.
Järjestelmän ja sovellusten ilmoitukset voivat olla suureksi hyödyksi tai harmikseen riippuen siitä, miten koet ne.
Ne ovat hyviä, kun järjestelmässäsi on virhe, mutta ne voivat osoittautua häiriötekijöiksi, kun jokaisesta sähköpostista tulee ilmoitus. Jos haluat estää ilmoitukset kokonaan Windows 11:ssä, sinun on tehtävä näin.
Ilmoitusten estäminen Windows 11:ssä
Voit helposti estää ilmoitukset Windows 11:ssä noudattamalla näitä ohjeita.
Ilmoitusten estäminen:
- Avaa Käynnistä-valikko ja valitse asetukset. Vaihtoehtoisesti voit napsauttaa suoraan Windows-näppäin + I avata asetukset.

- Kun asetukset avautuu, napsauta Järjestelmä vasemmalla olevasta luettelosta ja napsauta Ilmoitukset oikealla.
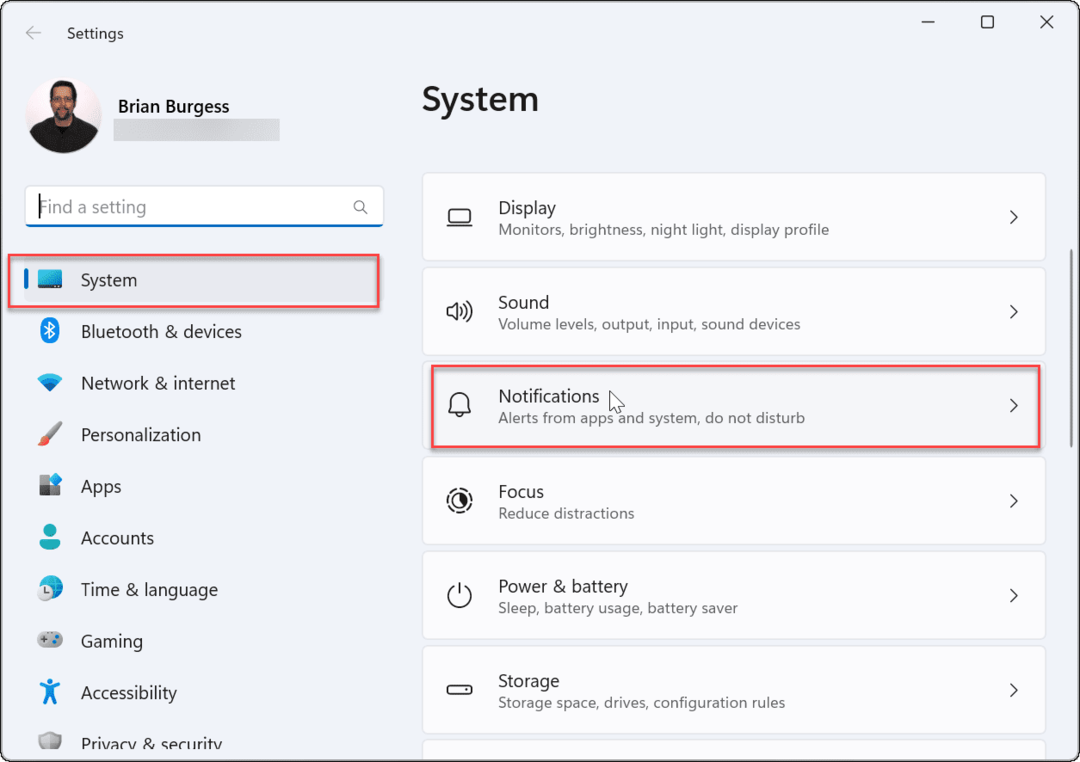
- Vaihda seuraavassa näytössä vinossa the Ilmoitukset vaihtoehto.

- Poistu asetukset sovellus.
Eteenpäin sovellus- ja järjestelmäilmoitukset lakkaavat näkymästä työpöydällä. On kuitenkin syytä huomata, että joillakin sovelluksilla on omat sisäänrakennetut ilmoitusasetukset.
Siinä tapauksessa sinun on poistettava ilmoitukset käytöstä suoraan sovelluksesta – se on kuitenkin harvinaista. Poistamalla ilmoitukset käytöstä asetuksista poistat hyvän prosenttiosuuden ilmoituksista.
Yksittäisten sovellusten ilmoitusten poistaminen käytöstä Windows 11:ssä
Voit myös poistaa yksittäisten sovellusten ilmoitukset käytöstä. Tämä on hyvä vaihtoehto, kun haluat saada ilmoituksia, mutta haluat silti hiljentää ärsyttävät ilmoitukset.
Yksittäisten sovellusten ilmoitusten poistaminen käytöstä:
- Avata Käynnistä > Asetukset > Järjestelmä ja napsauta Ilmoitukset vaihtoehto.
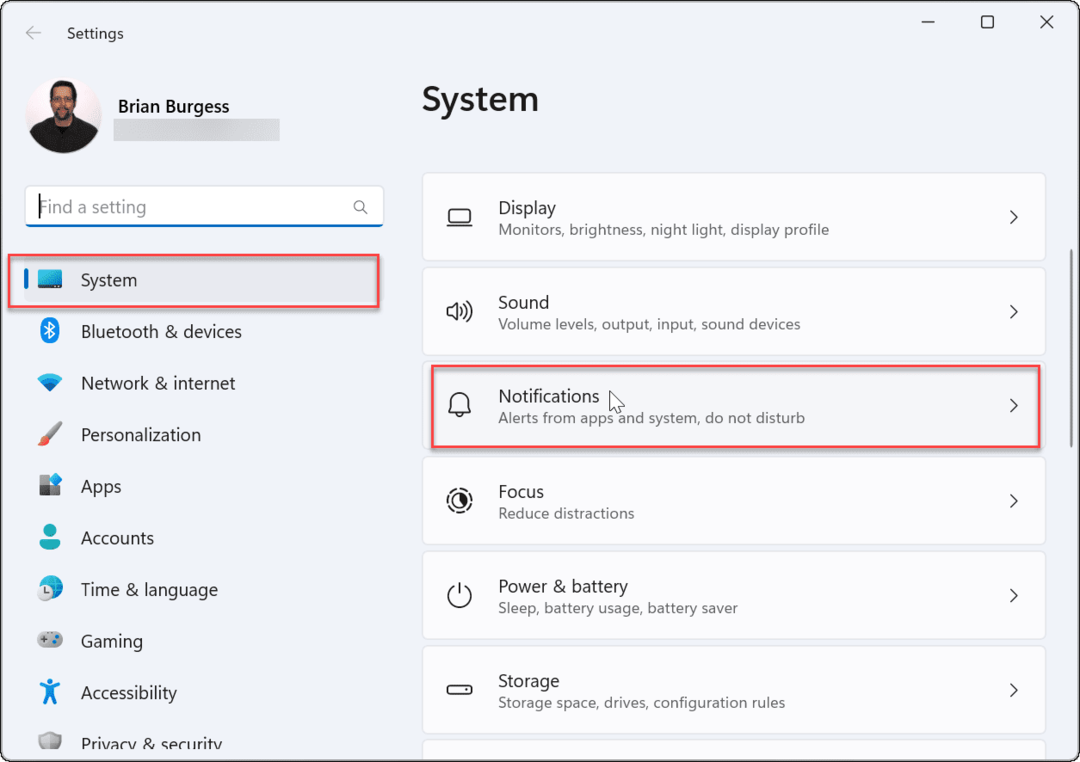
- Avaa nyt Ilmoitukset -osio ja kytke päälle Saat ilmoituksia sovelluksilta ja muilta lähettäjiltä vaihtoehto.

- Selaa sovellusten luetteloa ja ota käyttöön tai poista käytöstä sovellukset, joista haluat tai et halua ilmoituksia.
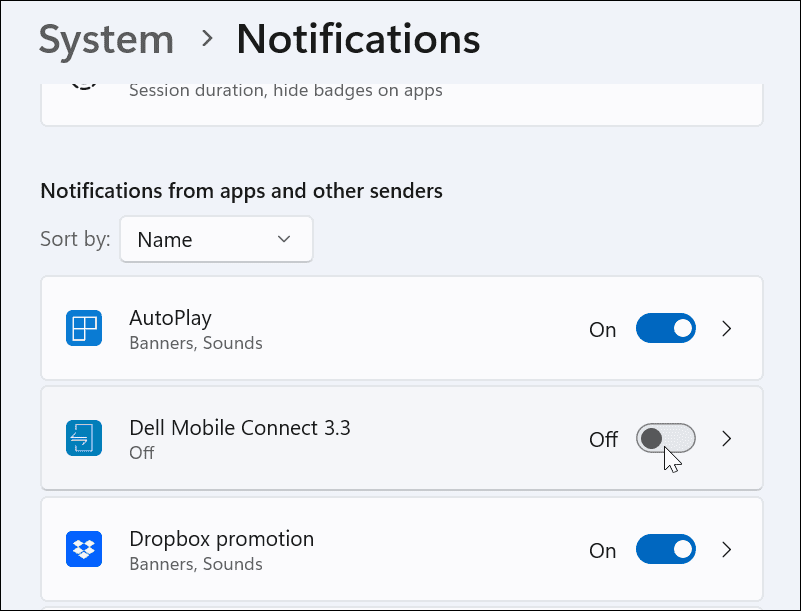
- Nyt kaikki käytöstä poistamasi sovellukset eivät näytä ilmoituksia, mutta ne, jotka jätät päälle, näyttävät edelleen ilmoituksia.
- Jos unohdat sovelluksen, voit poistaa sen ilmoitukset käytöstä Ilmoitukset keskusta. Käynnistä Ilmoituskeskus ja napsauta kolmen pisteen valikkokuvake > Asetukset.
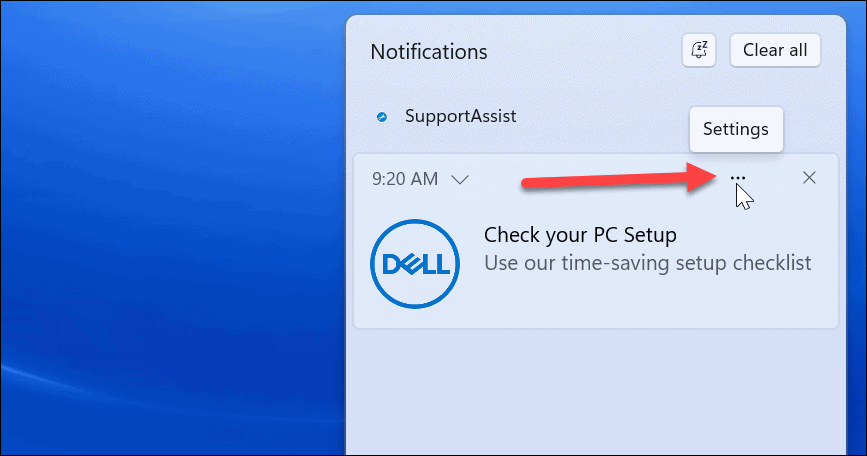
- Kun olet napsauttanut painiketta, valitse vaihtoehto sammuttaa kaikki ilmoitukset sovelluksesta.
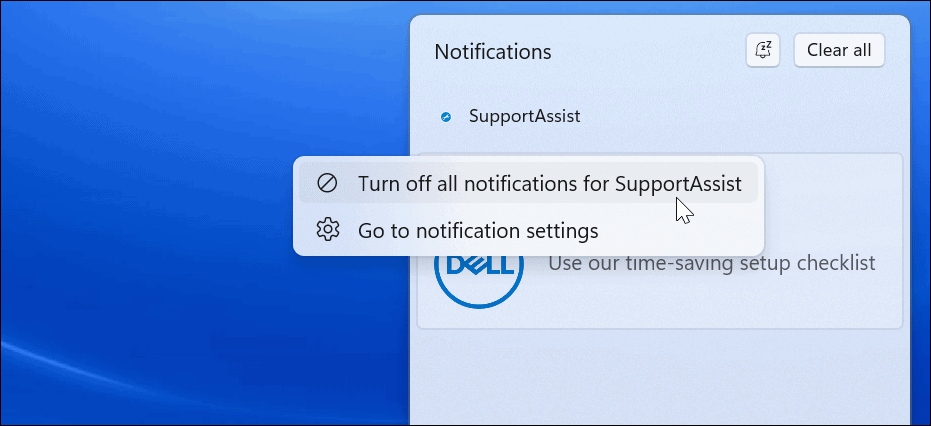
Kuinka poistaa ilmoitukset käytöstä rekisterissä
Voit myös tehdä pysyvämmän muutoksen ilmoitusasetuksiin muokkaamalla rekisteriä ja poistamalla ne kokonaan käytöstä.
Huomautus: Rekisteri on tärkeä ja herkkä osa käyttöjärjestelmääsi. Väärän arvon syöttäminen voi tehdä järjestelmästäsi epävakaa tai ei käynnisty. Ennen kuin jatkat, varmista varmuuskopioida, luo Palautuspiste, ja tee a täydellinen varmuuskopio järjestelmästäsi. Tai vielä parempi, tee kaikki kolme, jotta voit palauttaa järjestelmän, jos jokin menee pieleen.
Ilmoitusasetusten poistaminen käytöstä Windows 11:ssä rekisterin avulla:
- Käytä pikakuvaketta Windows-näppäin + R avata Juosta.
- Sisään Juosta, tyyppi regedit ja napsauta OK.
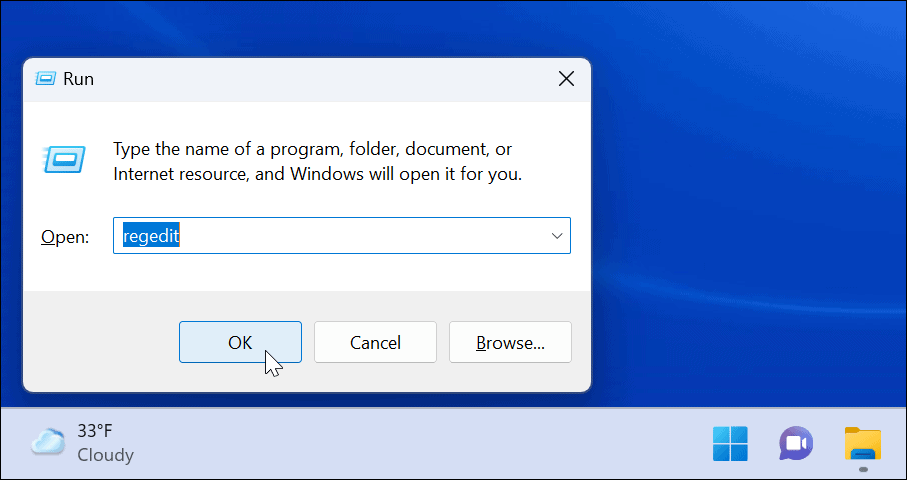
- Kun Rekisterieditori avautuu, siirry seuraavalle polulle:
HKEY_CURRENT_USER\Software\Microsoft\Windows\CurrentVersion\PushNotifications
- Alla Push-ilmoitukset näppäintä, kaksoisnapsauta ToastEnabled DWORD oikealla.
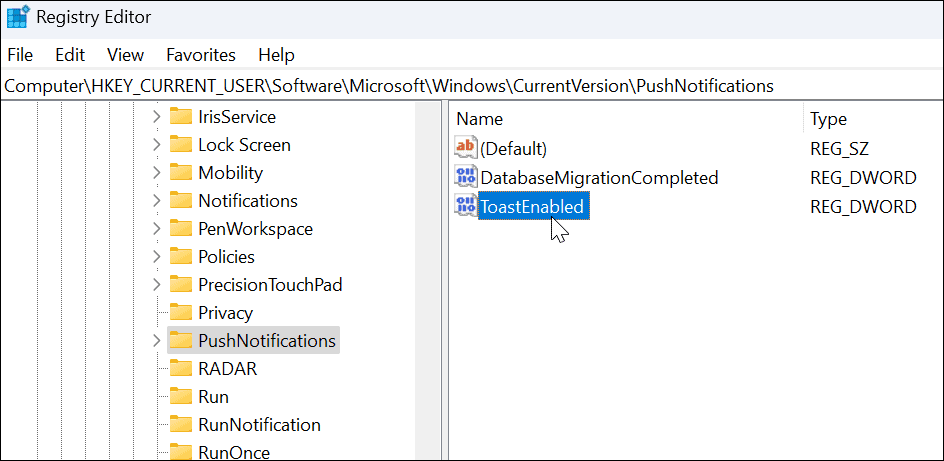
- Kaksoisnapsautuksen jälkeen ToastEnabled, muuta Arvotiedot alkaen 1 kohtaan 0.
- Klikkaus OK ja käynnistä Windows 11 uudelleen tallentaaksesi muutoksen.
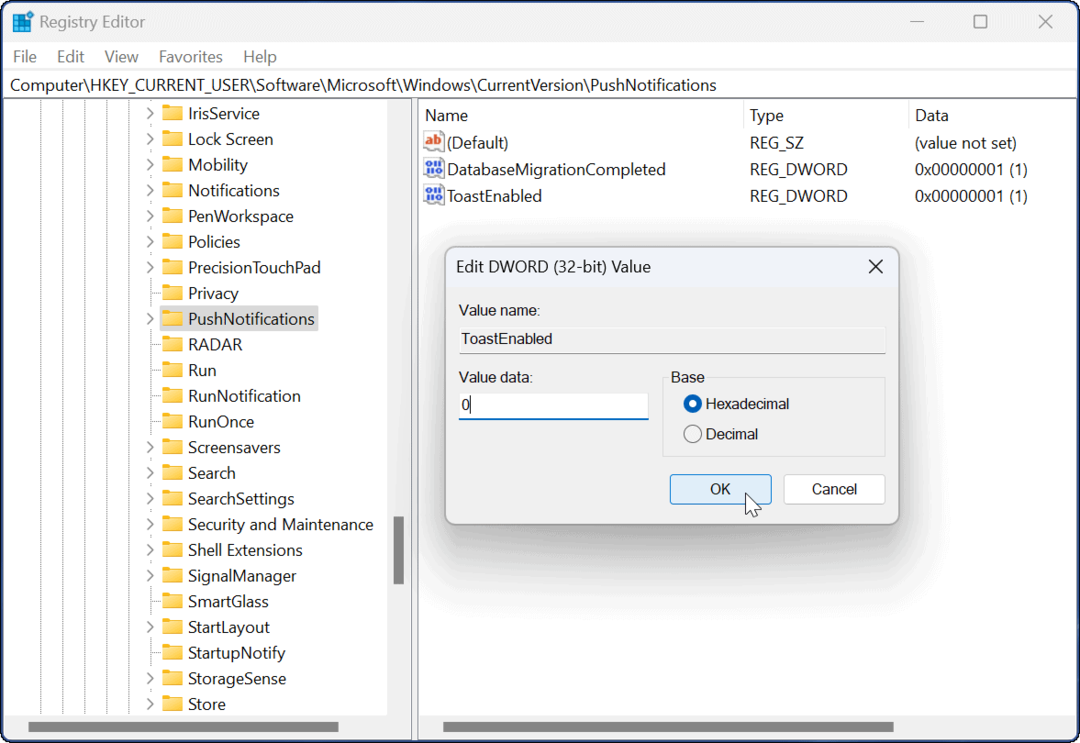
Kun palaat uudelleenkäynnistyksestä, kaikki sovellus- ja järjestelmäilmoitukset poistetaan käytöstä tietokoneeltasi. Jos haluat ottaa ilmoitukset uudelleen käyttöön, palaa rekisteriin ja muuta ToastEnabled Arvotiedot kohteesta 0 kohtaan 1 ja käynnistä tietokone uudelleen.
Focus Assist vs. Ilmoitusten poistaminen käytöstä Windows 11:ssä
Voit poistaa ilmoitukset nopeasti käytöstä Windows 11:ssä yllä olevien ohjeiden avulla.
Yllä olevien vaiheiden avulla voit poistaa käytöstä kaikki ilmoitukset tai sallia tietyt ilmoitukset, joihin luotat. Muista, että saatat haluta määrittää Tarkennusapu sen sijaan. Se pitää ilmoitushälytykset minimissä, kun olet kiireinen tietokoneellasi.
Windows 11:ssä on myös muita ominaisuuksia, joita voit harkita. Tutustu esimerkiksi asetuksiin Aktiiviset tunnit välttääksesi Windows Updaten uudelleenkäynnistyksen työskennellessäsi tietokoneellasi. Windows 11 -järjestelmän äänet ovat hienovaraisempia kuin aiemmissa versioissa, mutta voit silti hallita järjestelmän ääniä mieleiseksesi.
Jos et vielä käytä Windows 11:tä, ei hätää. Voit määrittää Focus Assist Windows 10:ssä tai perustaa Aktiiviset tunnit Windows 10:ssä. Ja älä unohda, voit hallita ilmoituksia Windows 10:ssä.
Kuinka löytää Windows 11 -tuoteavain
Jos sinun on siirrettävä Windows 11 -tuoteavain tai vain tehtävä käyttöjärjestelmän puhdas asennus,...
Google Chromen välimuistin, evästeiden ja selaushistorian tyhjentäminen
Chrome tallentaa selaushistoriasi, välimuistisi ja evästeet erinomaisesti, jotta se optimoi selaimesi suorituskyvyn verkossa. Hänen tapansa...
Myymälähintojen vastaavuus: Kuinka saada verkkohinnat kaupassa tehdessäsi ostoksia
Myymälästä ostaminen ei tarkoita, että sinun pitäisi maksaa korkeampia hintoja. Hintavastaavuustakuiden ansiosta saat verkkoalennuksia tehdessäsi ostoksia...
Disney Plus -tilauksen lahjoittaminen digitaalisella lahjakortilla
Jos olet nauttinut Disney Plus -palvelusta ja haluat jakaa sen muiden kanssa, näin voit ostaa Disney+ Gift -tilauksen...



