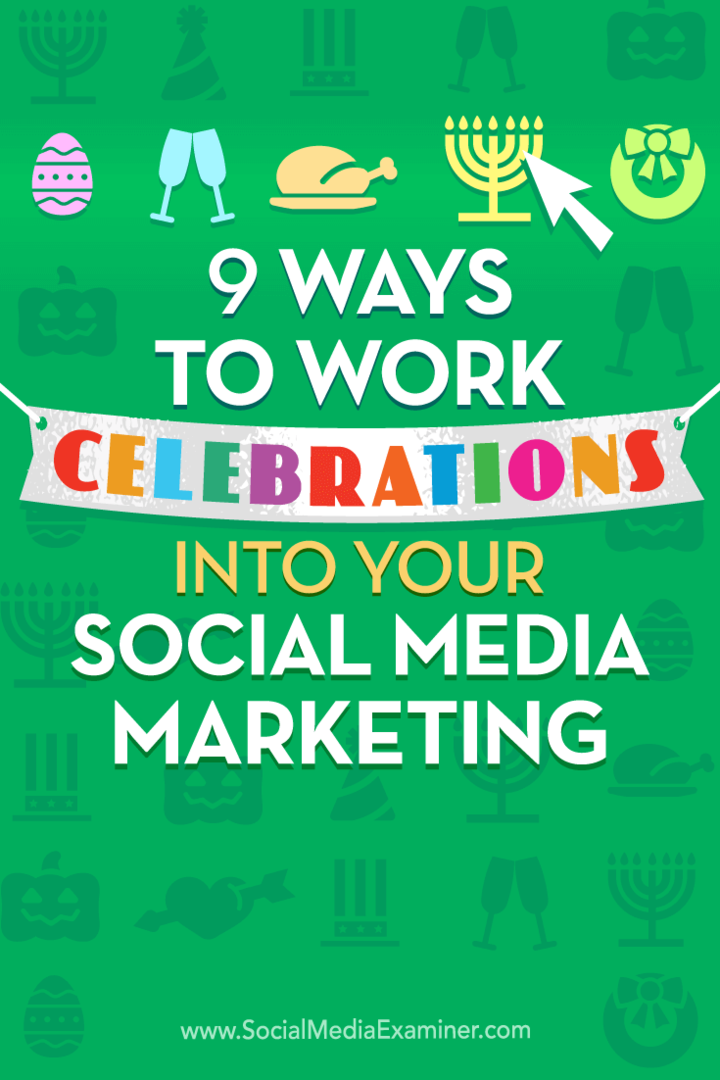Kirjan tekeminen Google Docsissa
Google Google Docs Sankari / / May 03, 2022

Viimeksi päivitetty
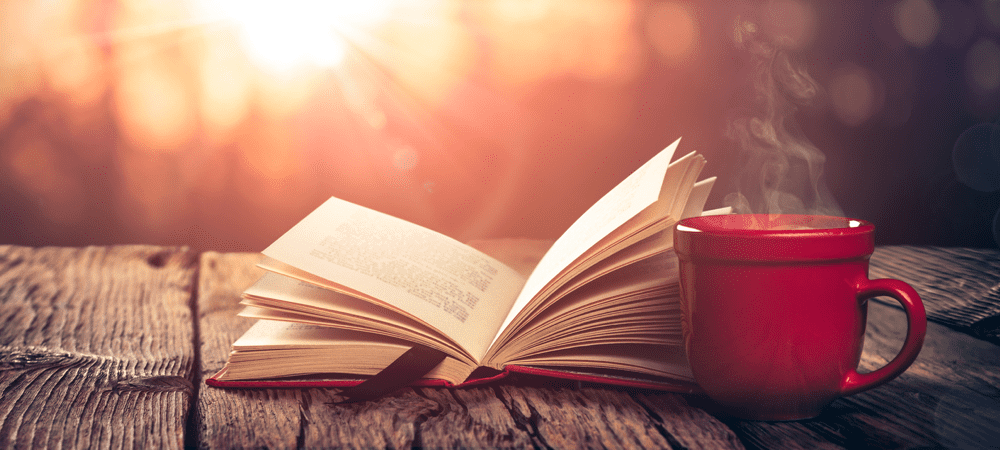
Oletko aloitteleva kirjailija? Jos näin on, sinun ei tarvitse tuhlata Officea. Opi tekemään kirja Google Docsissa täällä.
Google Docs on ilmainen ja yllättävän tehokas online-tekstinkäsittelyohjelma. Sen mukana tulee joukko valmiita malleja yleisille asiakirjatyypeille, mukaan lukien ansioluettelot, kirjeet, projektiehdotukset ja kurssimuistiinpanot.
Jos kuitenkin aiot kirjoittaa kirjan Google-dokumentteihin, käytettävissä ei ole sopivia malleja. Onneksi oman mallin luominen on melko helppoa, jos haluat kirjoittaa romaanin.
Jos haluat tietää, miten voit tehdä kirjan Google-dokumenteissa, sinun on tehtävä näin.
Sivun asetusten määrittäminen
Ennen kuin voit aloittaa kirjan kirjoittamisen, sinun on määritettävä sivuasetukset niin, että se näyttää romaanilta. Ensimmäinen vaihe on asiakirjan luominen ja joidenkin asetusten säätäminen.
Tässä on mitä sinun tulee tehdä:
- Navigoi kohtaan Google Docs verkkosivu selaimessasi.
- Kirjaudu sisään Google-tilillesi.
- Alla Aloita uusi asiakirja, Klikkaa Tyhjä sapluuna.
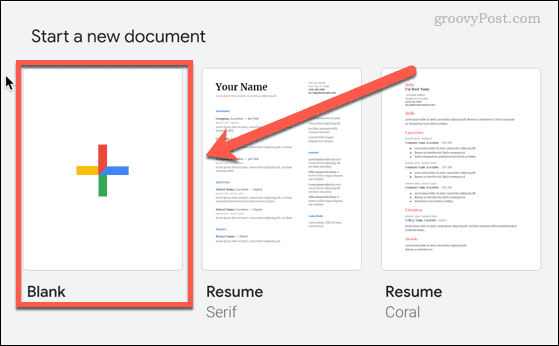
- Kun uusi asiakirjasi on avattu, napsauta Tiedosto > Sivun asetukset.
- Valitse sivuvaihtoehdot. Useimmille kirjamalleille kannattaa valita Muotokuva varten Suuntautuminen, Kirje varten Paperikoko, ja varmista se Sivut on valittu.
- Klikkaus OK kun olet valmis.
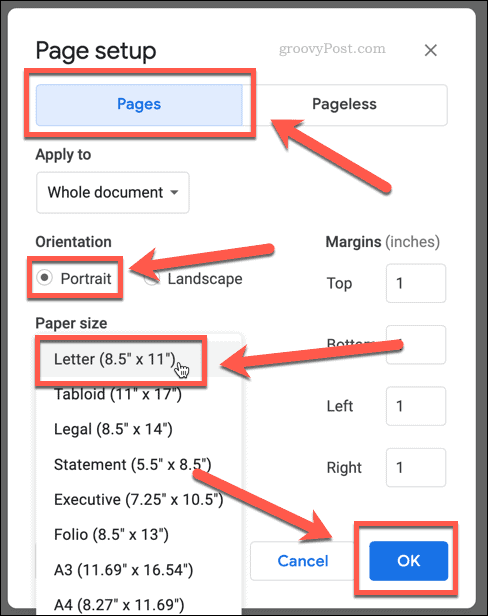
- Klikkaa Fontti avattavasta valikosta sivun yläreunassa ja valitse kirjasin. Times New Roman on yleinen fontti, jota käytetään monissa kirjoissa.
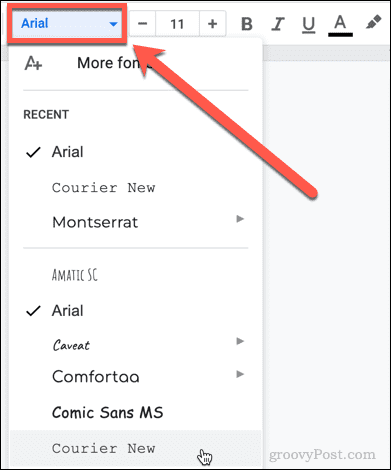
- Aseta kirjasinkooksi 11 tai 12. Voit käyttää plus- ja miinuspainikkeita tai kirjoittaa vain fontin koon ruutuun.

Luo otsikkosivu Google Docsissa
Nyt on aika luoda otsikkosivu romaanillesi. Tämä on ensimmäinen sivu, jonka joku näkee kirjastasi.
Tehdä tämä:
- Varmista, että tekstisi on tasattu keskelle napsauttamalla Keskitä tasaus kuvake.
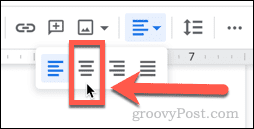
- Kirjoita kirjasi nimi.
- Lehdistö Tulla sisään kahdesti ja kirjoita sitten nimesi.
- Korosta kirjasi nimi ja napsauta sitten Tyylit pudotusvalikosta, jonka pitäisi tällä hetkellä lukea Normaali teksti
- Vieritä alas kohtaan Otsikko 1 napsauta sitten Käytä otsikkoa 1.
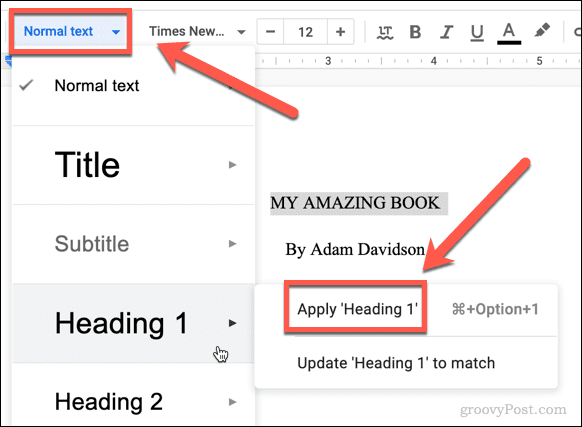
- Kirjasi nimi näkyy nyt suurena otsikkona etusivullasi.
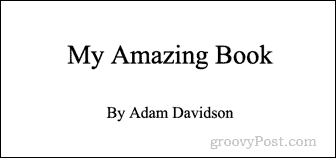
Nimeä asiakirjasi uudelleen Google Docsissa
Tämä on hyvä aika nimetä asiakirjasi. Syy siihen, miksi olemme odottaneet tähän pisteeseen, on se, että Google-dokumentit luo sinulle tiedostonimen asiakirjasi ensimmäisestä sisällöstä, mikä säästää sinua kirjoittamasta sitä.
Näin se toimii:
- Napsauta asiakirjan nimikenttää, jonka pitäisi tällä hetkellä lukea Nimetön dokumentti.
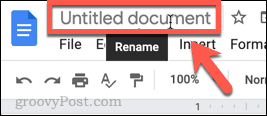
- Kenttään tulee automaattisesti lisätä kirjasi nimi.
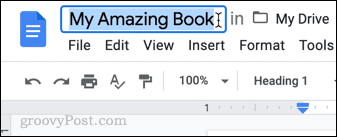
- Jos haluat käyttää asiakirjallesi toista nimeä, voit kirjoittaa sen tähän.
Luo ensimmäinen lukusi Google Docsissa
Otsikkosivusi on valmis ja asiakirjasi on nimetty. Nyt on aika luoda ensimmäinen luku.
Nämä ovat vaiheet:
- Napsauta nimesi lopussa otsikkosivulla.
- Lehdistö Ctrl-Enter Windowsissa tai Cmd-Enter Macissa sivunvaihdon luomiseksi. Tämä varmistaa, että ensimmäinen luku alkaa eri sivulta kuin nimikesivusi.
- Kirjoita luvun nimi.
- On tärkeää käyttää otsikkoa sen sijaan, että kirjoitat luvun otsikon lihavoidulla fontilla, sillä se auttaa sisällysluettelon luomisessa. Korosta luvun nimi ja napsauta Teksti pudota alas.
- Tällä kertaa vieritä alas ja napsauta sitten Otsikko 2.
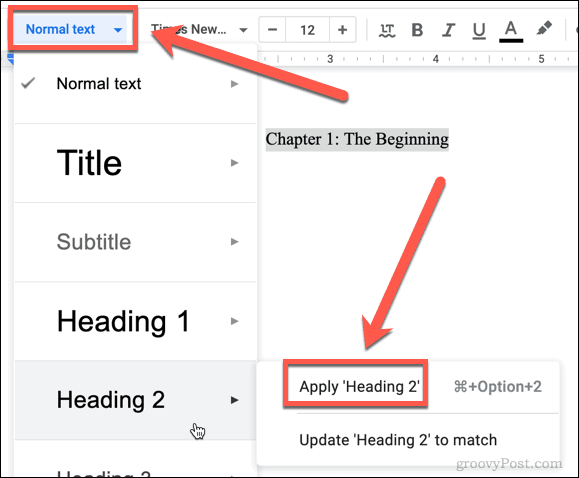
- Jos haluat, napsauta Keskitä tasaus -kuvaketta, jos haluat sijoittaa luvun otsikon sivun keskelle.
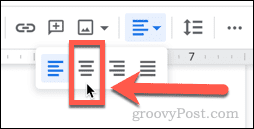
- Napsauta luvun otsikon lopussa ja paina sitten Tulla sisään aloittaaksesi ensimmäisen kappaleen.
- Aloita lukusi kirjoittaminen.

- Kun olet lopettanut luvun, toista yllä olevat vaiheet 2-7 luodaksesi seuraavan luvun.
Ylä- ja alatunnisteiden määrittäminen Google Docsissa
Nyt kun sinulla on joitain sivuja kirjoitettu, tarvitset sivunumeroita kirjallesi. Voimme lisätä nämä käyttämällä ylä- ja alatunnisteita.
Näin:
- Klikkaa Lisää > Ylä- ja alatunnisteet > Ylätunniste.

- Kirjoita kirjasi nimi. Jos haluat tämän näkyvän keskitetysti, napsauta Keskitä tasaus kuvake.
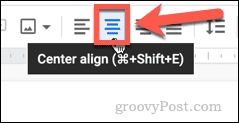
- Jos vierität asiakirjan yläosaan, ensimmäisellä sivulla näet a Erilainen ensimmäinen sivu valintaruutu. Varmista, että tämä ei ole valittuna, jotta otsikko ei näy otsikkosivullasi.
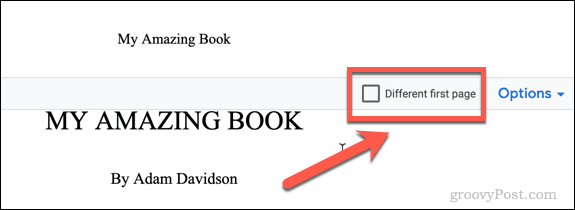
- Napsauta nyt Lisää > Ylä- ja alatunnisteet > Alatunniste.
- Klikkaa Vaihtoehdot pudotusvalikosta ja napsauta sitten Sivunumerot.
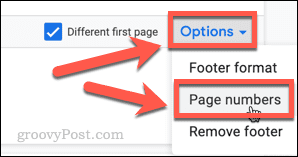
- Poista valinta Näytä ensimmäisellä sivulla valintaruutu, jos et halua sivunumeroa otsikkosivullesi. (Näyttää paljon paremmalta ilman sitä). Klikkaus Käytä.
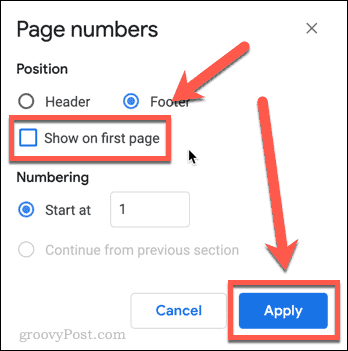
- Napsauta mitä tahansa asiakirjan päätekstikohtaa. Sinun pitäisi nyt nähdä sivusi otsikko ja sivunumerot jokaisella sivulla paitsi otsikkosivulla.
Luo sisällysluettelo Google Docsissa
Viimeinen vaihe on sisällysluettelon laatiminen. Tästä syystä teimme kaikki luvun otsikot H2-otsikot pelkän lihavoitun tekstin sijaan: Google-dokumentit luo nyt sisällysluettelon näiden otsikoiden avulla.
Näin se toimii:
- Napsauta nimesi lopussa otsikkosivulla ja paina Ctrl-Enter Windowsissa tai Cmd-Enter Macissa sivunvaihdon luomiseksi. Tämä lisää uuden sivun sisällysluetteloomme.
- Klikkaus Lisää > Sisällysluettelo ja valitse, haluatko sisällysluettelosi sisältävän sivunumerot vai koostuu vain linkeistä kuhunkin lukuun.
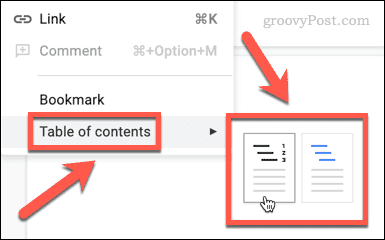
- Sisällysluettelosi luodaan nyt.
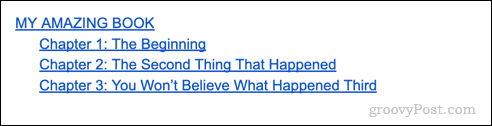
- Kun lisäät lukuja, joudut päivittämään sisällysluettelosi. Napsauta sitä ja napsauta sitten -kuvaketta Päivitä sisällysluettelo -painiketta.
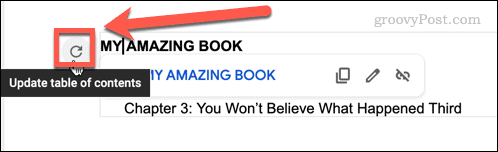
Luo kirjamalli Google Docsissa
Jos aiot kirjoittaa useamman kuin yhden kirjan, suosittelemme ehdottomasti tallentamaan asiakirjasta kopion, jota voidaan käyttää mallina muille kirjoille.
Nämä ovat vaiheet:
- Klikkaa Tiedosto > Tee kopio.
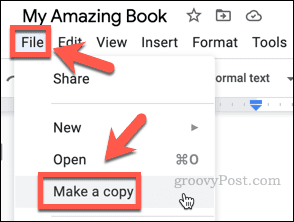
- Nimeä malli ja napsauta sitä Tee kopio.
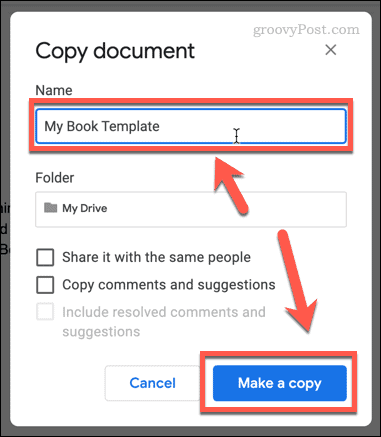
- Poista kaikki luvun tekstit, mutta jätä luvun otsikot; Voit vain kirjoittaa ne päälle, kun kirjoitat uutta kirjaa, jolloin muotoilua ei tarvitse määrittää uudelleen.
- Nyt kun haluat luoda toisen kirjan, avaa vain kirjamallisi ja napsauta Tiedosto > Tee kopio luodaksesi uuden asiakirjan. Näin mallisi pysyy aina muuttumattomana.
Ota kaikki irti Google-dokumenteista
Ei ole monia tekstinkäsittelytehtäviä, joita ei voida tehdä Google Docsissa. Nyt kun osaat tehdä kirjan Google-dokumenteissa, opittavaa on paljon.
Se on yksinkertaista jaa asiakirjasi jos haluat tehdä yhteistyötä, ja voit jopa aseta jaetuille asiakirjoille viimeinen voimassaolopäivä jotta ihmiset eivät voi käyttää niitä loputtomiin. Jos olet huolissasi siitä, että se on verkkosovellus, se on mahdollista työskentele offline-tilassa Google-dokumenttien kanssa jos tiedät miten.
Jos et vieläkään voi päästää irti Microsoft Officesta, voit myös viedä Google-dokumentit Microsoft Office -muotoon.
Kuinka löytää Windows 11 -tuoteavain
Jos sinun on siirrettävä Windows 11 -tuoteavain tai vain tehtävä käyttöjärjestelmän puhdas asennus,...
Google Chromen välimuistin, evästeiden ja selaushistorian tyhjentäminen
Chrome tallentaa selaushistoriasi, välimuistisi ja evästeet erinomaisesti, jotta se optimoi selaimesi suorituskyvyn verkossa. Hänen tapansa...
Myymälähintojen vastaavuus: Kuinka saada verkkohinnat kaupassa tehdessäsi ostoksia
Myymälästä ostaminen ei tarkoita, että sinun pitäisi maksaa korkeampia hintoja. Hintavastaavuustakuiden ansiosta saat verkkoalennuksia tehdessäsi ostoksia...
Disney Plus -tilauksen lahjoittaminen digitaalisella lahjakortilla
Jos olet nauttinut Disney Plus -palvelusta ja haluat jakaa sen muiden kanssa, näin voit ostaa Disney+ Gift -tilauksen...