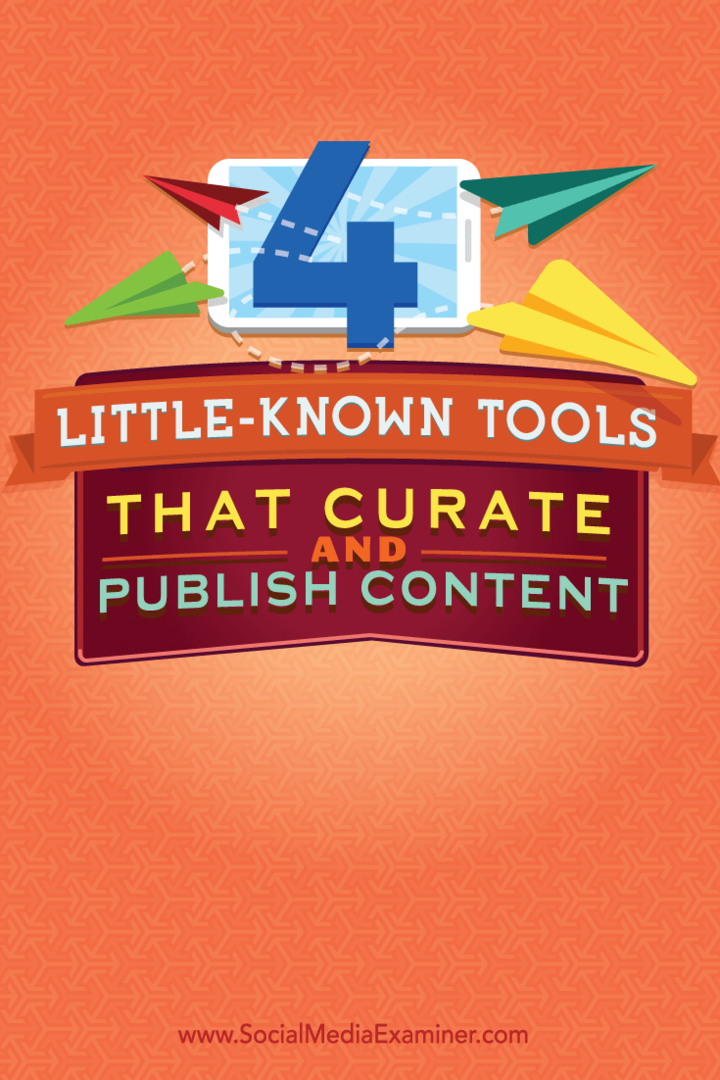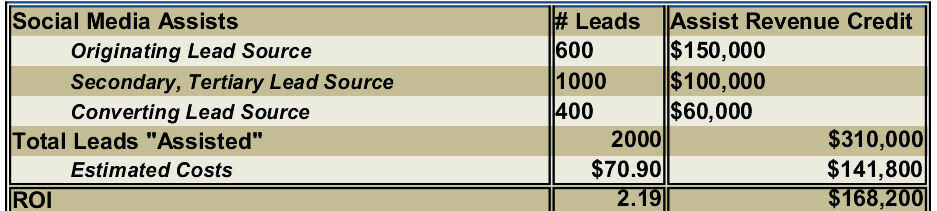Suorita vanhempi tai yhteensopimaton ohjelmisto Windows 10 -käyttöjärjestelmässä
Microsoft Windows / / March 18, 2020
Viimeksi päivitetty

Vanha ohjelmisto ei aina asennu ja toimi hyvin Windows 10: ssä, ja joskus paras tapa on luoda virtuaalikone sen ajamiseksi.
Vaikka monet meistä ovat omaksuneet Windows 10 ja sen uusi aikakausi yleissovellukset ja pilvilaskenta; monet käyttäjät ovat edelleen riippuvaisia Microsoftin viimeisen 30 vuoden aikana rakentamasta vanhasta työpöytäympäristöstä. Olemme tarkastellut erilaisia menetelmiä vanhempien sovellusten käyttämiseksi, joita ei ole suunniteltu toimimaan Windows 10: ssä. Jotkut näistä ratkaisuista sisältävät yhteensopivuustila ja mahdollistaen 16-bittisen alijärjestelmän, saatavana vain 32-bittisissä versioissa. Viimeisen 10 vuoden aikana Microsoft on hienostanut Windowsia tehdäkseen sen kestäväksi hyökkäyksille, jotka olivat tunnetusti vuoden aikana Windows XP aikakauteen. Joitakin näistä parannuksista ovat käyttäjätilien hallinta, Patch Guard, laiteajurien allekirjoittaminen, turvallinen käynnistys ja osoitemäärän satunnaistamisasettelu. Vanhemmat sovellukset eivät yleensä ole alttiita näille muutoksille. Windows 10 itsessään rikkoo paljon menneisyyden kanssa, mutta tähän ongelmaan on enemmän. Jotkut sovellukset ovat yksinkertaisesti ohittaneet tietä tai uudemmat versiot eivät vain täytä vanhempien julkaisujen odotuksia. Joissain tapauksissa kehittäjät ovat joko lopettaneet liiketoiminnan tai kieltäytyvät tukemasta vanhempaa julkaisua.
Virtualisointiin on kohtuullinen ratkaisu käyttäjille, jotka tarvitsevat ajaa kyseistä eksoottista sovellusta, mutta joutuvat investoimaan tulevaisuuteen. Olemme peittäneet virtualisointi aikaisemmin tapana testata Windows 10 itse tai jopa käyttää sitä yhteensopivuus esimerkiksi Mac-käyttöympäristöissä. Myös virtualisointi voi auttaa Windows 10: ään sitoutuneita käyttäjiä edistämään vanhoja sijoituksiaan. Käytettävissä on monia vaihtoehtoja, mutta olen rajannut tämän Oracle VirtualBox, joka sisältää alustojenvälisen tuen ja toimii Windows 10 Home- ja Pro -käyttöjärjestelmissä. Hyper-V on käytettävissä oleva vaihtoehto käyttäjille, jotka käyttävät Windows 10 Pro- tai Enterprise-versioita. Hyper-V, vaikka se on voimakas, on melko mukana. Toisaalta Oracle VirtualBox on pieni, nopea ja helppo asentaa.
Sovellusten yhteensopivuuden Windows-version määrittäminen
Asettuminen VirtualBox on yksi asia, mutta entä Windows-version kanssa, jota käytät vanhaan sovellukseesi? Suurin osa käyttäjien suorittamista sovelluksista suunniteltiin todennäköisesti viimeisen 15 vuoden aikana Windows XP. Koska tätä versiota käyttäjät tarvitsevat, heidän on myös löydettävä tapa hankkia se. Jos haluat pitää vanhoja ohjelmistokopioita, kuten minä nostalgiatarkoituksiin, sinun on valittava ISO-kuva manuaalisesti siirtyäksesi. Niille, jotka eivät ole, voi olla haaste löytää vanhempi versio sovelluksesi ajamiseksi. Verkkosivustot, kuten Amazon.com, EBay tai paikallisen kirpputorin tai autotalli myynnin tarkistaminen; saattaa auttaa sinua pistämään sen vanhemman Windows-version, jonka tarvitset sovelluksen ajamiseen.
Lataa ja asenna Oracle VirtualBox
Ennen kuin aloitat Windowsin asentamisen, sinun on hankittava Oracle VirtualBox, jonka voit ladata ilmaiseksi viralliselta sivulta. Saatavana on useita versioita. Varmista, että lataat oikean Windows-version, joka on lueteltu nimellä, VirtualBox 5.1.4 for Windows isännöi x86 / amd64.
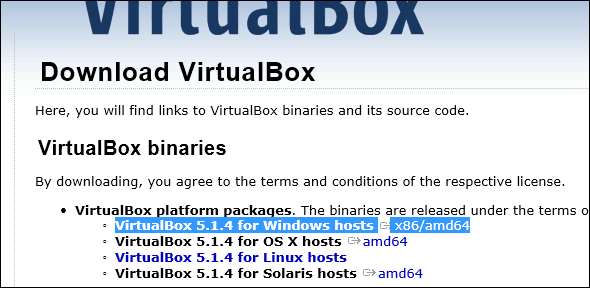
Lataamisen jälkeen käynnistä asennustiedosto ja seuraa sitten näytön ohjeita asentaaksesi VirtualBox.
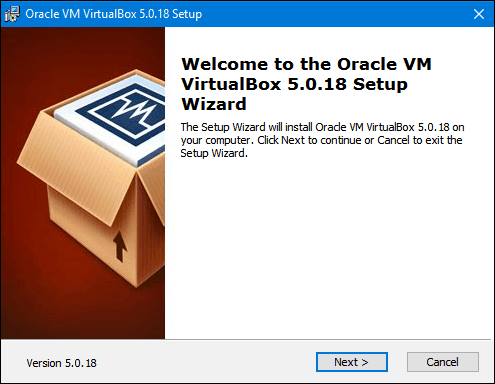
Virtuaalikoneen luominen
Kun sinulla on Oracle VirtualBox -asennus, voit jatkaa uuden virtuaalikoneen luomista vanhaan sovellukseesi. Tätä artikkelia varten aion käyttää Windows XP: tä. Microsoft lopetti tuki vuoden 2014 alussa siihen, jota jotkut pitävät yhtenä tähän mennessä suosituimmista Windows-versioista. Käynnistä VirtualBox ja napsauta sitten Uusi -painiketta komentorivillä.
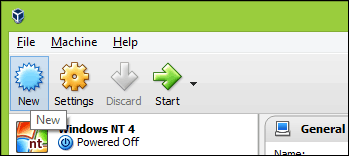
Anna nimi VM: lle tai valitse Tyyppi: luetteloruutu. Jos VirtualBox havaitsee käyttöjärjestelmän nimen, se täyttää luetteloruudut asianmukaisen tyypin ja version kanssa. Napsauta Seuraava.
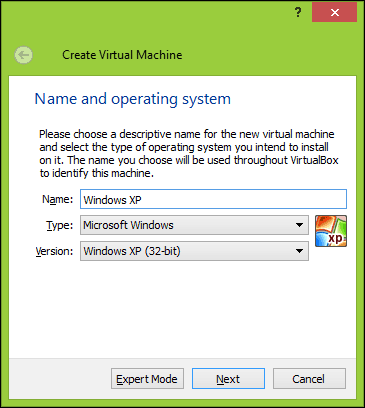
Windows XP on 15-vuotias käyttöjärjestelmä, joten muistivaatimusten ei tarvitse olla erittäin korkeita; erityisesti vanhoihin sovelluksiin. Jotta Windows XP tai 2000 Professional voidaan suorittaa riittävästi, riittävästi 256–512 Mt. Ota myös huomioon sovellukset, joita saatat käyttää virtuaalikoneessa. Tässä tapauksessa menisin 1 Gt: lla vain ollakseni turvallinen. Vanhempi käyttämäsi Windows-versio; vaatimuksia saatetaan joutua muuttamaan. Jos käytät Windows 95: tä tai Windows 98: ta virtuaalikoneessa, 480–512 Mt RAM-muistia on kyseisten versioiden raja. Jos kyse on MS-DOS-virtuaalikoneesta, enimmäismäärä on 64 Mt, koska se ei enää pysty osoittamaan.
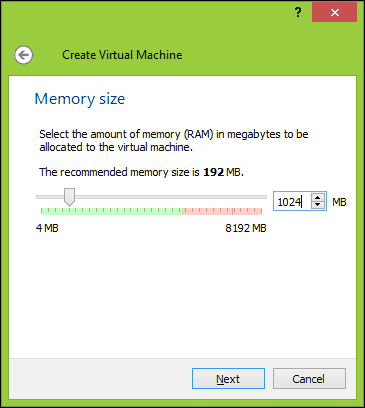
Seuraavaksi luomme virtuaalisen kiintolevyn, joka tallentaa käyttöjärjestelmän. valita Luo virtuaalinen kiintolevy nyt napsauta sitten Luoda.
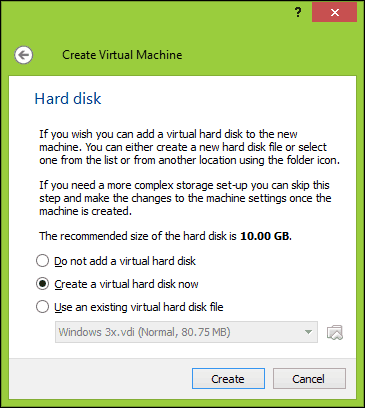
Formaatille, jota voit käyttää kiintolevytiedoston tallentamiseen, on tarjolla useita vaihtoehtoja. Jos haluat tulevaisuudessa siirtää virtuaalikoneesi toiselle alustalle, kuten Hyper-V tai VMWare; sitten on parasta valita yksi käytettävissä olevista vaihtoehdoista, kuten VMDK tai VHD tuet kyseisten hypervalvojien toimesta. Toistaiseksi aion käyttää oletusasetusta, joka on Oracle VirtualBoxes VDI.
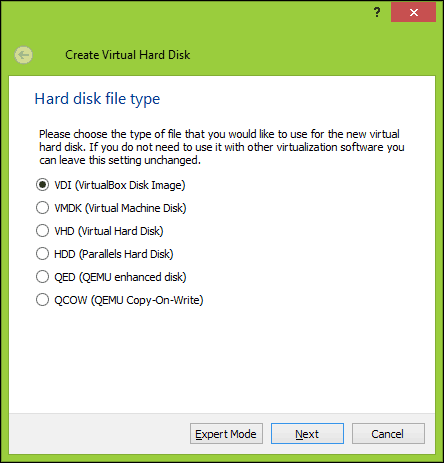
Jos sinulla on tilaa vähän, käyttämällä Jaettu dynaamisesti on paras vaihtoehto, koska se käyttää tilaa vain tarvittaessa. Jos suorituskyky on tekijä, niin a kiinteätkoko on suositeltavaa. Pidän käytöstä Kiinteä koko vain suorituskyvyn eduista.
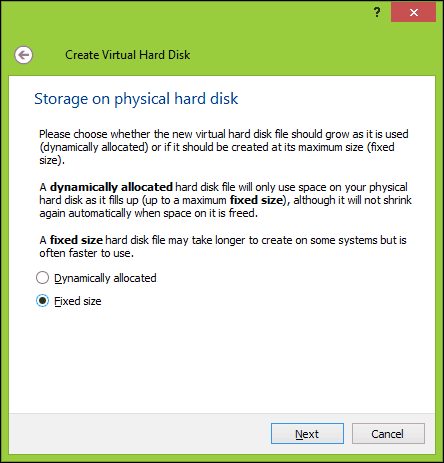
Kiinteä koko -valinta edellyttää virtuaalilevylle varattavan tilan määrän valitsemista. Tämä riippuu tarpeistasi ja tilan saatavuudesta. Tekijöitä ovat käyttöjärjestelmän koko, tyyppi ja sovellukset. Vanhat järjestelmät eivät vaadi paljon. Jos käytät Windows XP: tä yli 32 Gt, sinun on alustettava NTFS-muotoon. Lisäksi Windows 95: n ja 98: n kaltaisten käyttöjärjestelmien on käytettävä FAT32-levyä yli 512 Mt levyille. Windows NT 4 tunnistaa vain 8 Gt. Joten, ota tämä huomioon. Koska käytän vain yhtä sovellusta ja Windows XP käyttää noin 1 Gt tilaa, aion käyttää 3 Gt: tä. Klikkaus Luoda vahvistaaksesi summan.
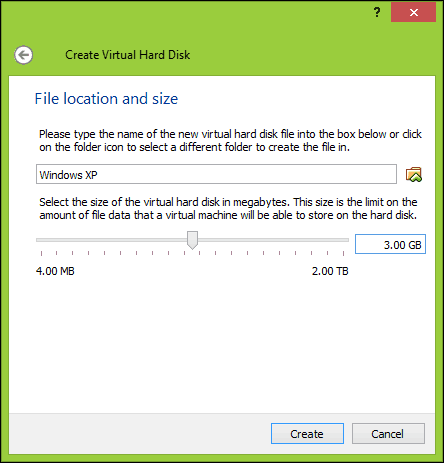
Odota, kun virtuaalinen kiintolevysi on luotu.
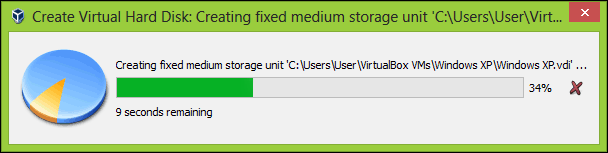
Käyttöjärjestelmän asentaminen
Kuinka asennat käyttöjärjestelmän, se vaihtelee. Windowsin vanhemmat versiot, kuten Windows 95, Windows 3.1 ja MS-DOS, edellyttävät virtuaalisten levykkeiden luomista asianmukaisilla käynnistystiedostoilla. Koska työskentelemme Windows XP: n kanssa, keskitymme siihen. Jos käytät järjestelmää ilman optista asemaa, sinun on löydettävä tietokone ja luotava asennuslevysi ISO-kuva, jonka voit sitten asentaa Oracle VirtualBoxiin. ISO-kuvien luomiseen käytän ISO-tallennin, kirjoittanut Alex Feinman, joka on aika vanha, mutta toimii silti, jopa Windows 10: ssä. Kuvan luominen on yhtä helppoa kuin levyn asettaminen, napsauta hiiren kakkospainikkeella levyä tietokoneessa ja napsauta sitten Luo kuva CD / DVD-levyltä. Kun ISO-kuva on valmis, voit jatkaa asennusta.
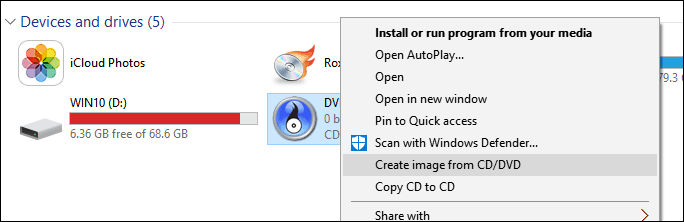
Kaksoisnapsauta VirtualBoxissa Windows XP: n virtuaalikoneta käynnistääksesi sen.
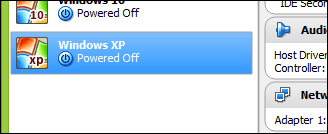
Koska asennat ensimmäistä kertaa, joudut valitsemaan ISO-kuvan manuaalisesti. Napsauta Selaa-painiketta, valitse Windowsin ISO-kuva ja napsauta sitten Avata. Lataa käyttöjärjestelmä napsauttamalla Käynnistä.
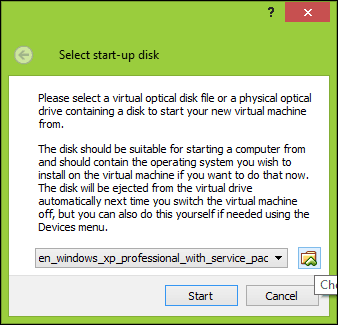
Asenna käyttöjärjestelmä noudattamalla näytön ohjeita.
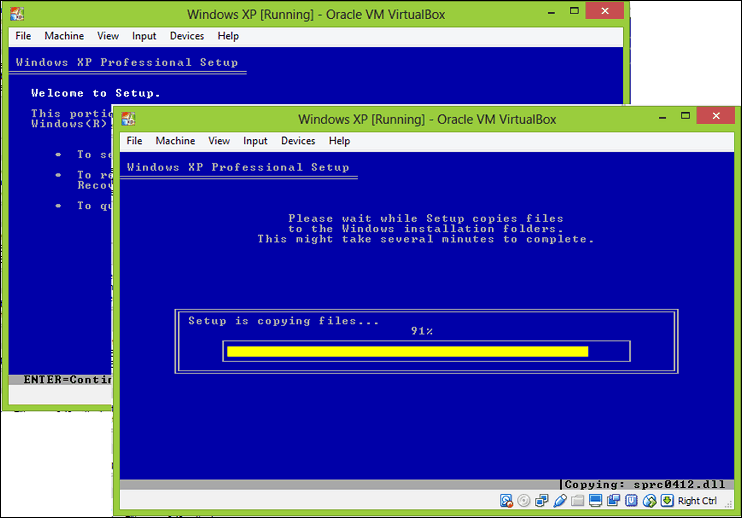
Asennuksen jälkeen Windows XP tai Windowsin aikaisempi versio; sinun tulee asentaa Vieraslisäykset varmistaaksesi, että voit liikkua virtuaalikoneen ja isännän välillä helposti. Napsauta Laitteet> Lisää vieraslisäkkeiden CD-kuva ja napsauta sitten Seuraava.
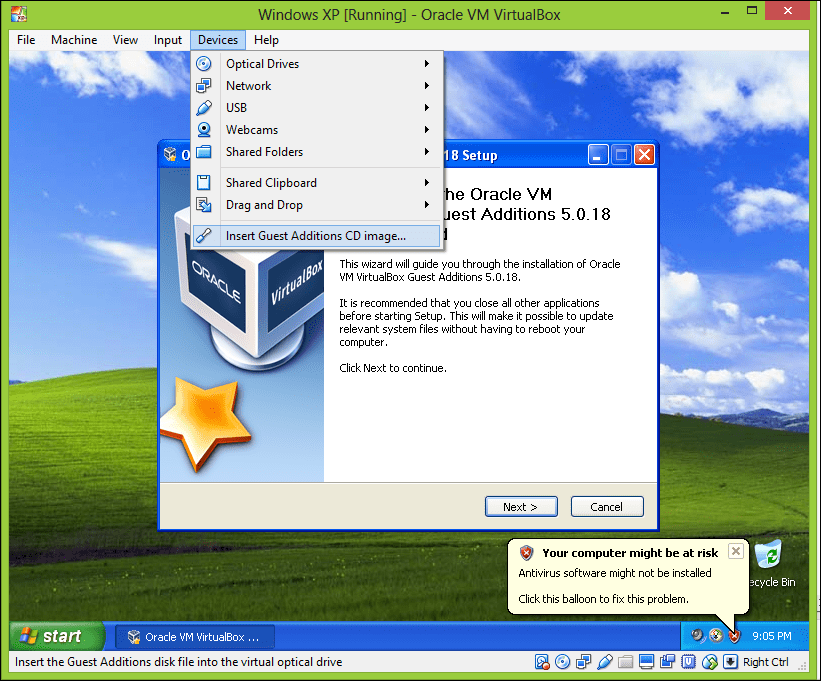
Vanhojen sovellusten asentaminen
Kun Windows-asennus on määritetty täysin, voit jatkaa vanhojen sovellusten asentamista. Tähän on useita tapoja. Riippuen siitä, missä muodossa sovellus on saatavilla, saatat joutua muuntamaan sen VM: n hyväksymään muotoon. Jos sovellus on levyllä, voit käyttää sitä ISO-tallennin, kuvattu aiemmin, kopion luomiseksi, jonka voit asentaa ISO-kuvana virtuaalikoneessa.
Asenna ISO-kuva
Asenna kuva napsauttamalla Laitteet > Valitse levykuva, valitse ISO-tiedosto ja napsauta sitten Avaa.

Jatka sovelluksen asentamista. Jos sovelluksen asennus ei käynnisty automaattisesti, napsauta Käynnistä> Tietokone kaksoisnapsauta sitten levykuvaketta tai avaa se sitten kaksoisosoita nimeltään setup.exe.
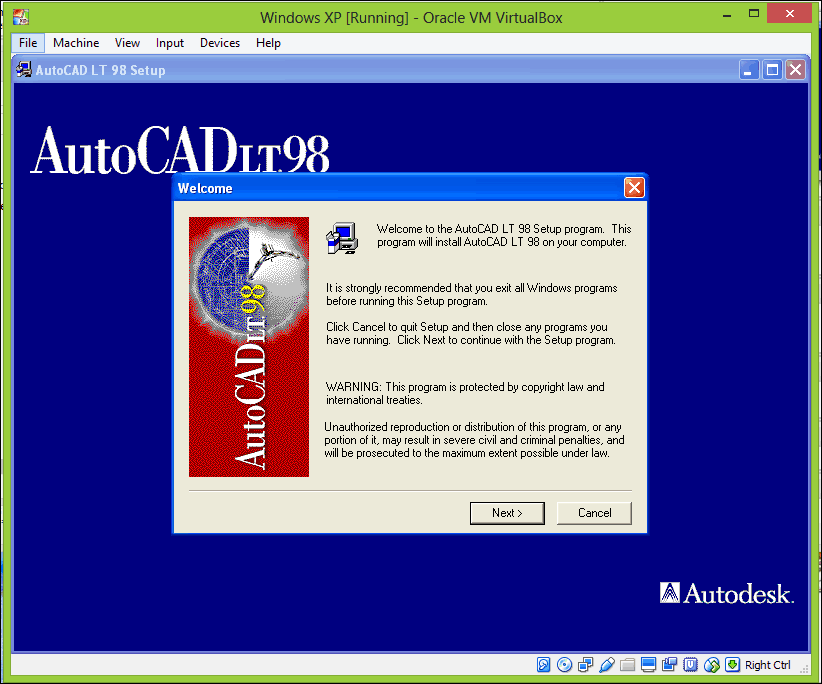
Siellä sinulla on se; sovelluksesi on nyt valmis ja käynnissä ilman ongelmia.
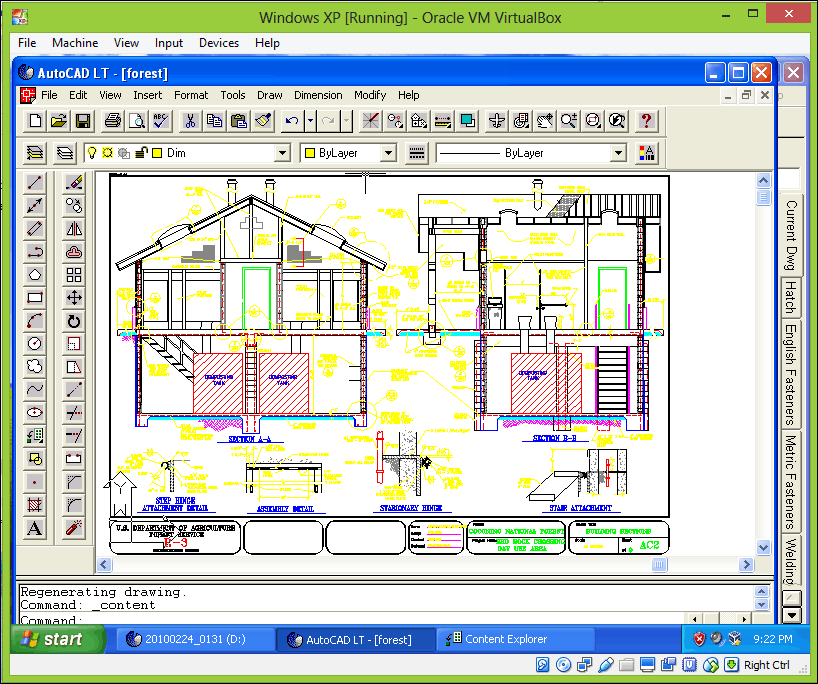
Entä tiedostojen jakaminen tai avaaminen?
Oracle VirtualBox sisältää vedä ja pudota -tuen, joten voit vetää tiedostoja helposti isännän ja vieraan välillä tai päinvastoin.
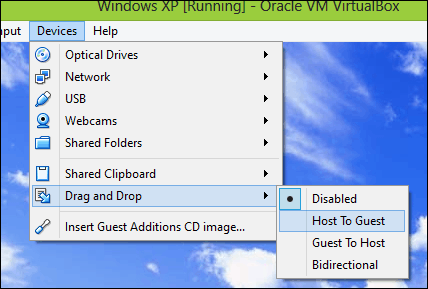
Entä turvallisuus?
Tukittamattoman virtuaalikoneen ajaminen ei eroa sen käyttämisestä fyysisessä koneessa. Oracle VirtualBox määrittää virtuaalikoneesi automaattisesti Internetiin. Haluat ehkä tehdä useita tietoturvamuutoksia, kuten estää verkon käytön käytöstä virtuaalikoneen asetuksissa. Voit myös kokeilla tuetun virustorjuntaohjelman asentaminen jos sinulla on oltava verkkoyhteys mistä tahansa syystä. Henkilökohtainen suositukseni on pitää se pois verkosta.
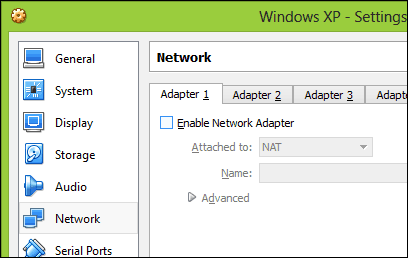
Vaikka tuetun Windows-version asettaminen virtuaalikoneeseen saattaa tuntua ylenmääräiseltä, se on itse asiassa paras tapa varmistaa sovelluksesi toimivuus. Yhteensopivuustila kaikista ansioistaan kärsii Windows 10 -palvelumallista, jossa käyttöjärjestelmän päivitys tai versio voi helposti rikkoa sovelluksen. Myös VM: n käyttämiseen liittyy jonkin verran yläkulmaa, mutta kyseiselle vanhalle sovellukselle vaatimukset ovat melko alhaiset. Jos joudut käynnistämään sovelluksen ja käyttämään, ja olet kokeillut kaikkia vaihtoehtoja tähän mennessä, niin tämä on tie. Jatkossa seuraavan sukupolven Intel-piin, kuten äskettäin lanseeratun, käyttäjät Intel Kabylake ja AMD Bristol Ridge CPU: t; on etsittävä ratkaisuja, kuten virtualisointi, vanhempien versioiden, kuten Windows 7 ja Windows 8 / 8.1, tukemien sovellusten suorittamiseen.