Kuinka palauttaa tiedot kiintolevyltä, jota ei käynnistetä
Laitteisto Windows / / March 18, 2020
Viimeksi päivitetty

Windows 8.1 ja Windows 10 sisältää useita sisäänrakennettuja apuohjelmia, joiden avulla voit palauttaa tiedot. Mutta entä jos asema ei käynnisty? Näin saat sen.
Jossain vaiheessa tekniikka voi ja menettää meidät. Tätä varten meidän tulisi säännöllisesti ottaa käyttöön varmuuskopiointistrategioita tietomme suojaamiseksi. Tallennamme paljon tärkeätä tietoa tietokoneillemme ja laitteillemme; asiakirjat, valokuvat ja videot; joten niiden menettäminen voi olla kauheaa pahoillani. Onneksi Windows sisältää joukon ratkaisuja, jotka tekevät tietojen varmuuskopioimisesta yksinkertaisen. Onko se Varmuuskopiointi ja palautus, Järjestelmän kuvantaminen, Tiedostohistoriatai onedrive. Tässä artikkelissa keskustellaan tilanteesta, joka voi olla vaikea ratkaista. Mitä tapahtuu, jos tietokoneesi ei käynnisty?
Palauta tiedot käynnistämätön kiintolevy
Minulle tämä oli todellisuus, jonka olen viime aikoina kokenut. Olin jo varmuuskopioinut äskettäin, mutta olin luonut myös uutta sisältöä, jota en myöskään halunnut menettää. Useiden korjausvaihtoehtojen tyhjentämisen jälkeen en pystynyt saamaan Windowsia käynnistymään onnistuneesti. Yritin jopa päivittää vaihtoehtoja. Tietenkin voisin yrittää tehdä mukautetun asennuksen ja pelastaa tietoni
Hanki ulkoinen kiintolevykotelo
Tämä on ensimmäinen asia, joka tarvitset. Ne ovat melko halpoja, ja voit käyttää niitä myös olemassa olevan kiintolevyn kanssa ulkoisena tallennuslaitteena. Kotelo on periaatteessa kotelo, joka suojaa asemaa ja jonka avulla voit kytkeä sen USB-, FireWire- tai eSATA-porttiin. Voit noutaa kotelon välillä 20–50 dollaria Amazonissa. Niitä on saatavana 3,5 tuuman (tavallinen työpöytä) tai 2,5 tuuman (kannettava tietokone) kokoina. Varmista, että valitset oikean sisäisen käyttöliittymän - IDE / ATA tai SATA - käyttämäsi aseman tyypin mukaan.

Poista käynnistämätön kiintolevy
Kiintolevy on poistettava järjestelmäyksiköstä, jotta se voidaan asentaa ulkoiseen koteloon. Prosessi vaihtelee rakenteen, mallin ja muotokerroimen mukaan. Tutustu tietokoneesi mukana toimitettuihin valmistajan ohjeisiin tai tarkista valmistajan verkkosivusto. Jotkut ovat helppoja ja vaativat vain salpamekanismin painamisen kiintolevyn vapauttamiseksi asemapaikastaan.
Muut kokoonpanot saattavat edellyttää asennusmekanismin poistamista, varsinkin jos se on 2,5 tuuman asema. Ole valmis, että sinulla on välttämättömiä työkaluja, kuten Torx-5-ruuvitaltta ja / tai litteäpääruuvitaltta. Jos aiot rakentaa omia tietokoneitasi tai tehdä usein tällaisia korjauksia… hanki itsellesi kunnollinen työkalusarja tietokoneen korjauspaketti.

Tämä erityinen kokoonpano käyttää 2,5 tuuman asemaa 3,5 tuuman kiinnityksessä. Huomaat myös vihreän salvan mekanismin, joka vapauttaa taajuusmuuttajan sen aukosta.

Asenna kiintolevy ulkoiseen koteloon
Koteloon asentamisen tulisi olla helppoa. Ostettavasta kotelosta riippuen saatat joutua tekemään joitain manuaalisia säätöjä. Jotkut saattavat yksinkertaisesti vaatia, että asetat vain aseman paikalleen ja siinä se on. Seuraavassa kuvassa ulkoinen koteloni edellyttää, että SATA-kaapelit on kytkettävä asemaan manuaalisesti. Erittäin helppo tehtävä. Kuten yllä olevasta kuvasta voidaan nähdä, tämä ulkoinen kotelo tukee myös PATA-asemia. Kun olet asentanut aseman ja varmistanut sen kytkemisen tiukasti, voin laittaa sen suojakoteloon.

Kiintolevyn asentaminen ulkoiseen kiintolevypaikkaan

Aseman asentaminen suojakoteloon
Kytke USB- ja virtajohdot
Seuraava vaihe on kytkeä asema tietokoneeseen. Siinä ei ole mitään, koska tämä kokemus on kuin tavallisen ulkoisen kiintolevyn kytkeminen. Kun asema on kytketty päälle, Windows havaitsee aseman automaattisesti ja asentaa sen. Sinua joko kehotetaan selaamaan sitä, tai voit pääset siihen File Explorer -sovelluksesta.
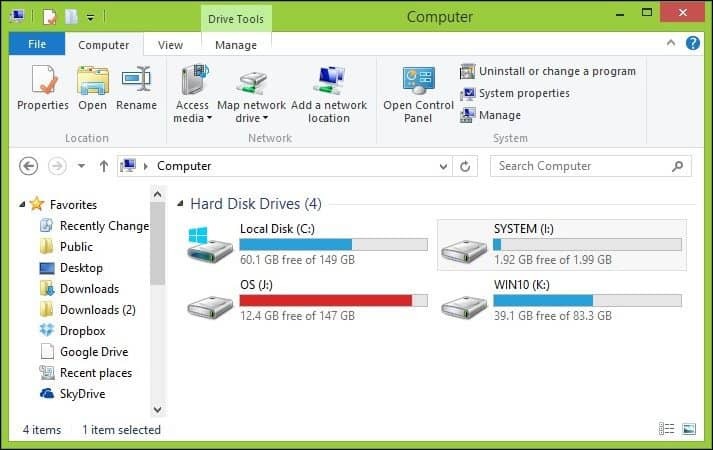
Tietojen palauttaminen
Nyt odotamme vain, että selaamme kiintolevyä ja kopioimme tietomme. Koska asemalla oleva asennus suojaa edelleen kansioita tietosi kanssa, saat virheilmoituksen, jos yrität avata ja selata kansiota. Jos et pysty avaamaan tätä kansiota napsauttamalla Jatka, tutustu artikkeliimme ohjeet kansion omistamiselle.
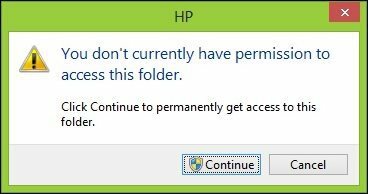
Nyt voit selata Käyttäjä-kansiota ja jatkaa kopioidaksesi tietojasi. Aion valmistautua kopioimaan tietoja ulkoisesta kiintolevystä paikalliselle kiintolevylleni.
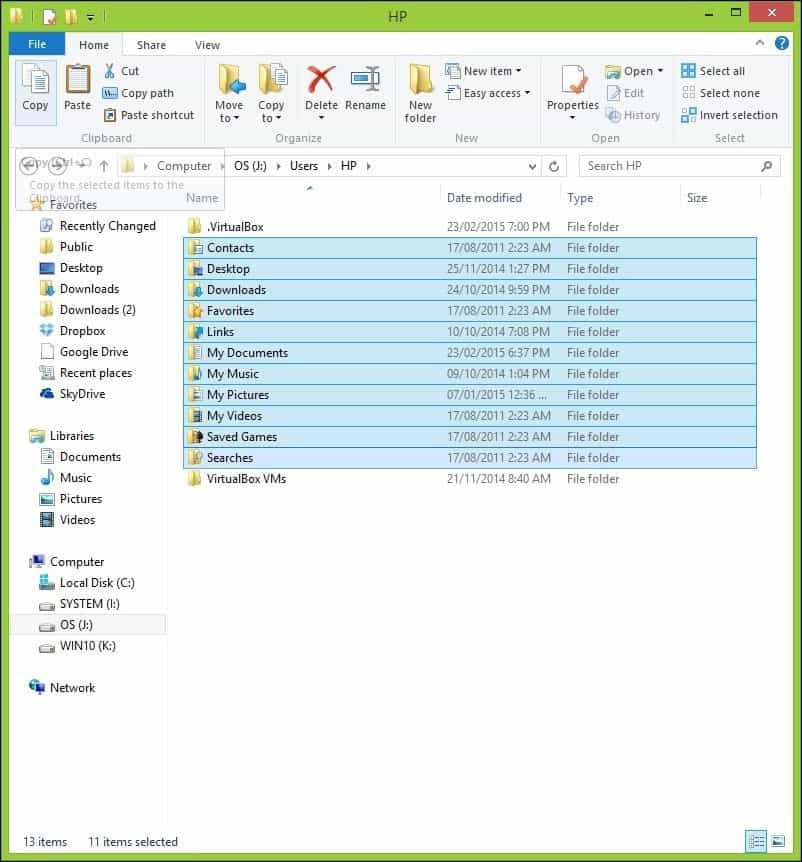
Kun olet varma, että olet palauttanut tietosi kiintolevyltä, voit alustaa ja jakaa aseman halutessasi. Muista selata yleisiä sijainteja, joihin tietoja tallennetaan, kuten Käyttäjä-kansio C: \ Käyttäjät ja C: \ Käyttäjät \ Julkinen. Lisäksi, jos sinulla on jäsentämätöntä tietoa, kuten Tarramuistilaput, löydät ne C: \ Users \YourAccountName\ AppData \ verkkovierailut \ Microsoft \ muistilaput, kopioi tiedosto StickyNotes.snt sen vastaavaan hakemistoon. Erityisesti tässä asemassa oli ollut liian monta virtakatkoa, mikä johti Windowsin vialliseen asennukseen.



