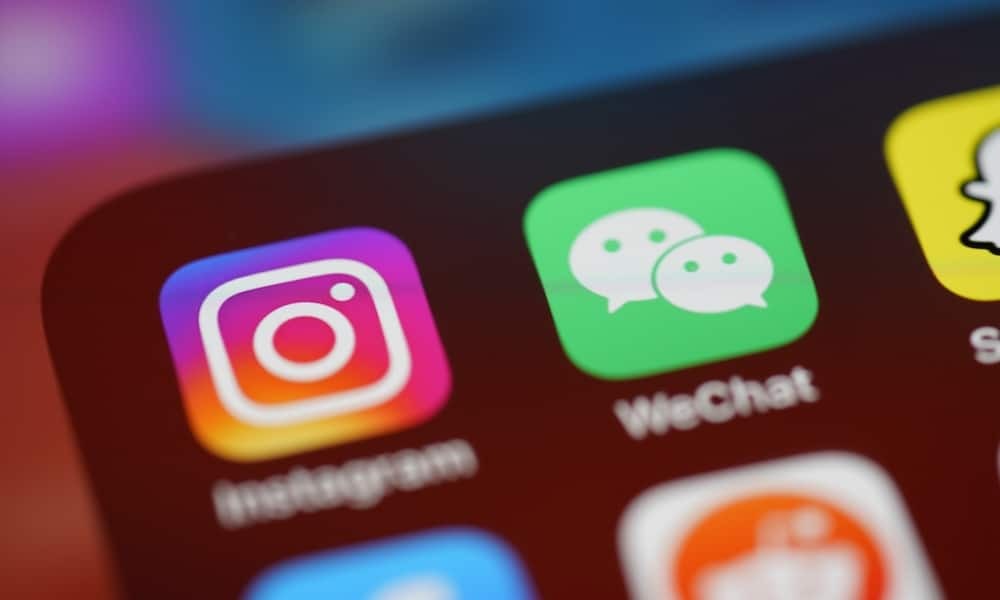Viimeksi päivitetty

Jos Apple iPadisi on juuttunut Apple-logoon, voit yleensä ratkaista sen muutamilla yksinkertaisilla vianetsintävaiheilla. Tämä opas näyttää, mitä tehdä seuraavaksi.
Apple iPadeja ei ole tarkoitettu vaikeiksi käyttää tai käsitellä, mutta se ei tarkoita, että niissä ei olisi virheitä tai vikoja.
Valitettavasti iPadin ongelmien vianmääritys voi olla vaikeaa, jos se lakkaa toimimasta. Jos iPadisi on esimerkiksi juuttunut Apple-logoon, sinun on suoritettava vianetsintä, miksi.
Onneksi sen pitäisi olla helppo korjata. Jos haluat tietää, kuinka korjata Apple-logoon juuttunut iPad, tässä on joitain ehdotuksia avuksi.
1. Anna päivitysten valmistua
Useimmat käyttäjät näkevät Apple-logon näkyvän iPadissa pitkiä aikoja laitteen päivityksen aikana – yleensä edistymispalkki sen alla.
Jos näin on, aseta iPad sivuun ja odota päivityksen valmistumista. Tämän prosessin keskeyttämistä ei suositella, koska se voi estää laitteesi. Kun päivitys on valmis, sinun pitäisi pystyä käyttämään sitä ilman ongelmia.

Kun iPad päivittyy, varmista, että liität sen virtalähteeseen. Älä myöskään paina mitään sen ulkoisia painikkeita, koska et halua keskeyttää päivitysprosessia. Sama pätee myös iPhoneen.
2. Pakota uudelleenkäynnistys iPad Pro 11" tai 12,9" 2018 ja uudemmat
Jos olet varma, että iPadisi ei päivity (tai prosessi ei etene useiden tuntien jälkeen), voit pakottaa uudelleenkäynnistyksen.
iPad Pron pakottaminen uudelleen käynnistämiseen:
- Paina ja vapauta Ääni kovemmalle
- Paina ja vapauta Äänenvoimakkuutta pienemmälle
- Pidä Virtanappi kunnes näet Applen logo ilmestyvät näytölle. Kun olet suorittanut nämä vaiheet, iPadisi pitäisi käynnistyä lukitusnäyttöön tavalliseen tapaan.
3. Pakota uudelleenkäynnistys iPad Air, iPad mini ja vanhempi iPad Pro
Jos sinulla on vanhempi iPad, jossa on Koti-painike, voit pakottaa sen käynnistämään uudelleen seuraavasti:
- Pidä Koti ja Tehoa/ Lukko 10 sekunnin ajan.
- Kun Apple-logo tulee näkyviin, vapauta painikkeet ja iPadisi pitäisi käynnistyä uudelleen ja käynnistyä normaalisti.
4. Päivitä iPad Pro Face ID: llä palautustilan kautta
Jos sinulla on uusi iPad, joka sisältää Kasvojen tunnus ja ei Koti -painiketta, voit käyttää Palautus tila palauttaaksesi ja päivittääksesi sen.
- Avata iTunes tietokoneellasi tai Finder Macissa käynnissä Catalina tai uudempi.
- Paina ja pidä painettuna Virtanappi ja Ääni kovemmalle -painiketta, kunnes näet Liu'uta kohtaan Virta pois näyttöä ja vedä liukusäädintä Vinossa.
- Pidä painettuna Virtanappi ja liitä iPad tietokoneeseesi – jatka näppäimen pitämistä painettuna Virtanappi kunnes iPad tulee sisään Palautus tila.
- Valitse Päivitysvaihtoehto kun varoitusviesti tulee näyttöön.
Huomautus: Tämä prosessi voi kestää hetken, joten ole kärsivällinen, kunnes laite käynnistyy uudelleen. Jos yllä olevat vaiheet eivät toimi, noudata samoja vaiheita, mutta vaihe 4, Valitse Palauttaa vaihtoehto sen sijaan Päivittää.
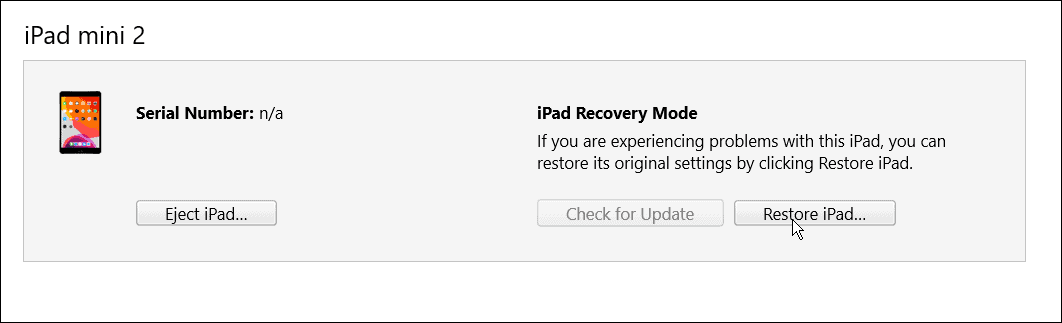
5. Päivitä iPad Koti-painikkeella käyttämällä palautustilaa
Jos sinulla on vanhempi iPad, jossa on a Koti -painiketta, saat sen toimimaan kautta Palautus tila.
Prosessi on samanlainen kuin Face ID iPadin palauttaminen; käytä sen sijaan seuraavia vaiheita:
- Tuoda markkinoille iTunes tietokoneellasi tai Finder käynnissä olevassa Macissa Catalina tai korkeampi.
- Paina ja pidä painettuna Virtanappi kunnes Liu'uta kohtaan Virta pois näyttö tulee näkyviin ja sivuun Vinossa.
- Pidä painettuna Koti näppäin ja liitä iPad tietokoneeseesi.
- Jatka pitämistä Koti näppäin kunnes iPad tulee sisään Palautus tila.
- Kun varoitusviesti tulee näkyviin, napsauta Päivittää
Huomautus: Kuten Face ID iPad, prosessi voi kestää jopa 20 minuuttia. IPad käynnistyy uudelleen suorittaakseen prosessin loppuun, ja sen pitäisi toimia uudelleen. Jos se ei toimi, kokeile samoja vaiheita ja jatka vaihe 5, valitse Palauta sen sijaan Päivittää.
On myös tärkeää huomata, että iPadin palauttaminen poistaa kaikki tietosi ja määrittää sen uudeksi laitteeksi. Varmista sinulla on varmuuskopio, ja voit palauttaa iPadisi.
6. Palauta vanha iPad DFU-tilassa
Toinen vaihtoehto on palauttaa iPadisi (kotipainikkeella) -sovelluksen kautta Laitteen laiteohjelmistopäivitys tai (DFU) -tilassa.
Vanhemman iPadin palauttaminen DFU-tila, tee seuraava:
- Liitä iPad tietokoneeseen ja käynnistä iTunes (PC: llä) tai Finder Macissa, jossa on Catalina tai uudempi.
- Pidä koti- ja virtapainiketta painettuna samanaikaisesti 10 sekunnin ajan.
- 10 sekunnin kuluttua päästä irti Virtanappi mutta pidä kiinni Koti painiketta vielä viisi sekuntia.
- Napsauta Valitse palauttaaksesi iPad iTunesin avulla, mikä poistaa kaikki tiedot ja asettaa iPadin uudeksi.
7. Palauta uusi iPad (2018 ja uudemmat) DFU-tilassa
Aivan kuten vanhemmissa iPadeissa, voit käyttää DFU-tilaa iPadin palauttamiseen seuraavien vaiheiden avulla:
- Liitä iPad tietokoneeseen ja käynnistä iTunes tai Finder Macissa.
- Paina ja vapauta iPadin äänenvoimakkuuden lisäyspainikeja paina ja vapauta Äänenvoimakkuuden vähennyspainike.
- Paina ja pidä painettuna Virtanappi 10 sekunnin ajan.
- Pidä virtapainiketta edelleen painettuna ja pidä äänenvoimakkuuden vähennyspainiketta painettuna vielä viisi sekuntia.
- Vapauta Virtanappi samalla kun pidät Äänenvoimakkuutta pienemmälle painiketta 10 sekunnin ajan.
- Kun ilmoitus, että iPad on DFU-tilassa, tulee näkyviin tietokoneellesi, napsauta Palauta-painiketta.
iPad-ongelmien vianmääritys
Jos iPadisi on juuttunut Apple-logoon, sinun pitäisi pystyä tekemään vianmääritys yllä olevien vaiheiden avulla. Tyypillisesti iPadisi näkee juuttuneen Apple-logoon vain harvoin. Mutta olipa sinulla vanhempi laite, jossa on Home-painike, tai nykyinen iPad, jossa on Face ID, yllä olevien vaiheiden pitäisi saada se taas toimimaan.
Tietenkin iPadisi kanssa voi ilmetä muita ongelmia. Katso esimerkiksi äänen puuttumisen korjaaminen iPadissa tai oppia kuinka korjata hitaasti latautuva iPad. Saatat myös olla kiinnostunut juoksemaan sovelluksen tietosuojaraportti iPhonessa tai iPadissa.
Jos huomaat, että sovellukset käyttävät liikaa tietoja mukavuustasosi nähden, voit tehdä sen estää iPadin tai iPhonen mainosten seurannan.
Kuinka löytää Windows 11 -tuoteavain
Jos sinun on siirrettävä Windows 11 -tuoteavain tai vain tehtävä käyttöjärjestelmän puhdas asennus,...
Google Chromen välimuistin, evästeiden ja selaushistorian tyhjentäminen
Chrome tallentaa selaushistoriasi, välimuistisi ja evästeet erinomaisesti, jotta se optimoi selaimesi suorituskyvyn verkossa. Hänen tapansa...
Myymälähintojen vastaavuus: Kuinka saada verkkohinnat kaupassa tehdessäsi ostoksia
Myymälästä ostaminen ei tarkoita, että sinun pitäisi maksaa korkeampia hintoja. Hintavastaavuustakuiden ansiosta saat verkkoalennuksia tehdessäsi ostoksia...
Disney Plus -tilauksen lahjoittaminen digitaalisella lahjakortilla
Jos olet nauttinut Disney Plus -palvelusta ja haluat jakaa sen muiden kanssa, näin voit ostaa Disney+ Gift -tilauksen...