Valkotaulun käyttäminen Microsoft Teams -kokouksessa
Microsoft Microsoft Tiimit Sankari / / April 22, 2022

Viimeksi päivitetty

Jos haluat tehdä yhteistyötä Microsoft Teamsin kokouksessa, hyvä tapa tehdä se on käyttää valkotauluominaisuutta. Näin
Microsoft Teams on yritys- ja chat-yhteistyösovellus, joka tarjoaa useita etäkokousominaisuuksia. Yksi hyödyllisimmistä on valkotaulu Microsoft Teamsissa jonka avulla esittäjä ja muut käyttäjät voivat visuaalisesti esittää tietoa muille kollegoille.
Ajattele valkotaulua, jota käytät yrityksesi kokoushuoneessa, paitsi että tämä on virtuaalinen. Voit käyttää sitä hahmotellaksesi ideoita digitaaliselle kankaalle. Jos et ole vielä käyttänyt sitä, voit käyttää valkotaulua Microsoft Teams -kokouksessa seuraavasti.
Valkotaulun käyttäminen Microsoft Teams -kokouksessa
Valkotaulu-ominaisuus muistuttaa paljon tavallista valkotaulua, jonka näet luokkahuoneessa tai yrityksesi kokoushuoneessa. Voit piirtää siihen, kirjoittaa siihen ja käyttää sitä tietojen käsittelyyn yhdessä kokouksessa.
Teamsin taululle lisätyt tiedot tallennetaan pilveen, ja ne ovat kaikkien Teams-kutsun saaneiden käytettävissä.
Voit käyttää valkotauluominaisuutta Microsoft Teamsissa seuraavasti:
- Käynnistä Microsoft Teams sovellus ja napsauta Kokoukset kuvake vasemmalla.
- Kun Kokoukset näyttö avautuu, voit aloittaa a tapaaminen heti tai varaa sellainen myöhempään ajankohtaan.
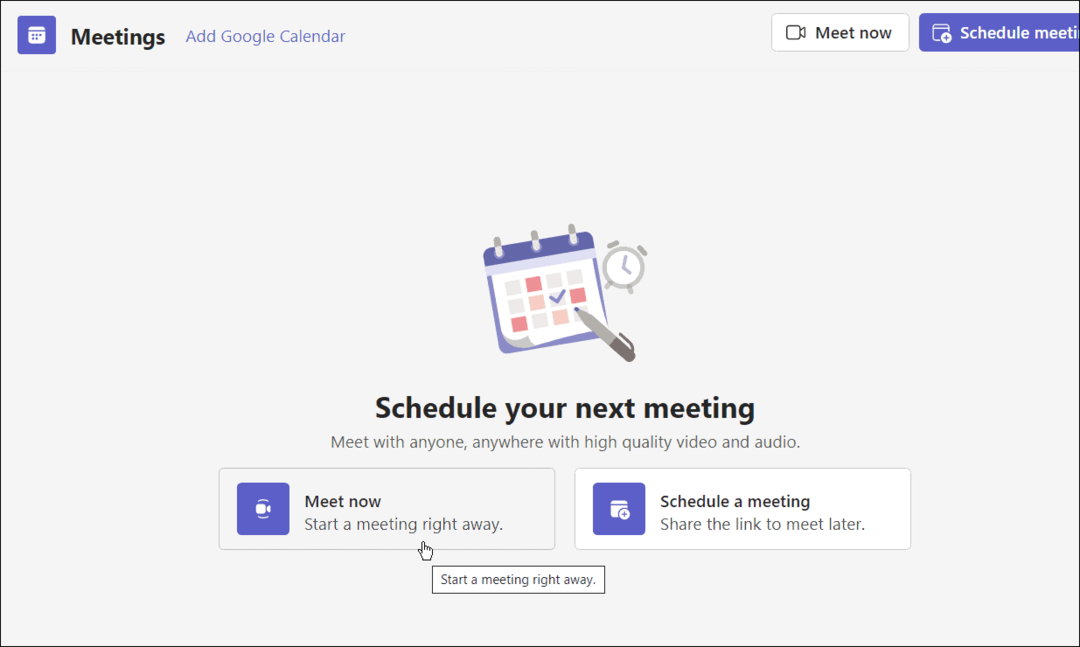
- Kun istunto alkaa, jäsenten, joille lähetit kutsun tai linkin, on napsautettava Liity nyt -painiketta.
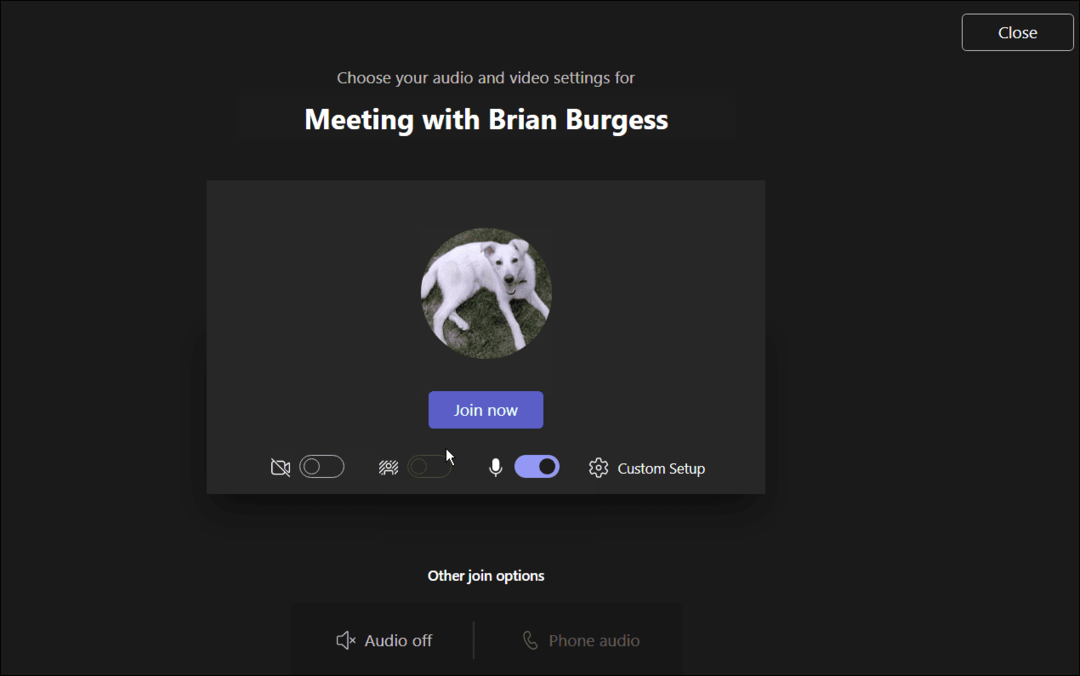
- Tuo taulu esiin napsauttamalla Jaa lokero kuvake. Odota hetki, kun ominaisuudet tulevat näkyviin, ja napsauta Microsoft Whiteboard vaihtoehto.
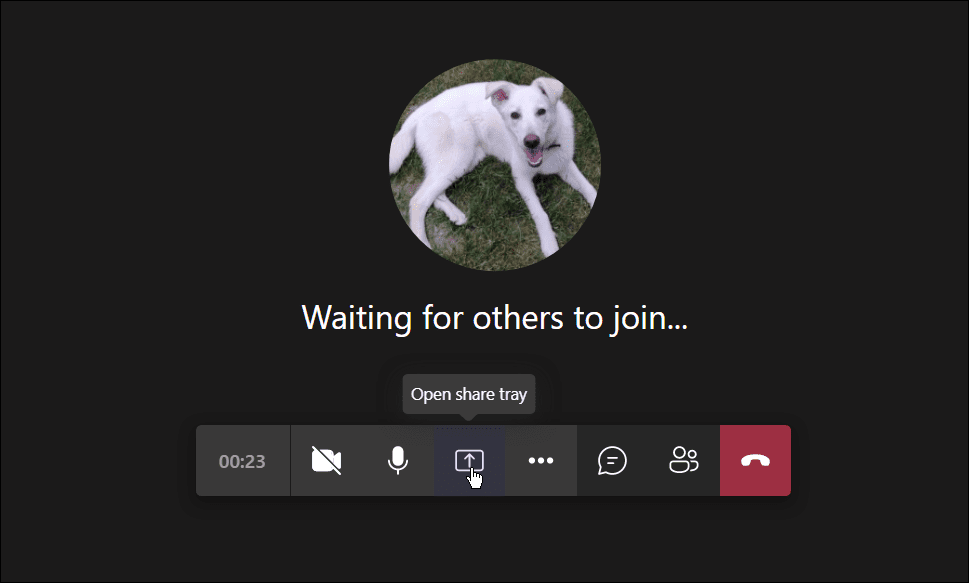
- Valkotaulun pitäisi latautua – voit aloittaa piirtämisen ja paljon muuta. Voit tuoda esille eri paksuuksia, tyylejä ja värejä kirjoituskynäosiossa. Voit myös lisätä erilaisia muotoja, hymiöitä ja muita esineitä.
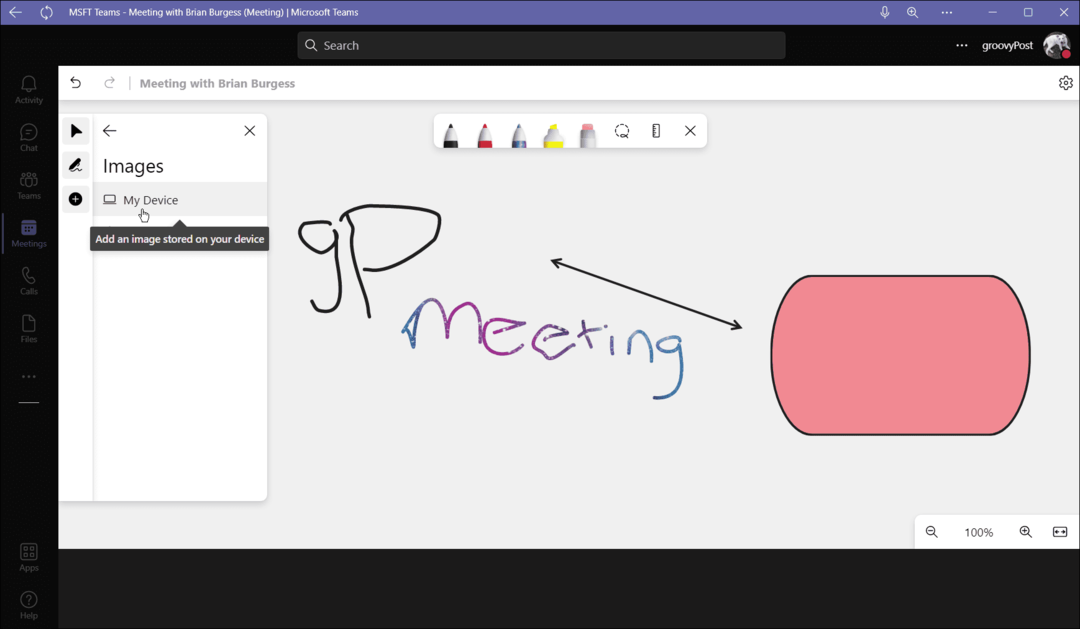
- Klikkaa Asetukset-painike profiilipainikkeesi vieressä ja valitse pikanäppäimet.
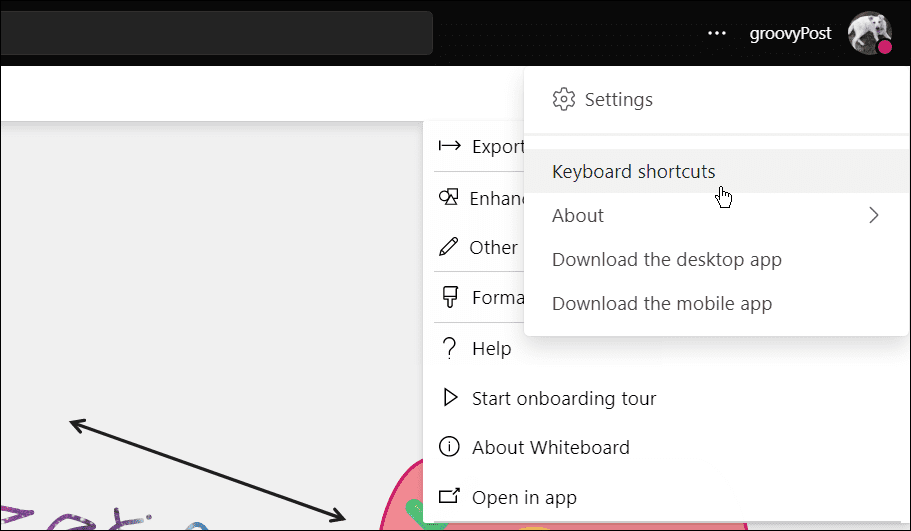
- Tämä antaa sinulle laajan luettelon erilaisista pikanäppäimistä valkotaulun eri toimintoja ja navigointitehtäviä varten.
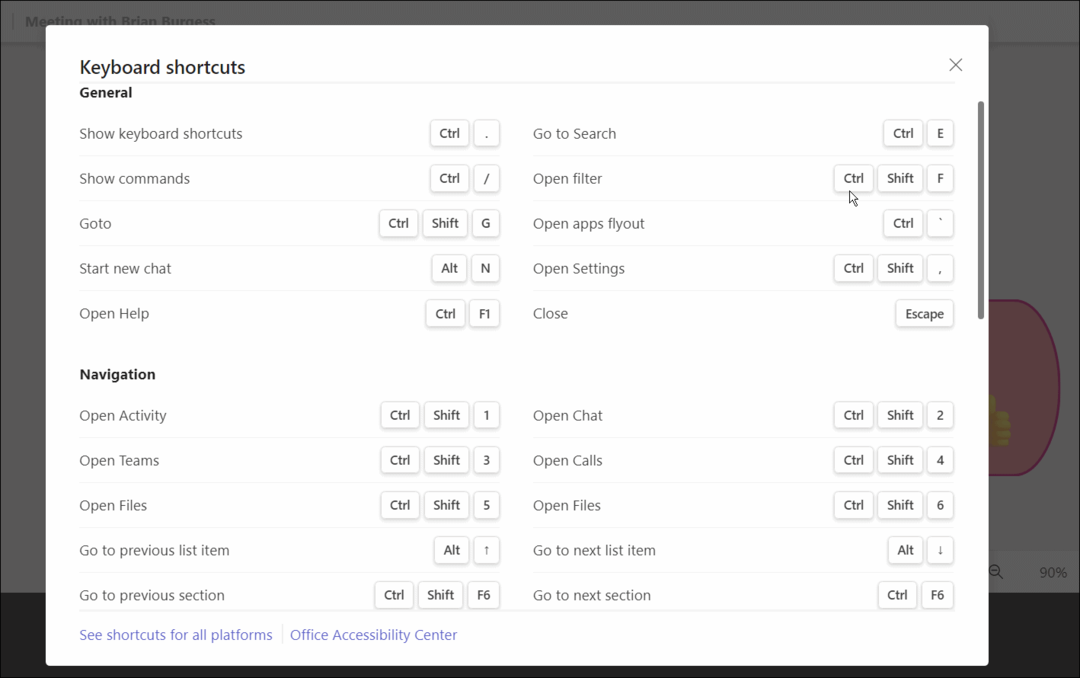
Valkotaulun kuvan vieminen Teamsissä
Jos olet työskennellyt taulun parissa Teams-kokouksessa, haluat ehkä tallentaa sen myöhempää käyttöä varten. Voit viedä taulun kuvan käsitelläksesi sitä myöhemmin tai jakaaksesi sen muiden kanssa.
Valkotaulun vieminen Microsoft Teamsissa:
- Napsauta Microsoft Team -kokouksessa asetukset -kuvaketta ja valitse Vie kuva valikosta.
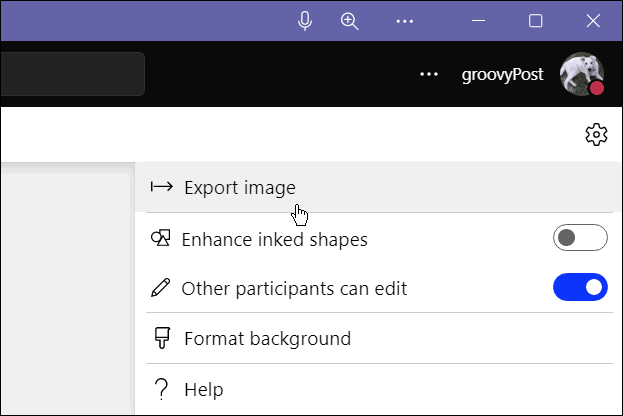
- Valitse resoluutio, jolla haluat tallentaa kuvan – voit valita Vakio tai Korkea resoluutio.
- Kun olet valmis, napsauta Viedä -painiketta.
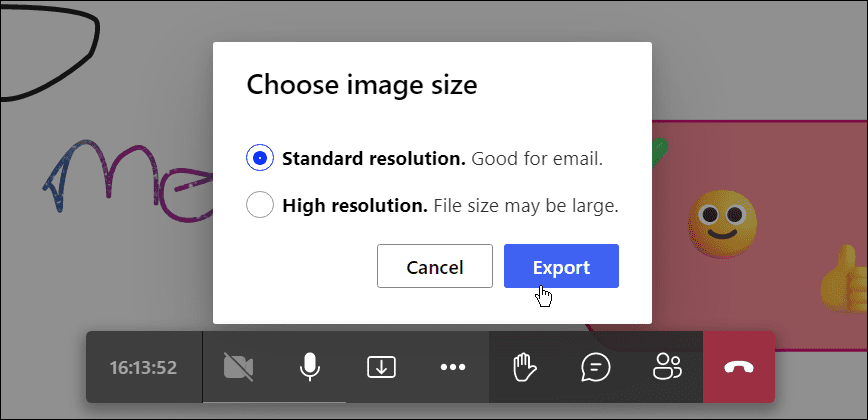
- Nyt kuva viedään oletusarvoon Lataukset-kansio. Jos valitset Vakio, kuva tulee olemaan JPG muodossa, kun Korkea vie sen PNG muoto.
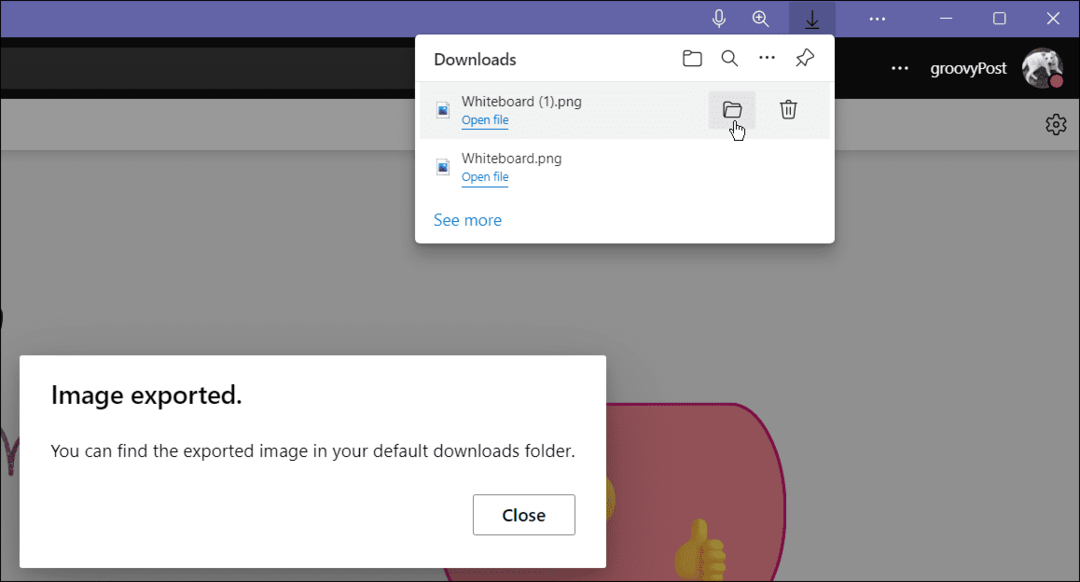
Kun olet vienyt sen, voit muokata sitä edelleen täysimittaisessa kuvankäsittelyohjelmassa, kuten SnagIt tai Photoshop.
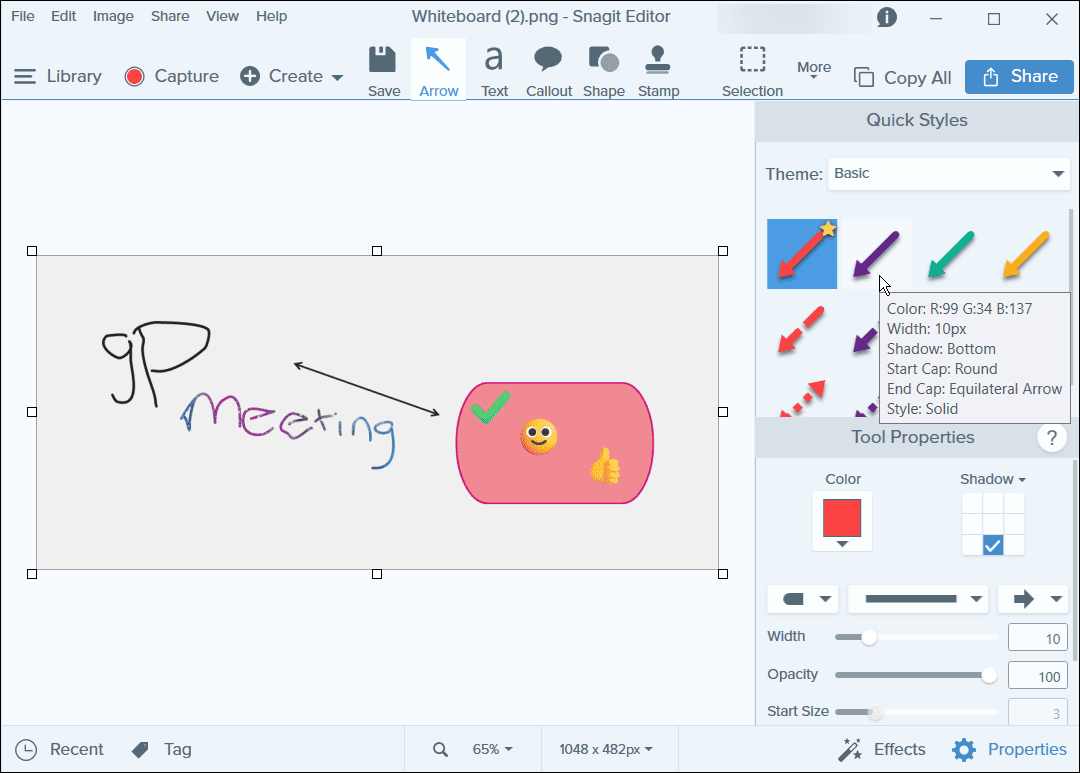
Yhteistyö Microsoft Teamsissa
Kun aloitat valkotaulun käytön Teams-kokouksessa, alat nähdä, kuinka hyödyllistä se voi olla. Tämän jälkeen voit alkaa käyttää kehittyneempiä ominaisuuksia, kuten luoda projektimalleja erikoiskokouksia varten. Niin kauan kuin kaikki kokouksen osanottajat ovat vakaassa yhteydessä, ryhmäluonnos on responsiivinen kaikille Teams-puhelun osallistujille.
Valkotaulu ei ole ainoa hyödyllinen ominaisuus, joka on saatavilla Microsoft Teams -käyttäjille. Joten voit esimerkiksi lisää Microsoft Teams Outlookiin tai luo tiimi mallin avulla. Se ei myöskään rajoitu taulun jakamiseen – voit jaa tietokoneesi näyttö Teamsissa liian.
Kuinka löytää Windows 11 -tuoteavain
Jos sinun on siirrettävä Windows 11 -tuoteavain tai vain tehtävä käyttöjärjestelmän puhdas asennus,...
Google Chromen välimuistin, evästeiden ja selaushistorian tyhjentäminen
Chrome tallentaa selaushistoriasi, välimuistisi ja evästeet erinomaisesti, jotta se optimoi selaimesi suorituskyvyn verkossa. Hänen tapansa...
Myymälähintojen vastaavuus: Kuinka saada verkkohinnat kaupassa tehdessäsi ostoksia
Myymälästä ostaminen ei tarkoita, että sinun pitäisi maksaa korkeampia hintoja. Hintavastaavuustakuiden ansiosta saat verkkoalennuksia tehdessäsi ostoksia...
Disney Plus -tilauksen lahjoittaminen digitaalisella lahjakortilla
Jos olet nauttinut Disney Plus -palvelusta ja haluat jakaa sen muiden kanssa, näin voit ostaa Disney+ Gift -tilauksen...



