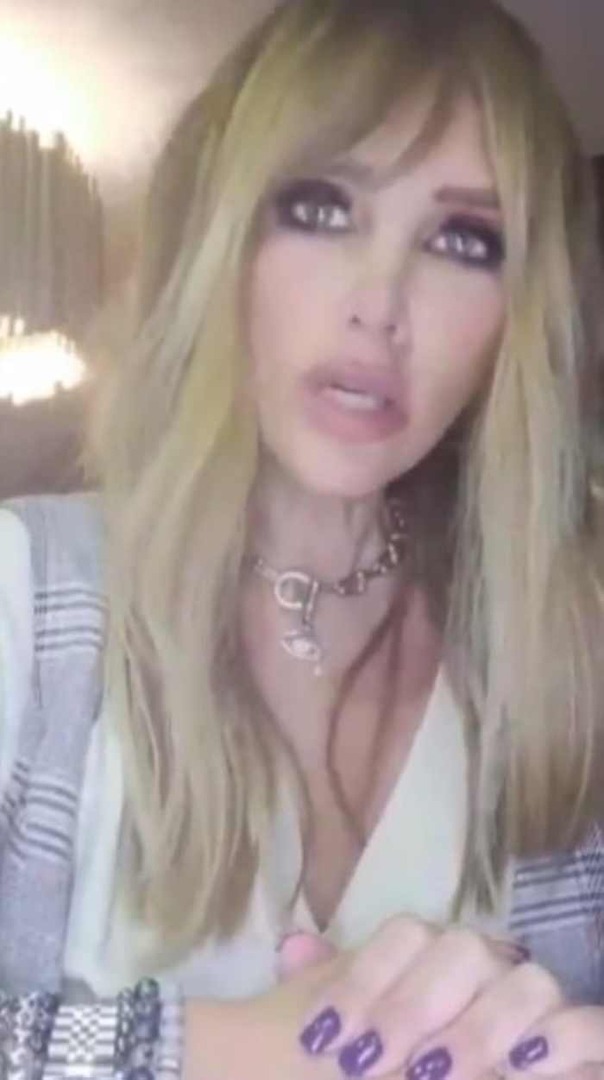Kuinka suorittaa Windows 11 File Explorer järjestelmänvalvojana
Microsoft Windows 11 Sankari / / April 22, 2022

Viimeksi päivitetty
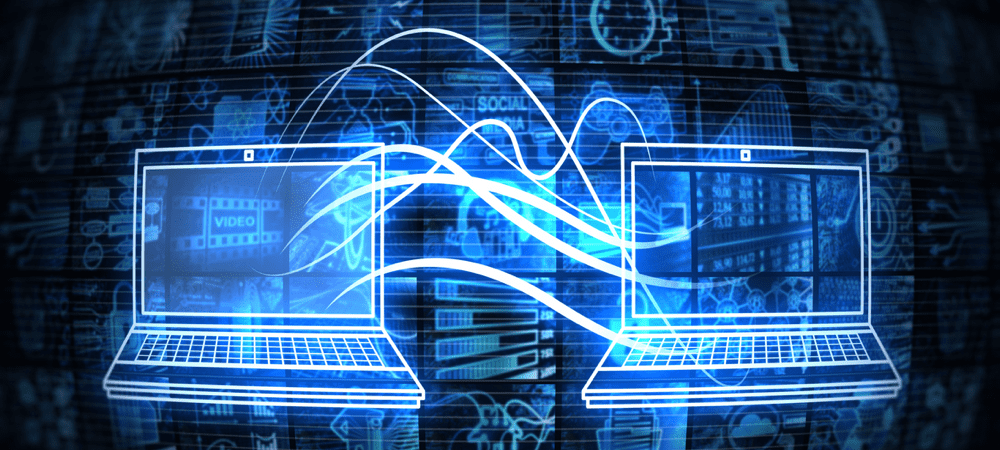
File Explorer toimii normaalitason käyttäjäoikeuksilla. Jos haluat tehdä vakavampia muutoksia, sinun on suoritettava se järjestelmänvalvojana Windows 11:ssä.
Oletusarvon mukaan, kun avaat File Explorerin Windows 11:ssä, se avautuu vakiotason oikeuksilla – riittää tiedostojesi avaamiseen, mutta ei tarpeeksi aiheuttamaan vakavaa vahinkoa järjestelmätiedostoille.
Saattaa kuitenkin tulla hetki, jolloin saatat joutua avaamaan File Explorerin järjestelmänvalvojana, käyttöoikeustason, jonka avulla voit muokata suojattuja tiedostoja. Kun käytät File Exploreria järjestelmänvalvojana Windows 11:ssä, voit etsiä ja käyttää sovelluksia, joita et aiemmin voinut.
Jos haluat käyttää Windows 11 File Exploreria järjestelmänvalvojana, sinun on tehtävä seuraava.
Miksi Suorita File Explorer järjestelmänvalvojana?
Saatat joutua suorittamaan File Explorerin järjestelmänvalvojana korjataksesi asiakirjassa esiintyvän ongelman. Saatat joutua käyttämään järjestelmätiedostoa järjestelmänvalvojana vianmäärityssyistä. Muita syitä voivat olla, että sinun on tehtävä merkittävä muutos järjestelmätiedostoon tai jotain vähemmän intensiivistä, kuten tiedoston tallentaminen suojattuun paikkaan.
File Explorer toimii vähiten oikeuksilla Windows 11:ssä. Voit tehdä sen itse, jos haluat pitää työnkulkusi käynnissä etkä luota siihen, että järjestelmänvalvoja myöntää sinulle korotetut File Explorer -oikeudet. Vaikka napsautat hiiren kakkospainikkeella explorer.exe-tiedostoa ja valitset Suorita järjestelmänvalvojana, se palauttaa oletusarvoiset sovelluksen käyttöoikeudet.
File Explorer jopa jättää huomioimatta Käyttäjätilien valvonta (UAC) ja toimii vähiten oikeuksilla. Voit kuitenkin käyttää paria tapaa suorittaaksesi File Explorerin korotetuilla käyttöoikeuksilla.
Kuinka käyttää Windows 11 File Exploreria järjestelmänvalvojana
On olemassa muutamia eri tapoja avata File Explorer korotetuilla tai järjestelmänvalvojan oikeuksilla. Ensin tarkastellaan explorer.exe-tiedoston käyttöä.
Voit avata File Explorerin järjestelmänvalvojan oikeuksilla seuraavasti:
- Avaa File Explorer tavalliseen tapaan painamalla tehtäväpalkin kuvaketta.
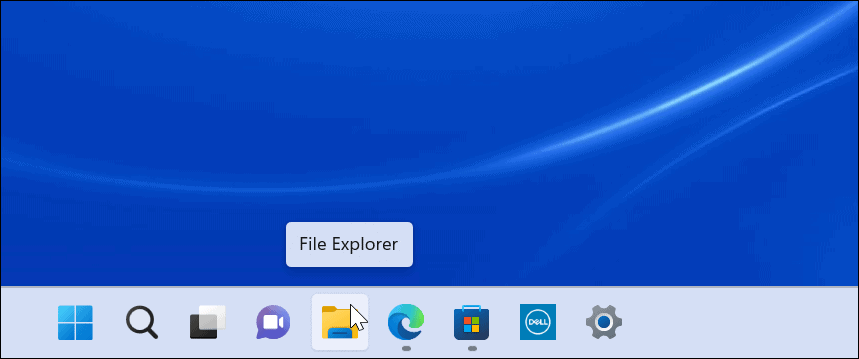
- Kun se avautuu, siirry kohtaan Tämä PC > Windows (C:) > Windows.
- Vieritä alas ja napsauta hiiren kakkospainikkeella Explorer ja valitse Suorita järjestelmänvalvojana valikosta.
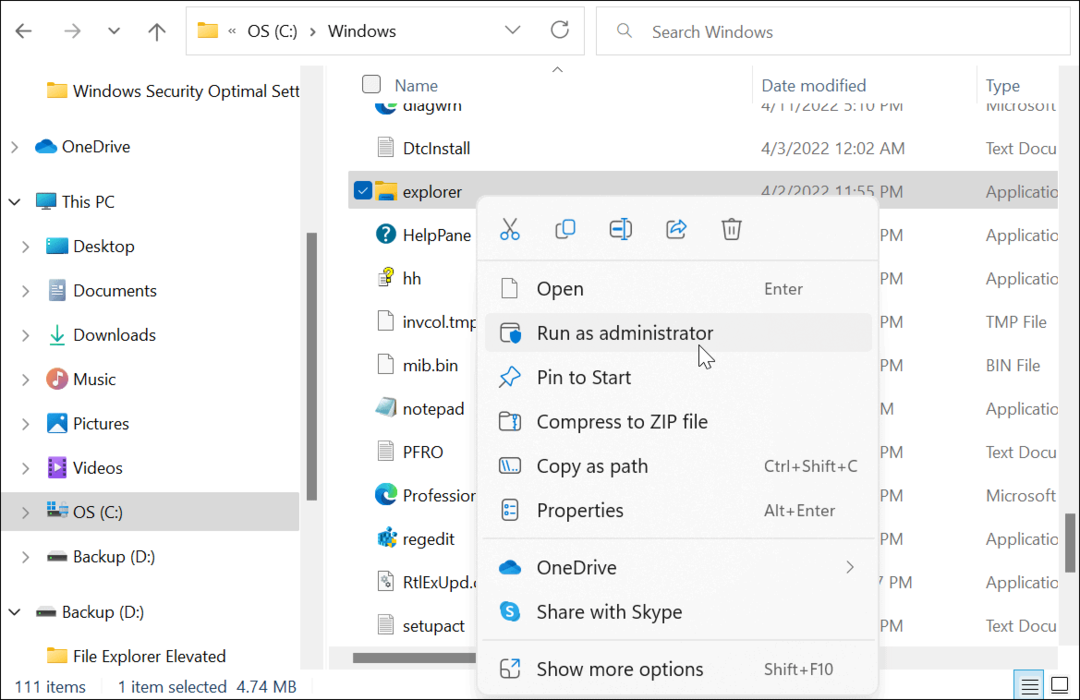
- File Explorer päivittyy, ja se avautuu korotetuilla käyttöoikeuksilla. Esimerkiksi varmuuskopio (D:) asema käynnistyy korotetuilla käyttöoikeuksilla alla olevassa kuvassa.
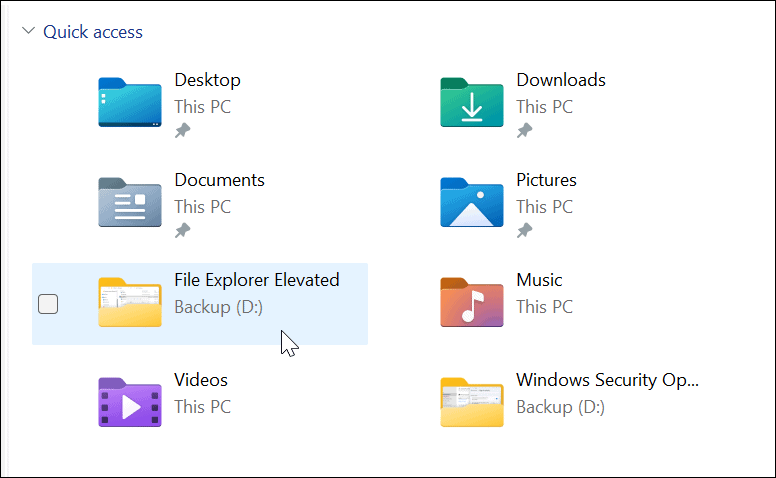
Käytä Task Manageria avataksesi File Explorerin järjestelmänvalvojan oikeuksilla Windows 11:ssä
Voit myös käyttää Task Manageria Windows 11:ssä avataksesi File Explorerin korotetuilla oikeuksilla.
Voit avata File Explorerin järjestelmänvalvojana Task Managerin avulla seuraavasti:
- Napsauta hiiren kakkospainikkeella Käynnistä-painiketta avaa Task Manager Windows 11:ssä.
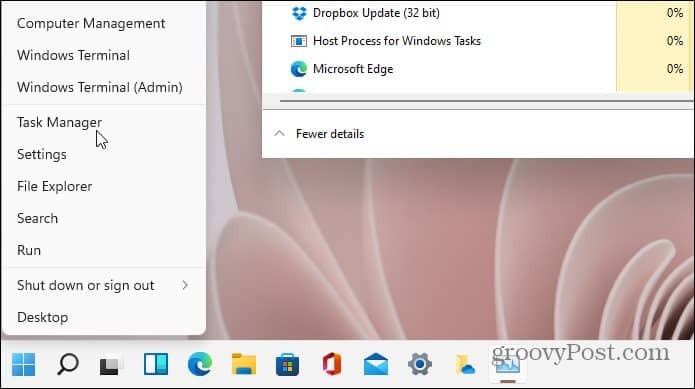
- Kun Tehtävienhallinta avautuu, napsauta Tiedosto > Suorita uusi tehtävä valikosta. Jos käytät Insider-koontiversiota, napsauta Suorita uusi tehtävä huipulla. Tyyppi explorer.exe ja tarkista Luo tämä tehtävä järjestelmänvalvojan oikeuksilla laatikko – napsauta OK.
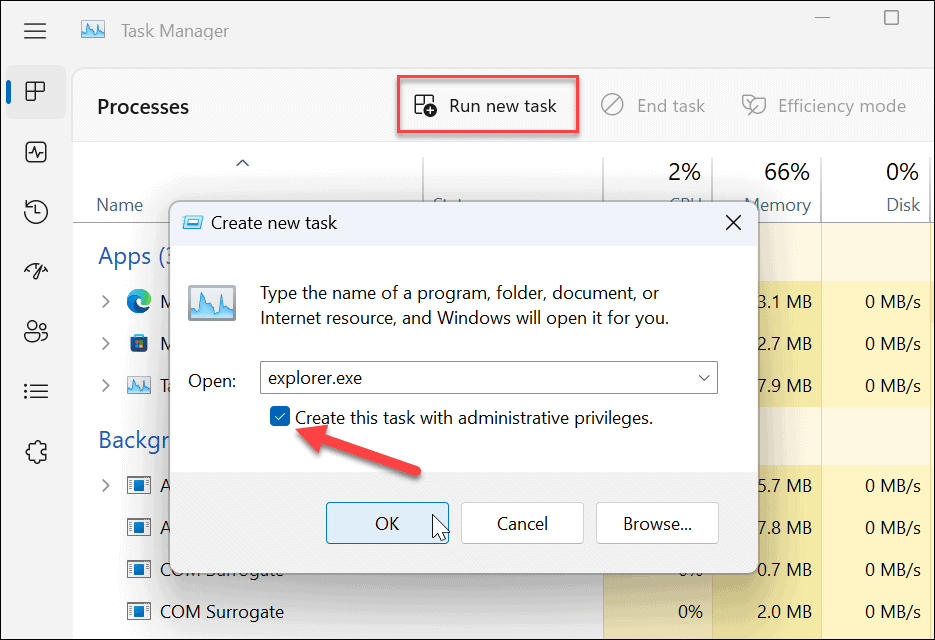
- File Explorer käynnistyy uudelleen korotetuilla oikeuksilla.
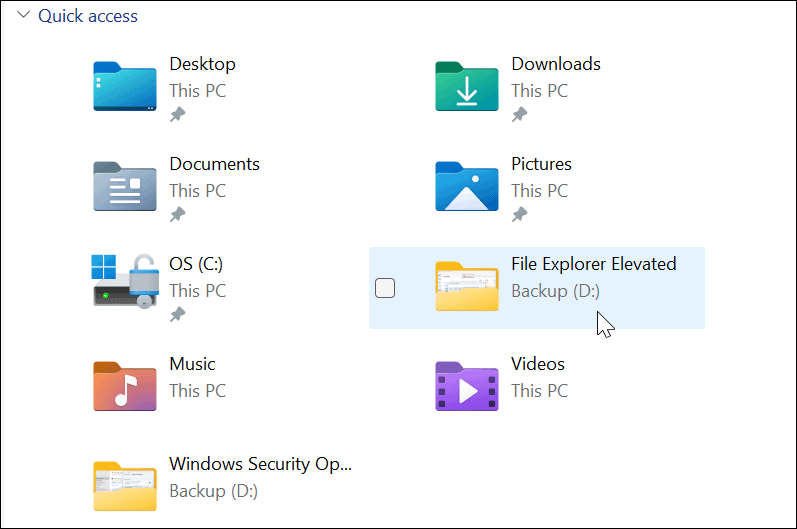
Muutosten tekeminen tiedostoihin Windows 11:ssä
On tärkeää huomauttaa, että File Explorer voi suorittaa useita esiintymiä itsestään, vaikka käytät Windows 11 File Exploreria järjestelmänvalvojana. Vain kyseisellä ilmentymällä on korotetut oikeudet, kun suoritat sen järjestelmänvalvojan oikeuksilla. Muut ilmentymät ovat jo käynnissä tavallisilla käyttöoikeuksilla.
Vaikka on harvinaista, että joudut käyttämään File Exploreria järjestelmänvalvojan oikeuksilla, yllä olevien vaiheiden avulla se on mahdollista. Jos teet niin tavalliselta käyttäjätililtä, sinun on annettava järjestelmänvalvojan käyttäjätunnus ja salasana viimeistelläksesi sen.
Jopa ilman järjestelmänvalvojan oikeuksia, File Explorer toimii hyvin Windows 11:ssä, mutta jos File Explorer lakkaa toimimasta, sen vianmäärityksen pitäisi olla tarpeeksi helppoa. On olemassa muita tapoja muokata File Exploreria, kuten File Explorerin avaaminen tälle tietokoneelle Pikakäytön sijaan. Sinua kiinnostaa ehkä myös muokata File Explorerin asetuksia.
Kuinka löytää Windows 11 -tuoteavain
Jos sinun on siirrettävä Windows 11 -tuoteavain tai vain tehtävä käyttöjärjestelmän puhdas asennus,...
Google Chromen välimuistin, evästeiden ja selaushistorian tyhjentäminen
Chrome tallentaa selaushistoriasi, välimuistisi ja evästeet erinomaisesti, jotta se optimoi selaimesi suorituskyvyn verkossa. Hänen tapansa...
Myymälähintojen vastaavuus: Kuinka saada verkkohinnat kaupassa tehdessäsi ostoksia
Myymälästä ostaminen ei tarkoita, että sinun pitäisi maksaa korkeampia hintoja. Hintavastaavuustakuiden ansiosta saat verkkoalennuksia tehdessäsi ostoksia...
Disney Plus -tilauksen lahjoittaminen digitaalisella lahjakortilla
Jos olet nauttinut Disney Plus -palvelusta ja haluat jakaa sen muiden kanssa, näin voit ostaa Disney+ Gift -tilauksen...