7 tapaa maksimoida tallennustilaa pienikapasiteettisilla Windows 10 -laitteilla
Windows 10 Varastointi / / March 15, 2022

Viimeksi päivitetty

Tunnetko olosi hukassa, koska Windows 10 -laitteesi tila on vähissä? Tässä on muutamia vinkkejä, joiden avulla voit maksimoida sen, mitä sinulla on.
Muutama vuosi sitten, Windows 8.1:stä alkaen, Microsoft ja teollisuuskumppanit lanseerasivat laitteita, jotka voisivat kilpailla Applen iPadin kanssa. Näiden laitteiden tallennustila oli erittäin rajoitettu, mukaan lukien joissakin noin 16 Gt: n tallennustila. Käyttökohteena oli multimedian kulutus ja satunnainen käyttö – netin selaaminen, sähköposti, musiikin kuuntelu, videoiden suoratoisto. Sinun odotettiin käyttävän Windows Storen sovelluksia, pitävän tiedostosi OneDrivessa ja käyttävän On-demand-tiedostot hallita tallennustilaa. Todellisuudessa tämä ei koskaan toiminut odotetusti, osittain siksi, että Windows 8 vei suurimman osan tilasta itselleen ja pakatulle palautusosiolle.
Kelataan muutama vuosi eteenpäin, ja nämä ovat edelleen mahtavia mobiililaitteita, joissa on Windowsin täysversiot. Mutta pienestä tallennuskapasiteetista on tulossa yhä enemmän haastetta. Windows 10:n oletusasetus on melko pieni - noin 8-10 Gt. Mutta jokaisen päivityksen myötä Windows 10 alkaa laajentua. Tämä tekee käyttöjärjestelmästä vaikeaa hallita pienemmän tallennuskapasiteetin laitteissa, joissa on 32 Gt tai vähemmän kiintolevyjä.

Tässä artikkelissa tarkastellaan joitain vaihtoehtoja, joita voit tehdä käyttökokemuksen helpottamiseksi.
Hallitse rajoitettua levytilaa tableteissa ja kannettavissa tietokoneissa, joissa on Windows 10
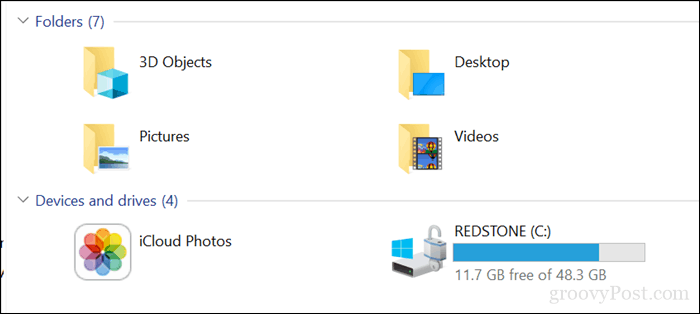
1 – OneDrive On-Demand -tiedostot
Jos sinulla on Windows 10 käynnissä rajoitetun kapasiteetin laitteessa, etsit todennäköisesti edullisinta vaihtoehtoa tilan palauttamiseen. Windows 10 1709:stä alkaen Microsoft esitteli uudelleen OneDrive-tiedostot pyynnöstä. Tämän hienon toiminnon avulla voit säilyttää kaikki tiedostosi OneDrivessa ja ladata vain tarvitsemasi. Äskettäinen artikkelimme kattaa kaikki yksityiskohdat sen määrittämisestä ja määrittämisestä.
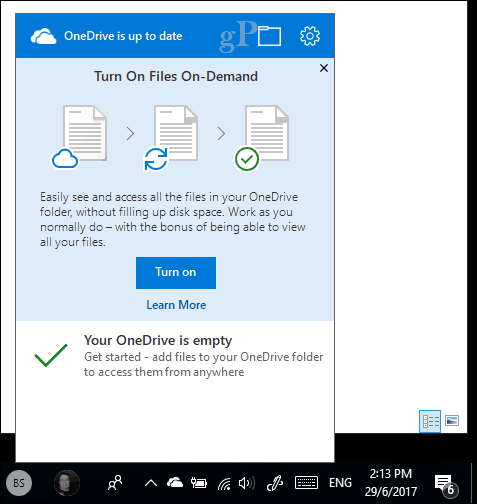
2 – Levyn puhdistus- ja tallennustunnistus
Windows 10 on tunnettu tarpeettomien arkistoitujen tiedostojen luomisesta. Kaksi Windows 10:n ominaisuutta, jotka voivat auttaa sinua tässä, ovat Levyn puhdistus ja Storage Sense.
Avaa Käynnistä, kirjoita: levyn puhdistus sitten lyö Tulla sisään.
Kun Levyn uudelleenjärjestäminen avautuu, valitse asema, johon Windows on asennettu, jos se ei ole jo asennettu. Windows etsii kiintolevyltäsi tiedostoja, jotka se voi puhdistaa.
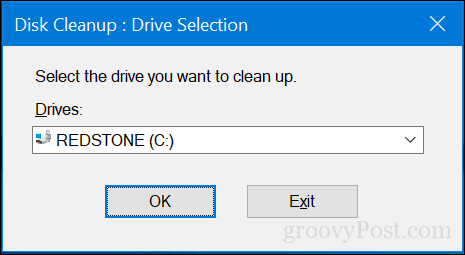
Kun Levyn uudelleenjärjestäminen on suorittanut tarkistuksensa, napsauta -painiketta Puhdista järjestelmätiedostot.
Tämä suorittaa toisen pikatarkistuksen, mukaan lukien kaikki poistettavat tiedostot. Selaa luetteloa ja tarkista sitten, mitä et tarvitse. Melkein kaikki Levyn uudelleenjärjestämisessä voidaan poistaa turvallisesti. Jos säilytät tiedostoja roskakorissa säilytystä varten, sinun pitäisi luultavasti poistaa ne.
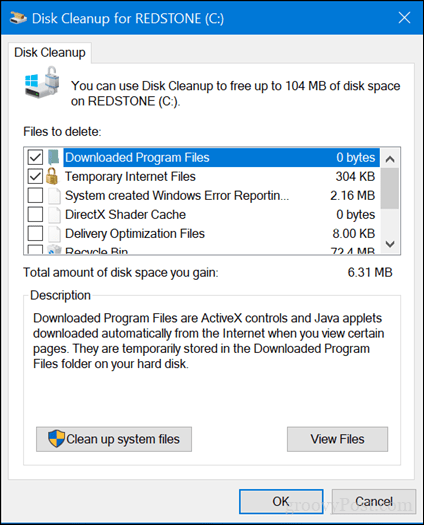
Storage Sense auttaa automatisoimaan tallennustilan hallintaa poistamalla automaattisesti väliaikaiset tiedostot ja sisällön roskakoristasi. Windows 10 1709:stä alkaen voit poistaa Lataukset-kansiossa olevia tiedostoja, jotka eivät ole muuttuneet 30 päivään. Storage sense voidaan myös asettaa toimimaan automaattisesti, kun levytila on vähissä.
Määritä se avaamalla Käynnistä > Asetukset > Järjestelmä > Tallennus. Klikkaus Muuta tapaa, jolla vapautamme tilaa.
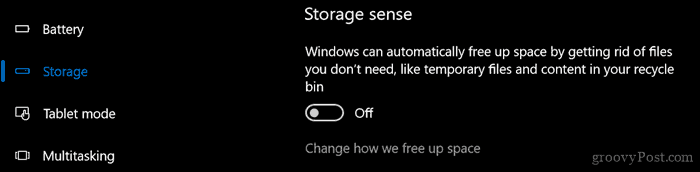
Ota käyttöön ja muokkaa asetuksia, joita haluat käyttää, kun tila on vähissä.
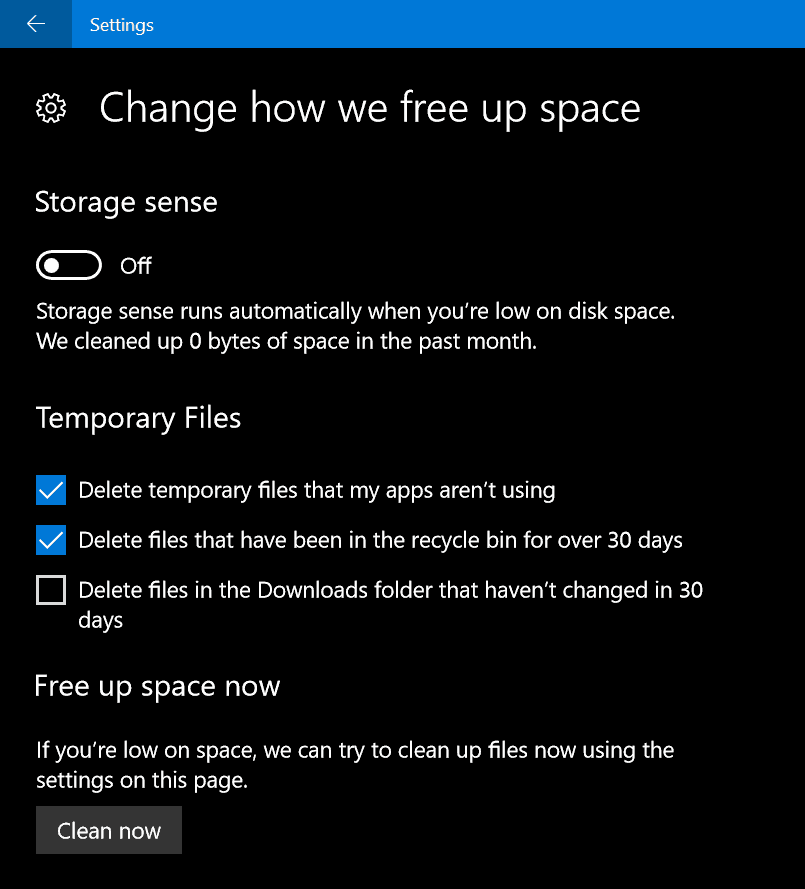
Asetusten Tallennusrajapinnassa voit nähdä lintuperspektiivistä, mitä asemallesi on tallennettu ja mikä saattaa viedä paljon tilaa. Napsauta Paikallinen asema -kohdassa Paikallista asemaa, johon Windows 10 on tällä hetkellä asennettu.
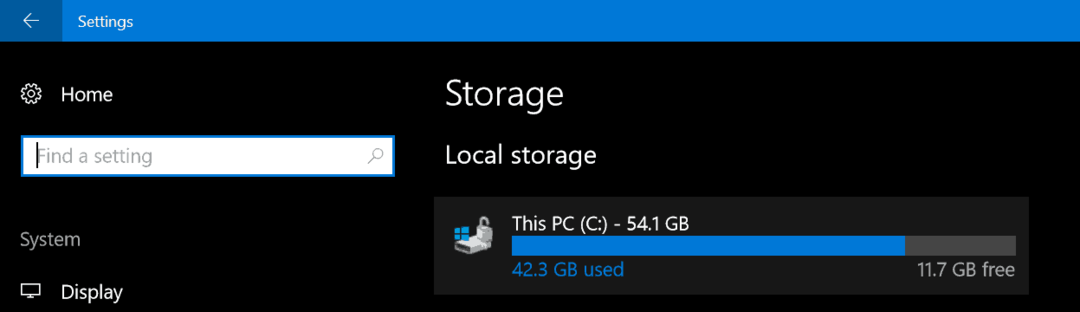
Siellä näet luettelon sijainneista ja kunkin käyttämän tilan määrän. Kuten näet, väliaikaiset tiedostot käyttävät noin 7 Gt tilaa, asennetut sovellukset ja pelit 6 Gt ja asiakirjat 2 Gt. Jos napsautat jotakin luetellut sijainnit, sinulle ei anneta monia vaihtoehtoja paitsi sijainnin sisällön tarkasteleminen ja tiedostojen manuaalinen poistaminen, joita et ehkä enää tarve.
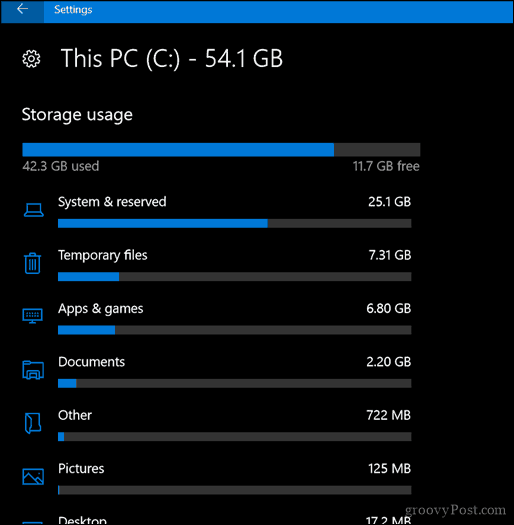
3 – Poista sovellusten ja pelien tallentamat tiedot
Palatakseni sovelluksiin ja peleihin, joskus sovellus säilyttää käyttämättömät tiedot. Jos olet käyttänyt kaikki aiemmin mainitut vaihtoehdot, ehkä on aika nähdä, kuinka paljon tietoa kukin Storesta asennettu sovellus tallentaa.
Avaa Käynnistä > Asetukset > Sovellukset > Sovellukset ja ominaisuudet. Valitse sovellus ja napsauta sitten Edistyneet asetukset.
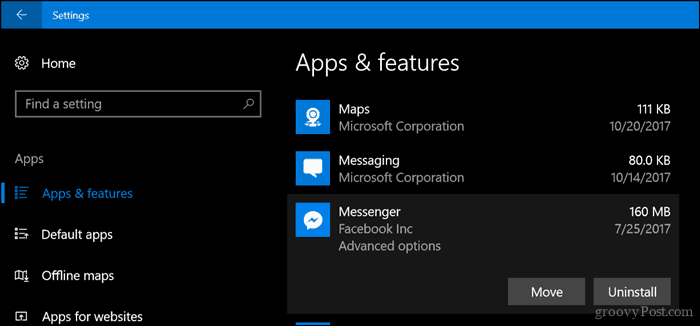
Klikkaus Reset, joka poistaa kaikki sovelluksen tallentamat tiedot.
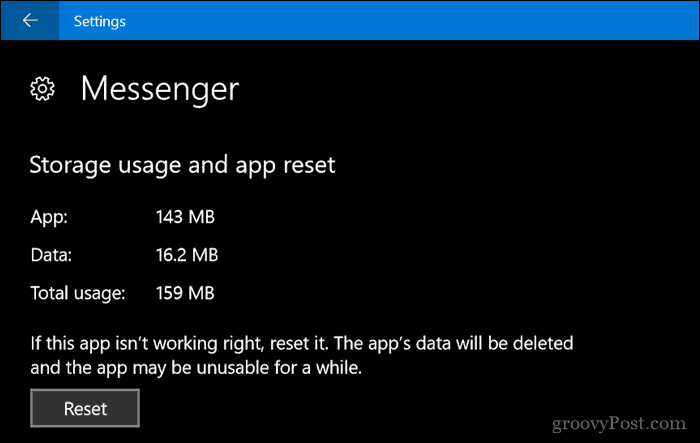
4 – Poista palautusosio
Windows 10:n uudelleenasentamiseen käytetty palautusosio voi kuluttaa huomattavan määrän levytilaa. Sitä käytetään harvoin, jos koskaan, joten sitä ei tarvitse säilyttää. Jos tämä saa sinut hermostumaan, voit varmuuskopioida palautusosion USB-muistitikulle, jonka avulla voit asentaa Windows 10:n uudelleen tarvittaessa.
Voit tehdä sen avaamalla Käynnistä ja kirjoittamalla: luo palautusasema, ja osui Tulla sisään.
Liitä USB-muistitikku, jossa on tarpeeksi tilaa (16 Gt: n pitäisi riittää) ja napsauta sitten Seuraava. Ohjatun toiminnon lopussa sinulta kysytään, haluatko poistaa palautusosion. Jatka tehdäksesi niin.
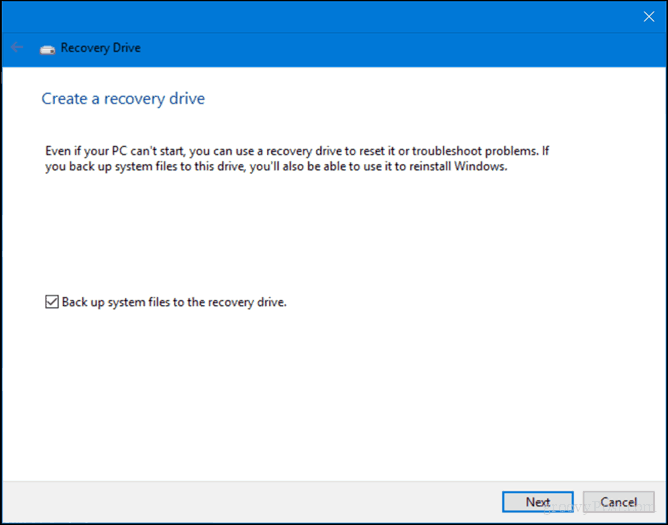
5 – Käytä Treesizea löytääksesi piilotettuja suuria tiedostoja (ilmainen)
Me aiemmin arvosteli Jamsoftin TreeSizen ja piti sitä kätevänä suurten tiedostojen löytämiseen, jotka eivät helposti näy Windows 10:ssä. Ohjelma on yksinkertainen ja helppo asentaa. Edellinen artikkelimme kattaa tiedot aseman skannaamisesta ja etsimisestä oikeista paikoista. Jamsoft tarjoaa kannettavan version Treesizesta, joten voit käyttää sitä muistitikulta ja skannata järjestelmäsi käyttämättä levytilaa itse ohjelmalle.
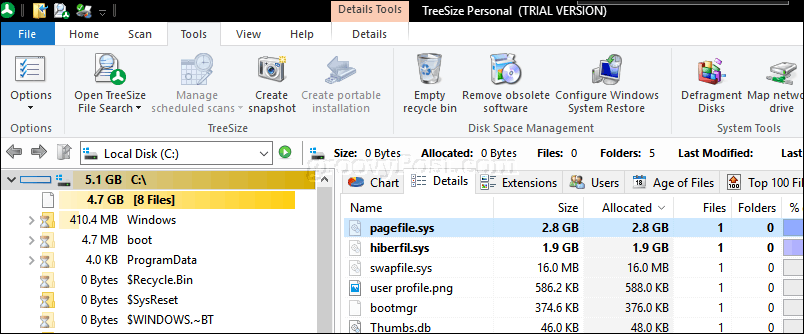
6 – Arkistoi suuret tiedostot ulkoiselle kiintolevylle
Suurten tiedostojen tallentaminen paikalliselle asemalle, joita et käytä, ei ole nykyään kovin järkevää. Harvoin käytetyn multimedian, kuten valokuvien ja videoiden, siirtäminen ulkoiseen asemaan voi vapauttaa merkittäviä määriä levytilaa. Internet-rajoitusteni vuoksi minun on silti säilytettävä musiikkini paikallisesti, mikä tarkoittaa, että iTunes-kirjastoni vie todennäköisesti eniten tilaa Surface Prossani.
Tiedostojen arkistointi ulkoiselle asemalle on helppoa. Ennen kuin teet sen, sinun on kuitenkin investoitava ulkoiseen asemaan. On melko helppoa löytää sellainen, joka on todella halpa ja jossa on paljon tilaa. Kun sinulla on sellainen, suosittelen tutustumaan oppaaseemme kiintolevyn osiointi macOS Time Machinelle ja Windows 10 -varmuuskopioille.
Voit käyttää useita varmuuskopiointimenetelmiä, mutta käytän aina manuaalista menetelmää, jossa tiedostot kopioidaan henkilökohtaisesta kansiosta ulkoisen aseman varmuuskopiokansioon. Valitse tiedostot tai kansiot ja suorita sitten vedä ja pudota -toiminto hiiren oikealla painikkeella ulkoiseen asemaan. Kun kontekstivalikko tulee näkyviin, napsauta Muuta tänne.
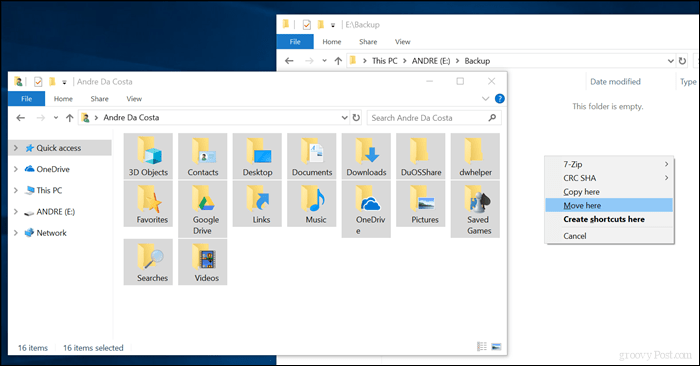
Toista tämä vaihe muille kansioille, joissa säilytät suuria tiedostoja.
7 – Asenna sovellusten SD-kortti.
Windows 10:n avulla voit siirtää suuria sovelluksia ja pelejä pääasemasta laitteille, joissa on SD-korttipaikka. Nykyään voit saada SD-kortin, jossa on jopa 256 Gt tilaa. Tämä on enemmän kuin täydellinen järjestelmään, jossa on rajoitettu sisätila.
Huomautus: Tämä toimii vain Microsoft Store -sovellusten kanssa. Klassisia työpöytäsovelluksia ja Windows 10:een sisältyviä sovelluksia ei voi siirtää.

Avaa Windows 10:ssä Käynnistä > Asetukset > Sovellukset > Sovellukset ja ominaisuudet. Valitse Windows Storesta ladattu sovellus tai peli ja napsauta sitten Liikkua.
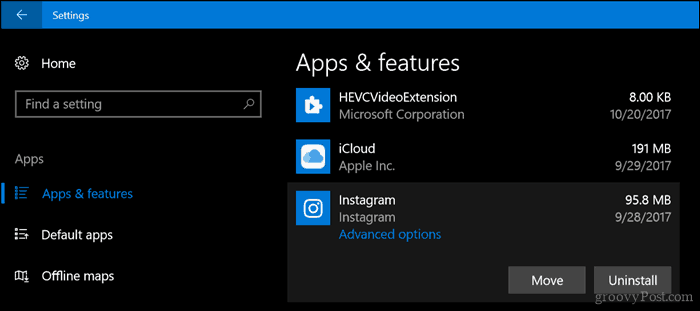
Klikkaa Valitse asema, johon tämä sovellus siirretään: luetteloruudusta, valitse SD-korttiasi edustava asema ja napsauta sitten Liikkua.
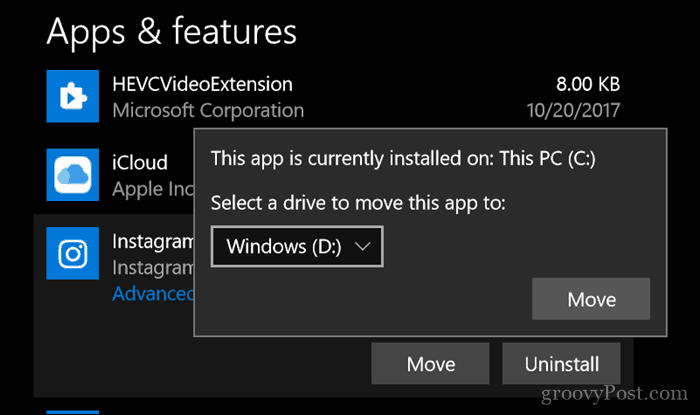
Johtopäätös
Täysin varustetun Windows-kokemuksen pakkaaminen pieneen tablettiin on aina pieni temppu. Monille käyttäjille, joilla on näitä laitteita, Windows 10 on jatkuva kamppailu, varsinkin kun asennetaan käyttöjärjestelmän uudempia versioita.
Koska pilveen menee niin paljon, käyttäjien on todennäköisesti pohdittava uudelleen, mitä näiden laitteiden käyttö todella tarkoittaa. Tämä tarkoittaa pilvitallennusalustoja, kuten Google Backup and Sync, Spotifysta, YouTubesta ja Netflixistä pitäisi tulla laitteen käyttötapasi. Toki 99 dollarin Windows 10 -tabletti saattaa kuulostaa tappavalta sopimukselta, mutta älä odota sen olevan etsimäsi joustava kone.
Toivottavasti tämä opastaa sinua oikeaan suuntaan, kun hallitset tai lisäät laitteesi rajoitettua tallennustilaa. Kerro meille mielipiteesi.


