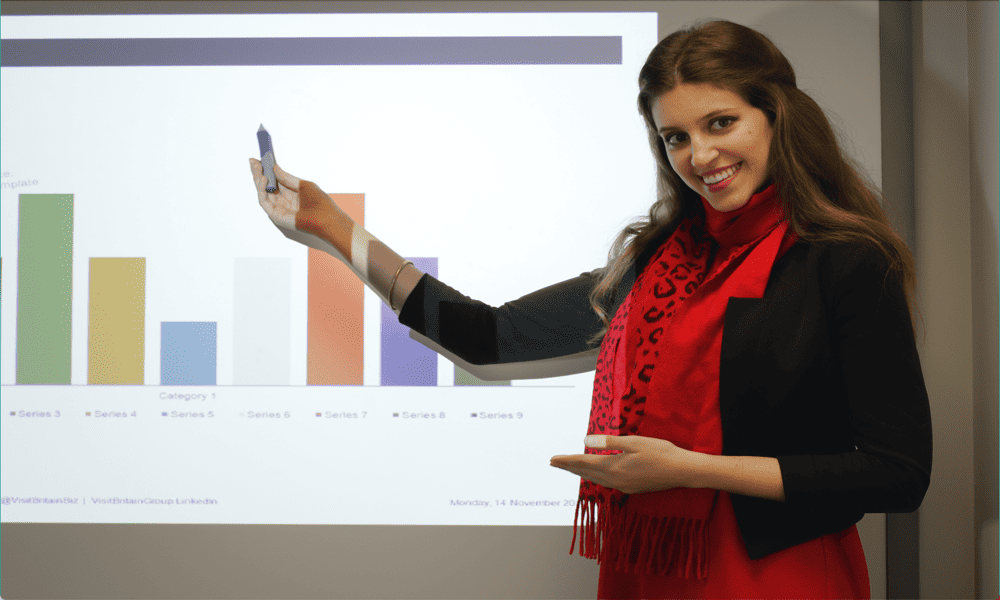Kuinka korjata Ntoskrnl.exe BSOD Windows 11:ssä
Microsoft Windows 11 Sankari / / March 08, 2022

Viimeksi päivitetty
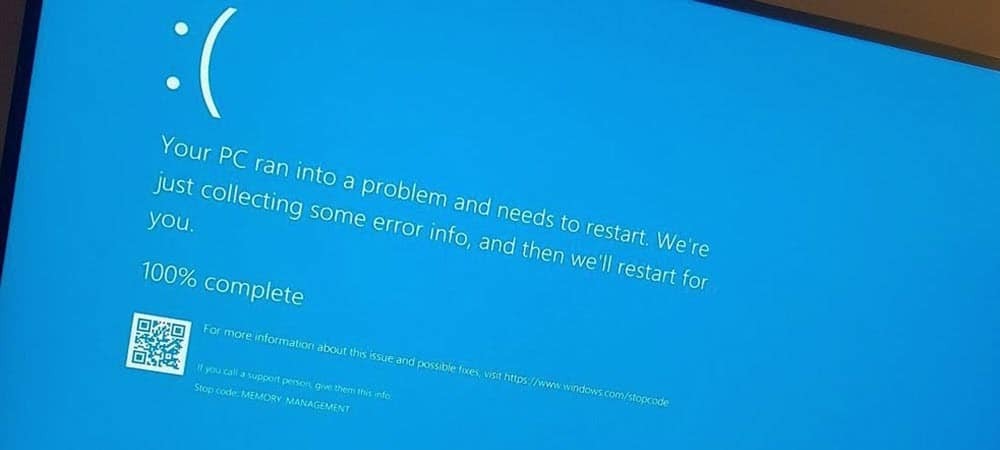
Näetkö ntoskrnl.exe BSOD-virheen Windows 11 -tietokoneellesi? Älä panikoi, sillä sinun pitäisi pystyä korjaamaan se tämän hyödyllisen oppaan vaiheiden avulla.
Blue Screen of Death (BSOD) -virhe on merkki siitä, että Windows-tietokoneessasi on jotain vialla. Se on kriittinen virhe – tietokoneesi on pakko käynnistyä uudelleen, kun se tulee näkyviin.
Tämä ei ole niin katastrofaalista kuin miltä se kuulostaa, koska BSOD: ita käytetään suojaamaan järjestelmätiedostojasi (ja tietokonettasi yleensä) lisävaurioilta tai korruptiolta. Sinun tulisi yrittää tutkia BSOD: ta seuraamalla sen näyttämää virheilmoitusta. Yksi tällainen BSOD, jonka saatat nähdä, on a ntoskrnl.exe BSOD Windows 11:ssä.
Virhe viittaa siihen, että Windows-käyttöjärjestelmän ytimen suoritettavassa tiedostossa (ntoskrnl.exe). Ilman tätä tiedostoa Windows ei voi toimia. Jos saat tämän virheen, seuraavat vaiheet auttavat sinua korjaamaan ntoskrnl.exe BSOD: n Windows 11:ssä.
Tarkista RAM-muistisi virheiden varalta
Yksi ensimmäisistä asioista, jotka sinun tulee tehdä, on tarkistaa järjestelmäsi RAM-muistin eheys mahdollisten virheiden varalta. Voit tehdä tämän käyttämällä Windowsin muistin diagnostiikkatyökalu tai muu kolmannen osapuolen apuohjelma.
Suorita RAM-muistin diagnostiikkatesti seuraavasti:
- Klikkaus alkaa tai paina Windows-avain käynnistääksesi Käynnistä-valikon.
- Tyyppi muisti ja napsauta Windowsin muistin diagnostiikka sovellus huipputuloksesta.
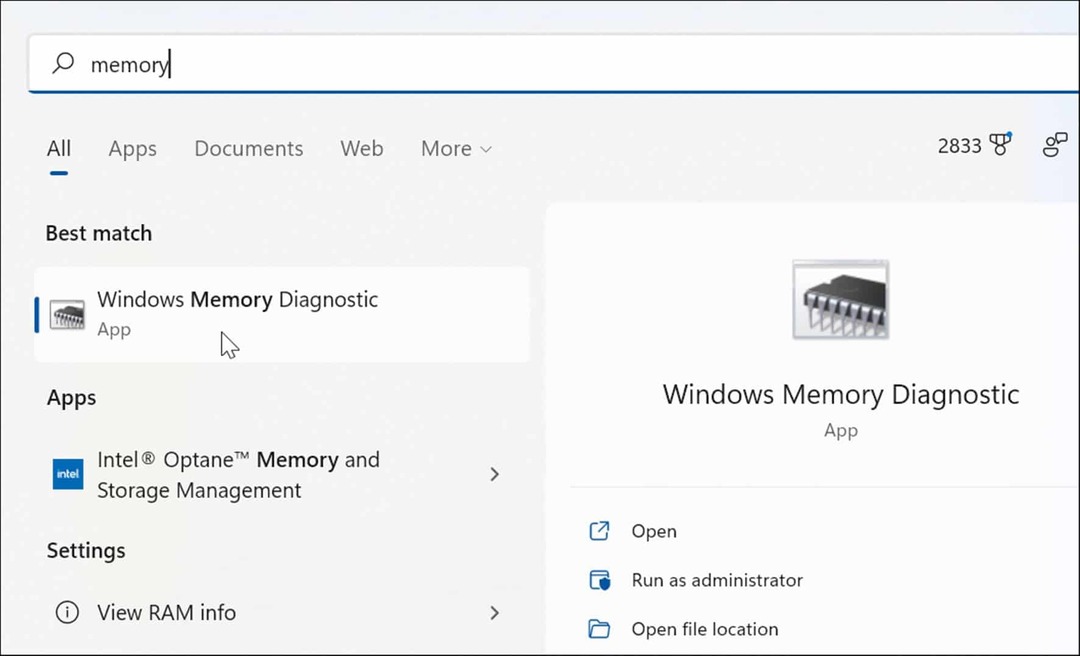
- Kun muistin diagnostiikkatyökalu käynnistyy, napsauta Käynnistä nyt uudelleen ja tarkista ongelmat (suositus) vaihtoehto yläosassa.
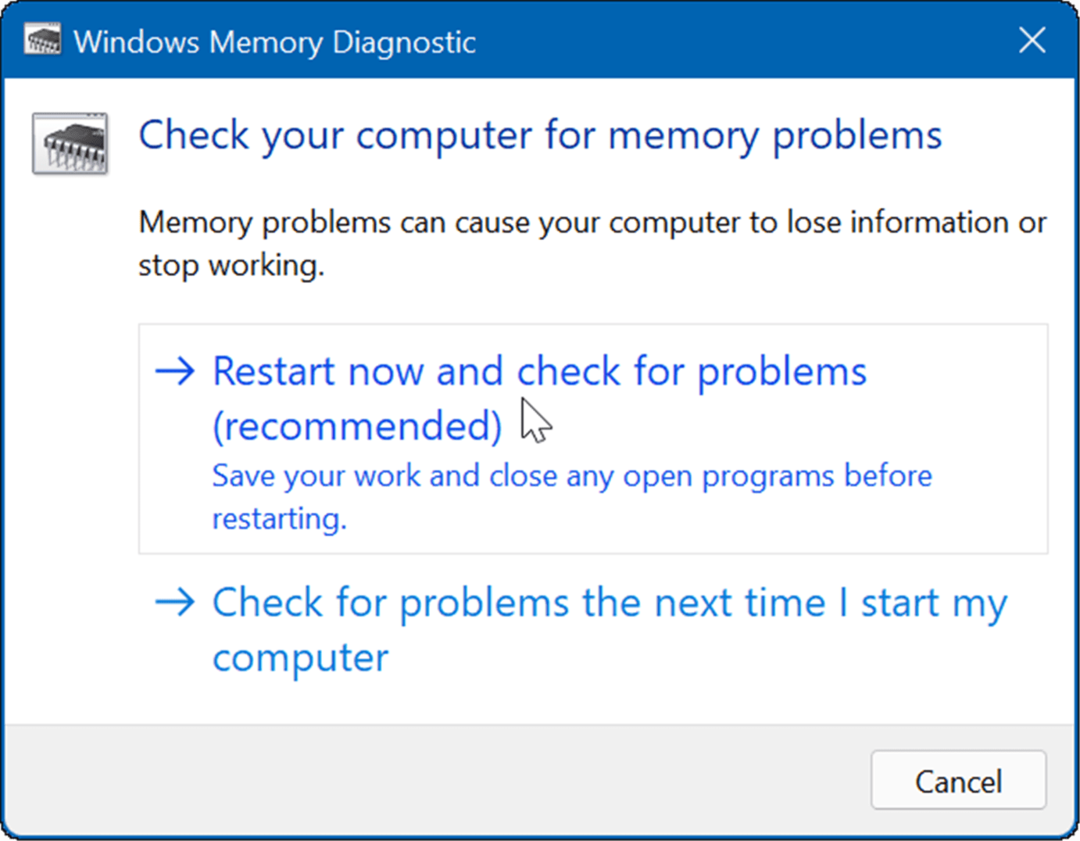
- Tietokoneesi käynnistyy uudelleen ja käynnistyy Windowsin muistin diagnostiikkatyökalu ja tarkista ongelmat.
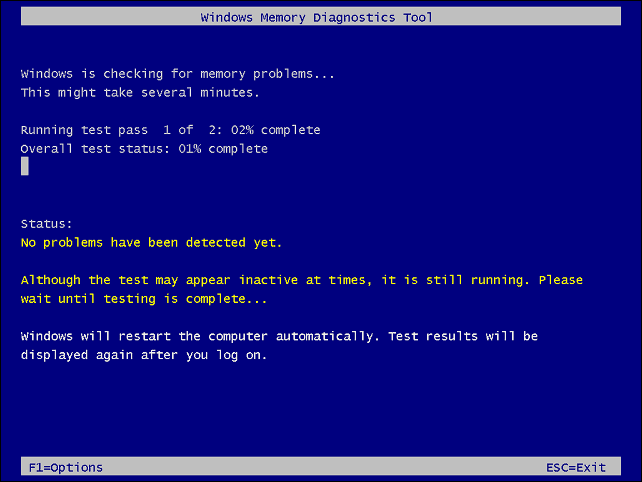
Jos tarkistus havaitsee virheitä, yritä asettaa uudelleen ja vaihtaa RAM-muistit työpöydällä tai aseta muisti uudelleen kannettavaan tietokoneeseen jos se on saatavilla. Jos saat edelleen virheitä, sinun kannattaa tarkistaa tietokoneesi valmistajalta – toivottavasti se on edelleen takuun alainen.
Haluat ehkä toisen mielipiteen käytä memetest86+ ja vertaa testituloksia. Memtest86+ on suosittu apuohjelma RAM-muistin testaamiseen, koska se on ilmainen ja avoimen lähdekoodin.
Suorita SFC- ja DISM-skannaukset
Sisäänrakennetun muistin diagnostiikkatyökalun lisäksi voit suorittaa SFC- ja DISM-tarkistuksen tarkistaaksesi Windowsin vioittuneiden tiedostojen varalta. Vioittuneet tiedostot voivat aiheuttaa ntoskrnl.exe BSOD-virheen. SFC- ja DISM-tarkistukset etsivät vioittuneet järjestelmätiedostot ja korvaavat ne toimivilla.
Voit suorittaa SFC- ja DISM-tarkistuksia Windows 11:ssä seuraavasti:
- Napsauta hiiren kakkospainikkeella Käynnistä-painiketta ja valitse Windows-pääte (järjestelmänvalvoja) valikosta.
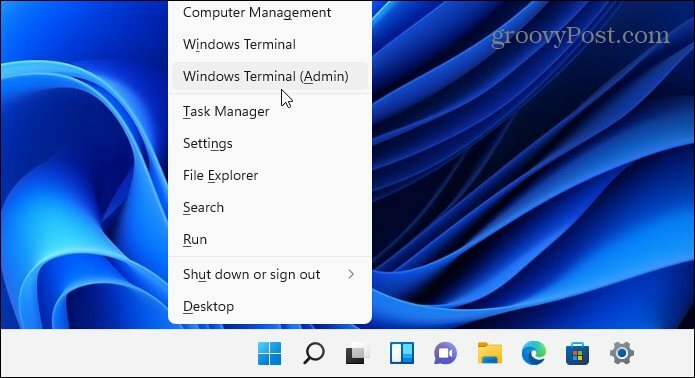
- Kirjoita seuraava komento terminaaliin ja paina Tulla sisään.
DISM /Online /Cleanup-Image /RestoreHealth
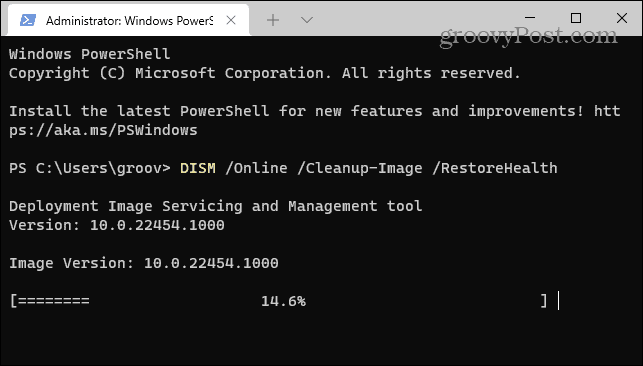
- Nyt, kun DISM-skannaus on valmis, tarkista järjestelmätiedosto suorittamalla seuraava komento:
sfc /scannow

Suorita Chkdsk-skannaus
Kannattaa myös tarkistaa kiintolevyltäsi virheitä, sillä viallinen kiintolevy voi estää Windowsia toimimasta kunnolla. Voit esimerkiksi käyttää sisäänrakennettua chkdsk-apuohjelma tunnistaaksesi järjestelmäasemasi ongelmat.
Voit tarkistaa järjestelmäaseman virheiden varalta chkdsk: n avulla:
- Avaa Aloitusvalikko ja kirjoita powershell.
- Kun Windows PowerShell tulee näkyviin, napsauta Suorita järjestelmänvalvojana vaihtoehto.
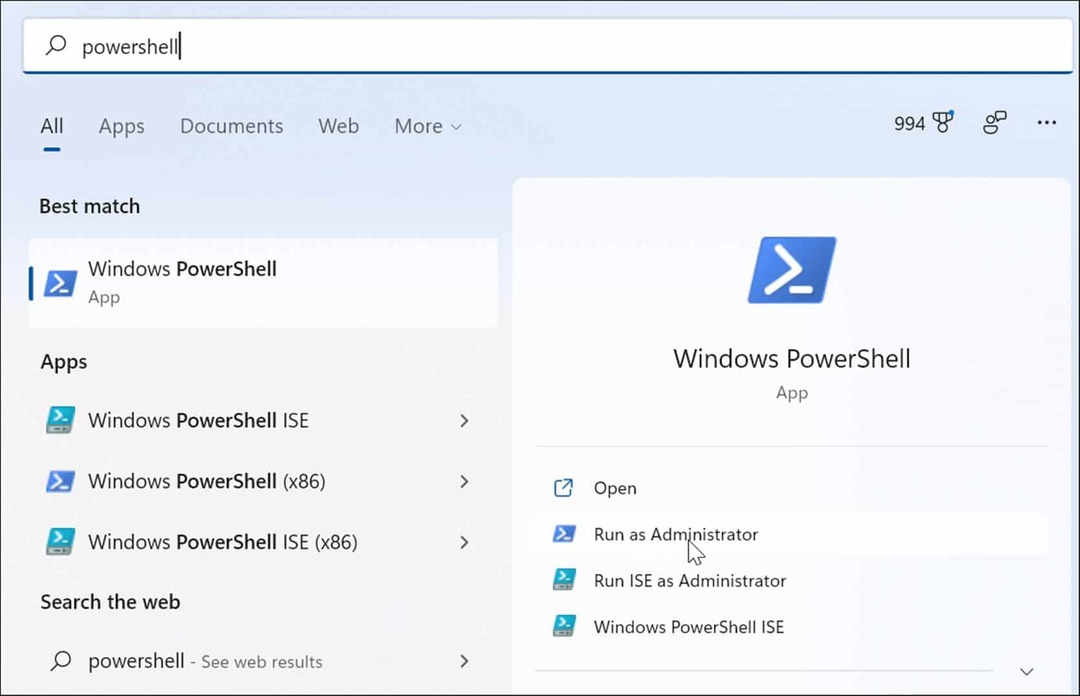
- Kun pääte avautuu, kirjoita seuraava komento ja paina Tulla sisään.
chkdsk /r /f
- Apuohjelma kehottaa sinua tarkistamaan seuraavan kerran, kun käynnistät Windows 11:n uudelleen – kirjoita Y ja osui Tulla sisään.
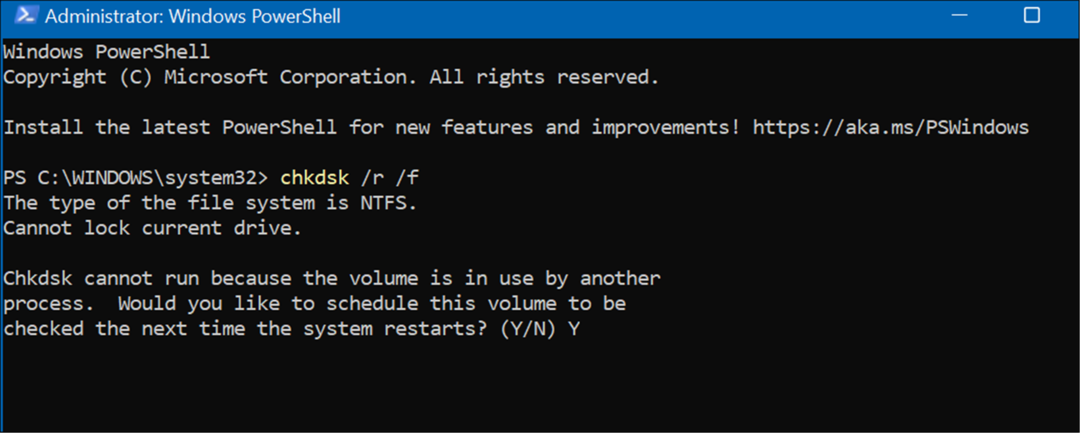
Tarkista haittaohjelmat
Jos järjestelmässäsi on virus tai muu huono haittaohjelma, se saattaa häiritä järjestelmän toimintoja. Windows 11 -suojaussovellus etsii haittaohjelmia reaaliajassa, mutta se ei välttämättä löydä kaikkea.
Voit etsiä viruksia ja muita haittaohjelmia seuraavien vaiheiden avulla:
- Avaa alkaa valikko, tyyppi Windowsin turvallisuuttaja valitse paras tulos.
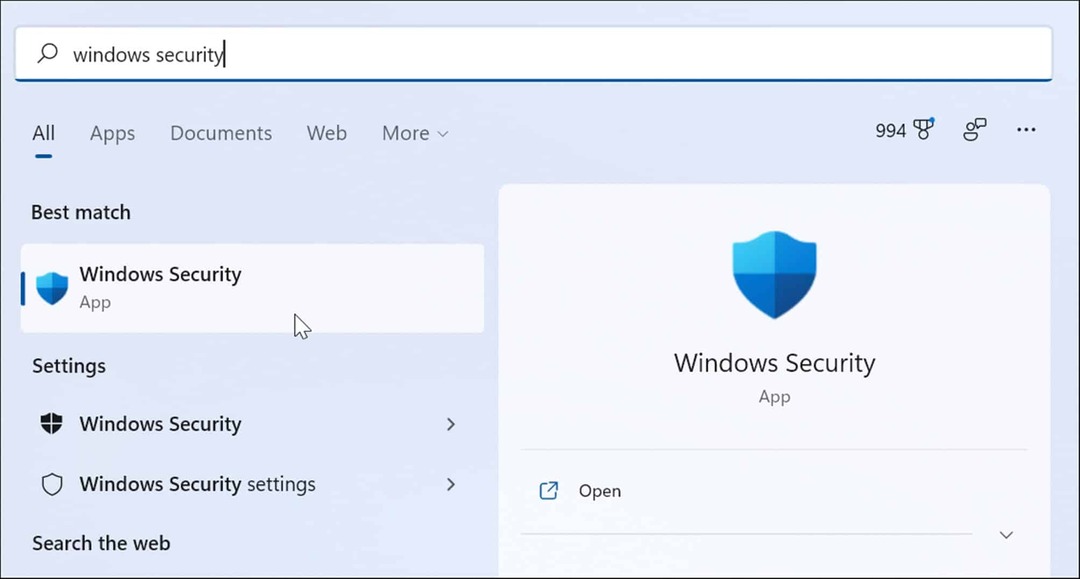
- Valitse Virusten ja uhkien suojaus vasemmalla ja napsauta Nopea skannaus -painiketta.
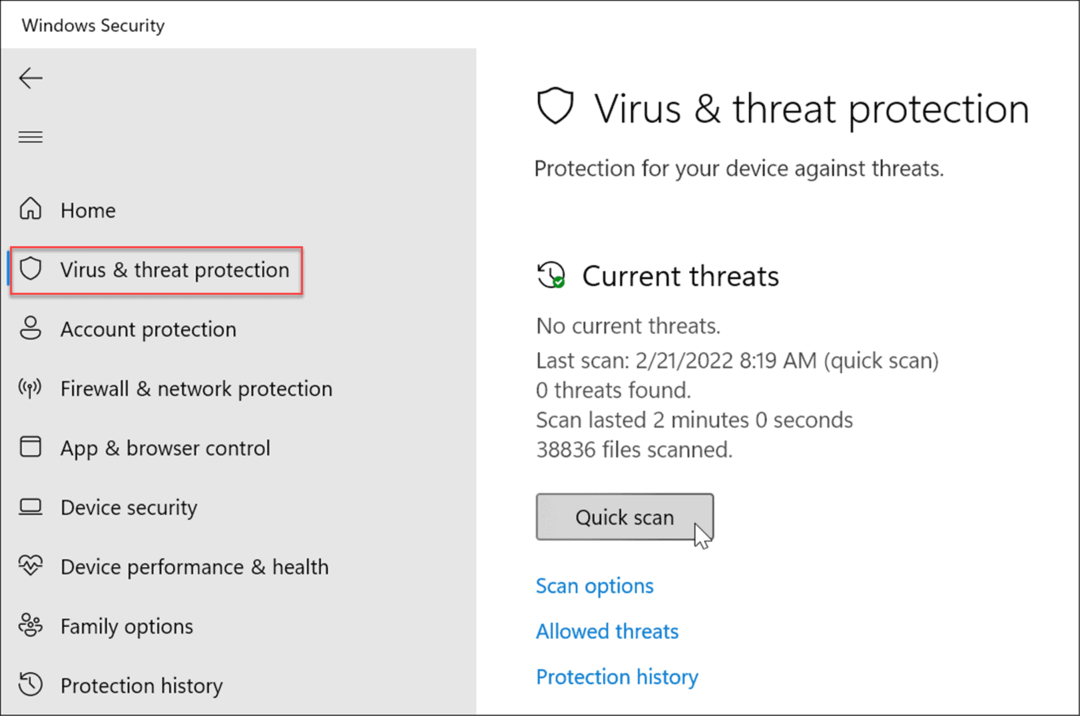
- Jos pikaskannausvaihtoehto ei löydä mitään, suorita tarkempi tarkistus. Valitse Skannausasetukset linkki ja valitse Täysi tarkistus tai Microsoft Defender Offline-skannaus.
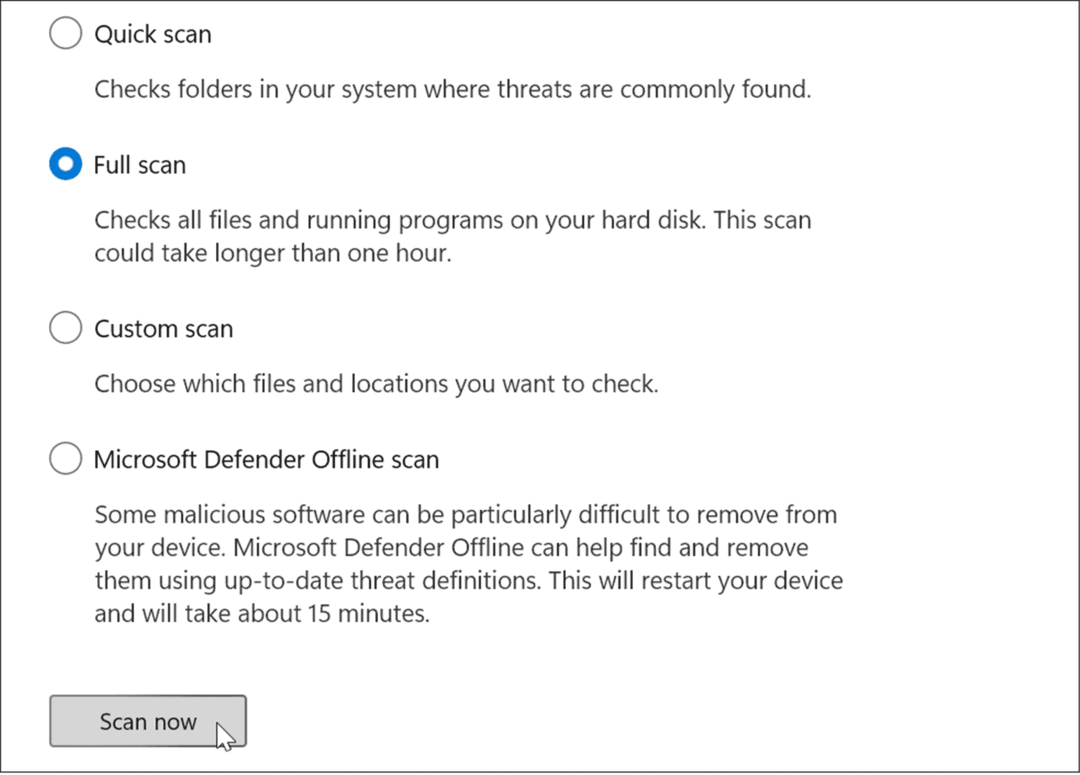
Huomaa, että syvemmät tarkistukset vievät kauemmin, mutta ne ovat sen arvoisia, jos itsepäinen haittaohjelma aiheuttaa BSOD-virheen. Jos Windowsin suojaus ei löydä mitään, kokeile virustarkistusta ilmaisella ja luotettavalla suojausohjelmalla, kuten Avast tai AVG AntiVirus.
Tarkista laiteajurit
Laiteohjaimet integroituvat tiukasti Windowsiin, mikä mahdollistaa sen liittämisen tietokoneesi komponentteihin oikein. Jos ohjain on vioittunut, se voi aiheuttaa ntoskrnl.exe BSOD virhe. Ohjainten päivittäminen tai uudelleenasentaminen voi korjata ongelman. Kuljettajia on kuitenkin paljon, ja on vaikea tietää, mistä aloittaa.
Jos päivitit äskettäin laiteohjaimen ja saat virheilmoituksen, aloita ensin kyseisestä laitteesta. Jos esimerkiksi päivität GPU-ohjaimen ja saat virheilmoituksen, aloita siitä.
Voit hallita ohjaimia Laitehallinnan kautta seuraavasti:
- Avata alkaa, tyyppi Laitehallintaja valitse paras tulos.
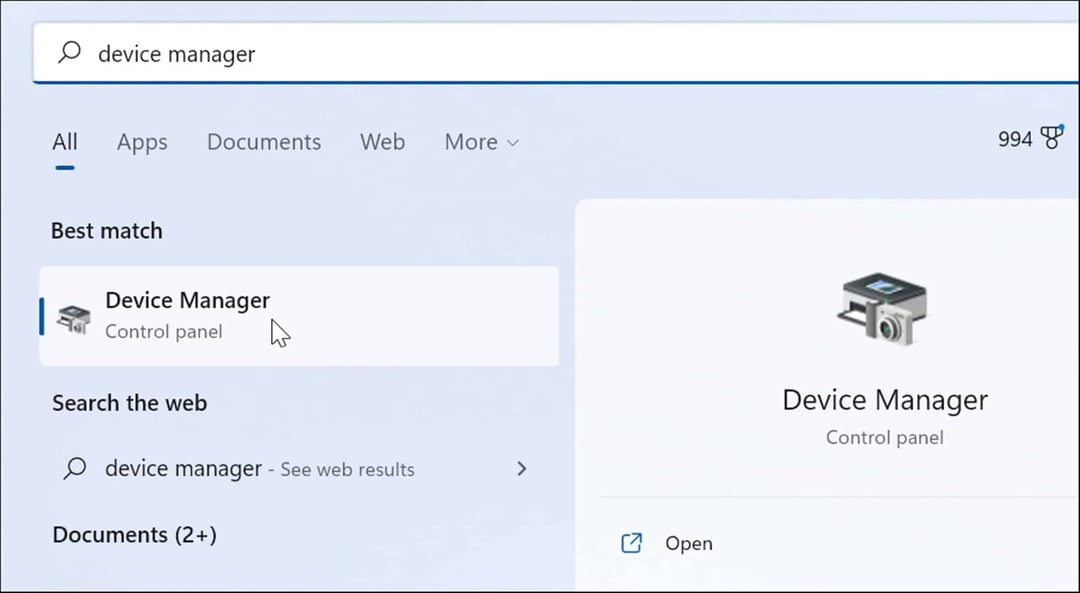
- Kun Laitehallinta avautuu, napsauta hiiren kakkospainikkeella äskettäin päivittämääsi laitetta. Täältä voit päivittää, poistaa ohjaimen tai poistaa sen käytöstä.
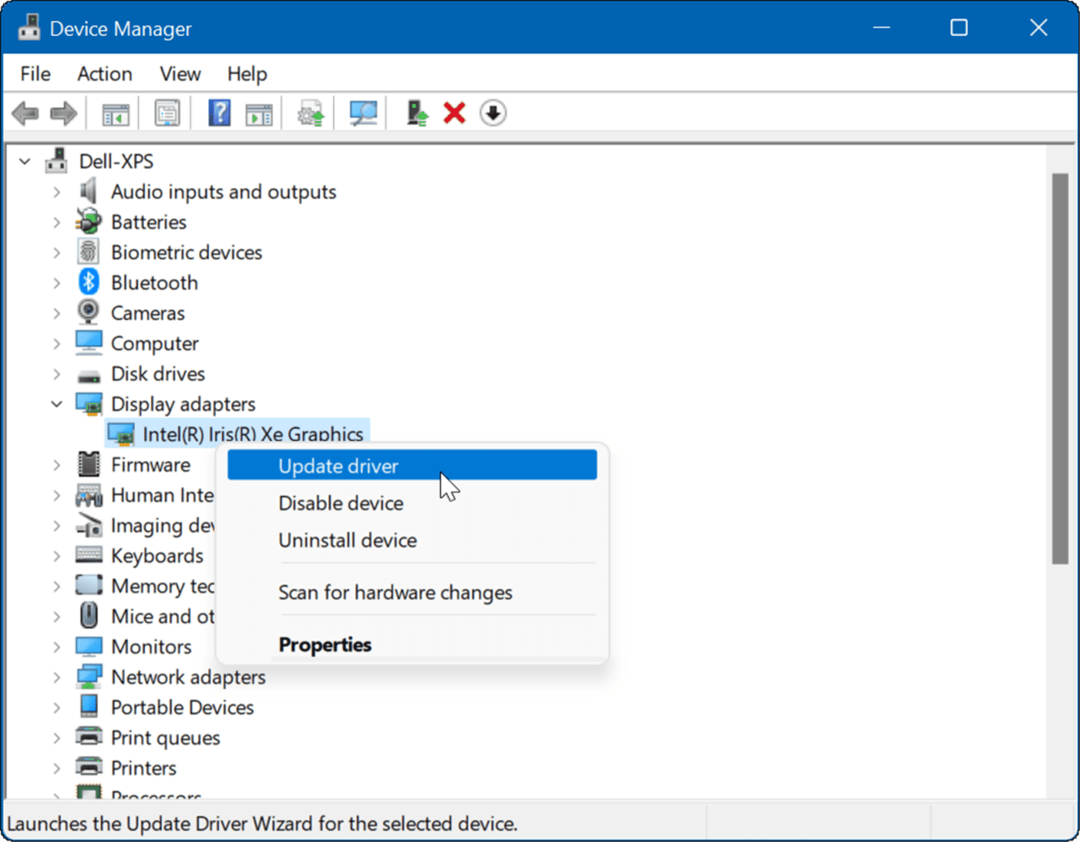
Kokeile puhdasta käynnistystä tai vikasietotilaa
Jos sinulla on vaikeuksia diagnosoida tätä ongelmaa, saatat haluta puhdas käynnistys Windows 11:een. Puhdas käynnistys käyttää vain vähän käynnistyssovelluksia ja ohjaimia käyttöjärjestelmän lataamiseen.
Puhdas käynnistys antaa sinulle enemmän hallintaa siitä, mitkä palvelut ja sovellukset toimivat käynnistyksen aikana, kuin vikasietotila. Prosessi voi kuitenkin olla tylsä, koska haluat käynnistää tietokoneesi ja ottaa sovellukset ja palvelut käyttöön yksi kerrallaan.
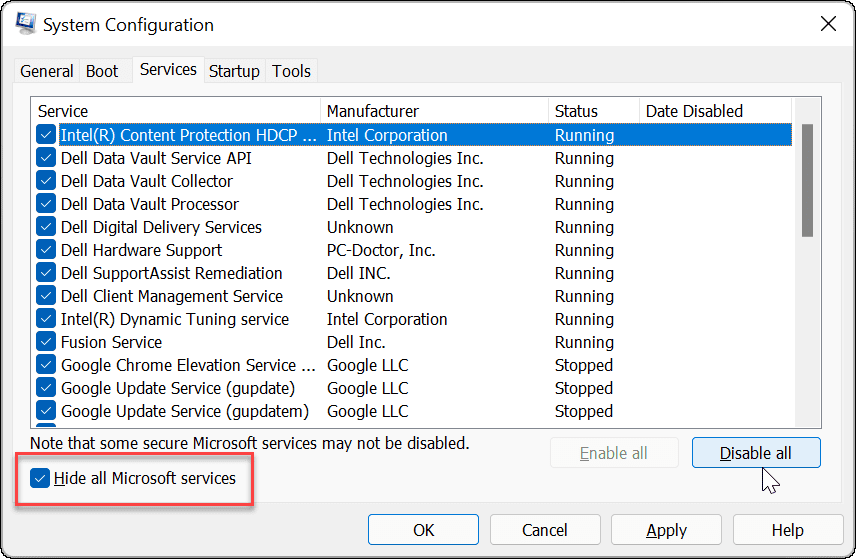
Jos sinulla on edelleen ongelmia tai Windows kaatuu ennen kuin pääset kirjautumisnäyttöön, käynnistä Windows 11 vikasietotilaan. Kun olet vikasietotilassa, valitse Ota vikasietotila käyttöön komentokehotteella ja yritä korjata ongelma yllä olevien vaiheiden avulla.
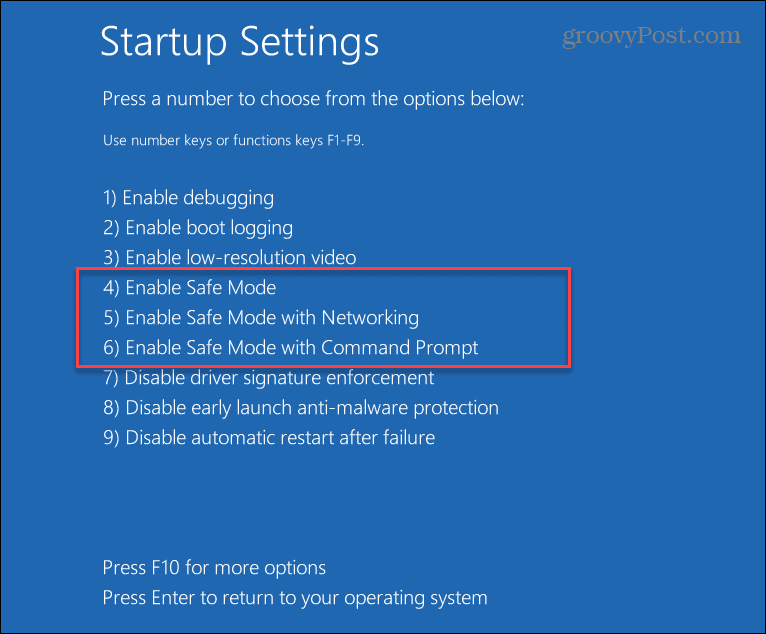
Tietojesi turvassa pitäminen
Jos saat ntoskrnl.exe BSOD-virheen, älä panikoi. Yhden yllä olevista vaiheista pitäisi saada tietokoneesi taas toimimaan. Muista kuitenkin, että vaikka korjaat ntoskrnl.exe BSOD: n Windows 11:ssä, tietojesi on oltava turvassa ennen kaatumistapahtumaa.
Windows 11 sisältää työkaluja, jotka auttavat pitämään tietosi turvassa. Sinä pystyt luo palautuspiste palauttaaksesi järjestelmäsi toimivaan tilaan. Se sisältää OneDrive tietojen varmuuskopiointiin ja synkronointiasetuksiin. Voit myös suorittaa a täydellinen järjestelmän varmuuskopiointi suojaamaan järjestelmääsi tietojen katoamiselta.
Kuinka löytää Windows 11 -tuoteavain
Jos sinun on siirrettävä Windows 11 -tuoteavain tai vain tehtävä käyttöjärjestelmän puhdas asennus,...
Google Chromen välimuistin, evästeiden ja selaushistorian tyhjentäminen
Chrome tallentaa selaushistoriasi, välimuistisi ja evästeet erinomaisesti, jotta se optimoi selaimesi suorituskyvyn verkossa. Hänen tapansa...
Myymälähintojen vastaavuus: Kuinka saada verkkohinnat kaupassa tehdessäsi ostoksia
Myymälästä ostaminen ei tarkoita, että sinun pitäisi maksaa korkeampia hintoja. Hintavastaavuustakuiden ansiosta saat verkkoalennuksia tehdessäsi ostoksia...
Disney Plus -tilauksen lahjoittaminen digitaalisella lahjakortilla
Jos olet nauttinut Disney Plus -palvelusta ja haluat jakaa sen muiden kanssa, näin voit ostaa Disney+ Gift -tilauksen...