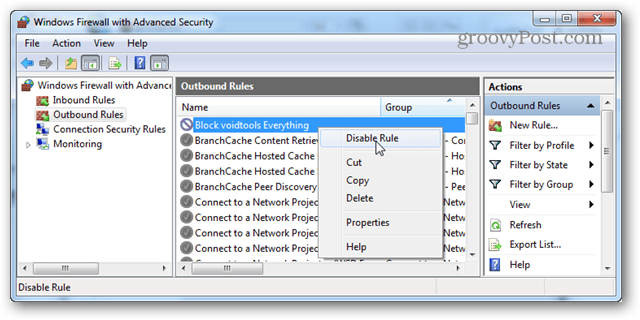Estä ohjelma Internet-käytöstä Windows 7 -palomuurilla
Turvallisuus Windows Internet Networking / / March 17, 2020
Viimeksi päivitetty

Jos olet varovainen lataamiesi ohjelmien suhteen, sinun ei todennäköisesti tarvitse murehtia niiden pääsystä Internetiin. Mutta vaikka ohjelmalla olisi hyvä maine, sinun ei tarvitse jättää turvaa hyvässä uskossa.
Oletko koskaan asentanut ohjelmaa, jota tarvitset vain offline-käyttöön, mutta se vaati jatkuvaa yhteyden muodostamista Internetiin? Noin neljä vuotta sitten osoitimme sinulle kuinka sallia ohjelmat Windowsin palomuurin kautta. Tällä kertaa näytämme sinulle, kuinka estää heidät sen avulla Windows 7: ssä ja 8: ssa.
Estä ohjelma Internet-käytöstä Windowsin palomuurin kautta
Jos et ole varma, mitkä ohjelmat käyttävät Internetiä, yksi helppo tapa selvittää se on avata Windows Resource Monitor. Tämä voidaan tehdä etsimällä Käynnistä-valikosta ”resmon” tai kirjoittamalla “resmon” Suoritusruutuun (Windows Key + R). Tässä esimerkissä huomasin, että Kaikilla sovelluksilla oli verkostoitumista, ja aion estää sen varmistaakseni, että se ei lähetä mitään tietoja tietokoneeltani.
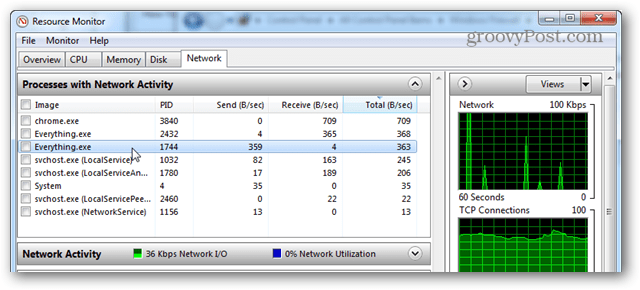
Aloittaaksesi meidän on avattava Windowsin palomuuri. Yksi nopea tapa tehdä tämä on Ohjauspaneelista. Napsauta vain Windowsin palomuurikuvaketta.
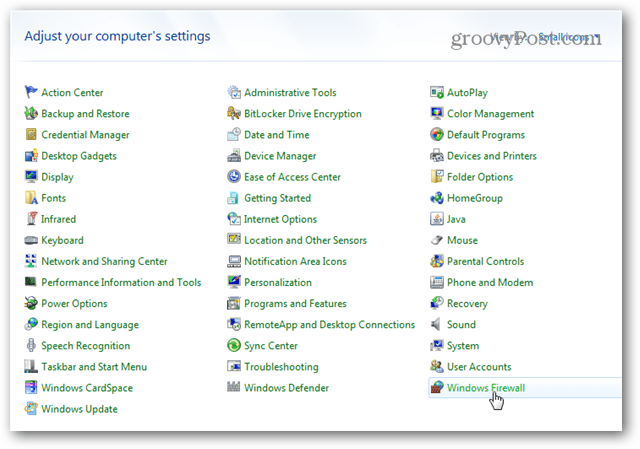
Valitse palomuurisivulta Lisäasetukset.
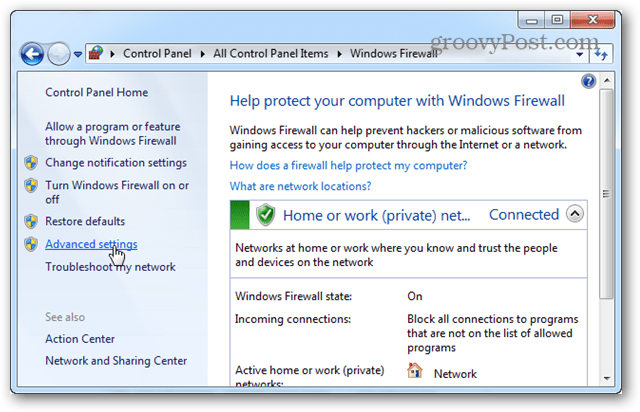
Täällä voit valita, mitkä haluat estää ensin: saapuva tai lähtevä. Mielestäni lähtevän estäminen yleensä riittää useimpiin sovelluksiin. Kun lähtevät yhteydet on estetty, tämä tarkoittaa, että sovellus ei voi lähettää tietojasi etäpalvelimelle jossain Internetissä. Tietysti, jos huolestut kaistanleveydestä, sinun pitäisi todennäköisesti estää molemmat. Joka tapauksessa molempien estäminen on sama, joten peitän vain yhden.
Napsauta Uusi sääntö… -painiketta.
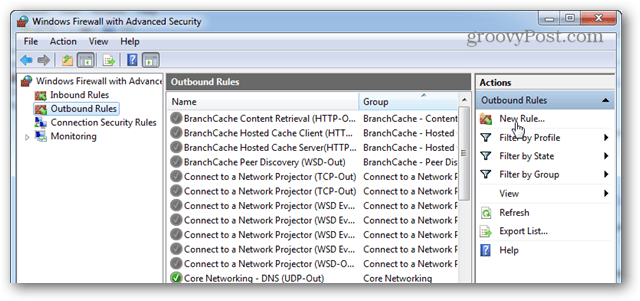
Valitse ”Sääntötyyppi” Ohjelmoida luoti ja napsauta Seuraava.
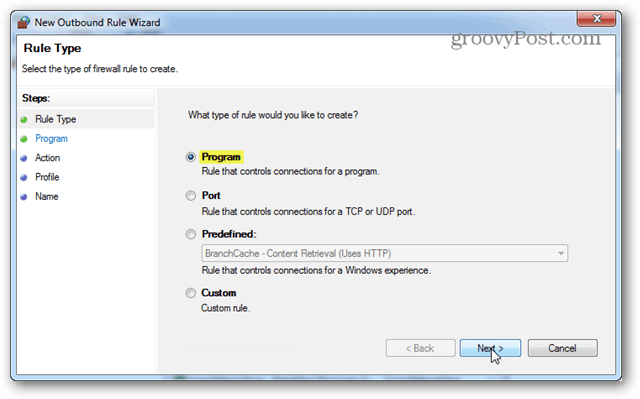
Valitse ”Tämä ohjelmapolku:” -vaihtoehto ja kirjoita sitten polku tai etsi selaimen painikkeella sovelluksen suoritettava ohjelma.
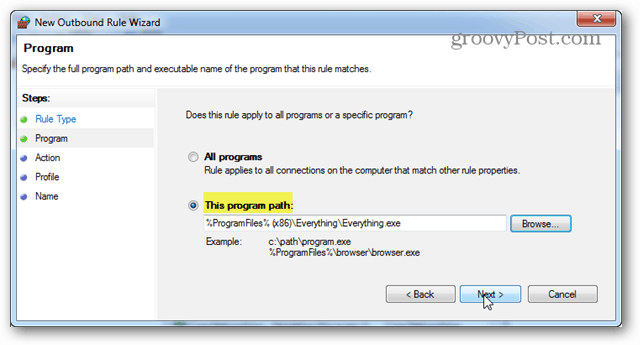
Valitse toimintoksi ”Estä yhteys” -vaihtoehto ja napsauta Seuraava.
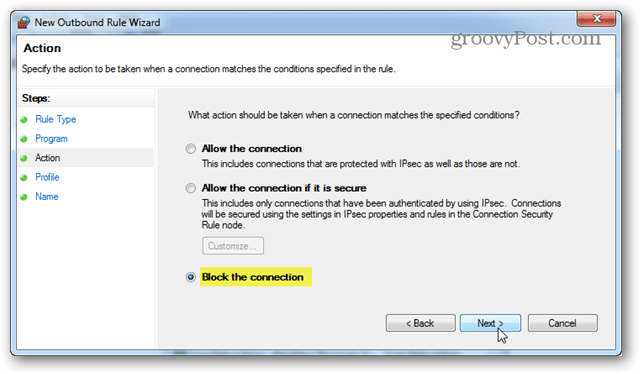
Valitse Profiili-välilehdessä kaikki käytettävissä olevat ruudut: Verkkotunnus, Yksityinen ja Julkinen.
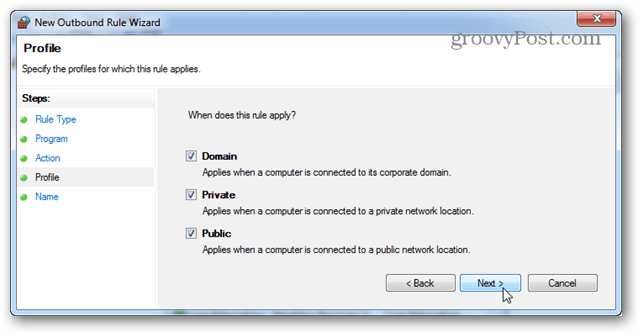
Voit nimetä palomuurisäännöt mistä haluat. On hyvä idea pitää siitä jotain ikimuistoista tai osuvaa, koska haluat ehkä muuttaa tai poistaa sen käytöstä myöhemmin.
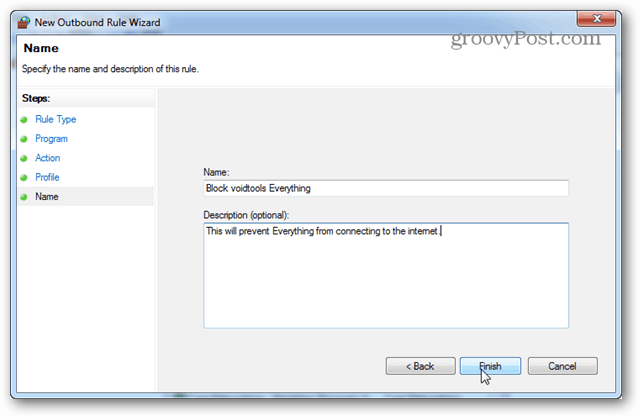
Nyt sääntö olisi luotava ja valmis menemään eteenpäin. Jotkin sovellukset toimivat kuitenkin myös palveluna, joten muista poistaa se myös käytöstä, jos pystyt. Napsauta hiiren kakkospainikkeella hiljattain luotua sääntöä ja valitse Ominaisuudet.
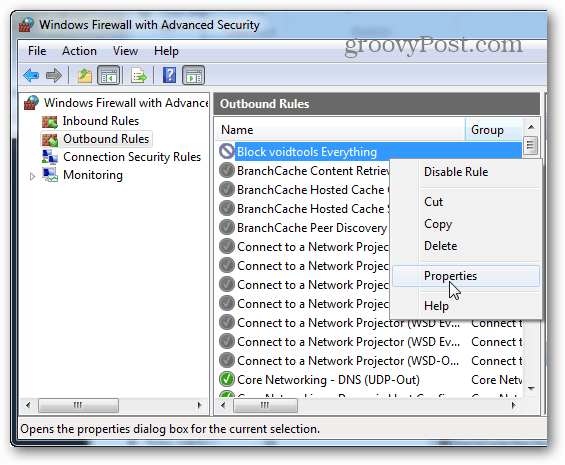
Valitse Ominaisuudet-ikkunassa ”Ohjelmat ja palvelut” -välilehti ja napsauta sitten Asetukset-painiketta.
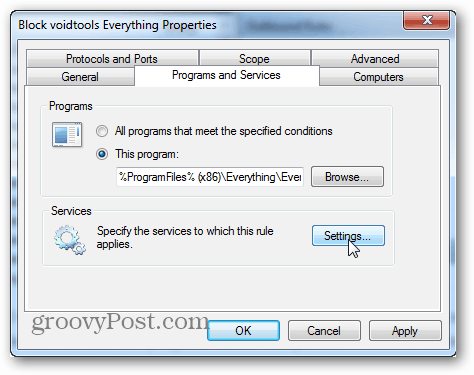
Napsauta tässä "Käytä tähän palveluun" ja valitse sitten palvelu, joka vastaa sääntön estämää ohjelmaa. Jos et löydä vastaavaa palvelua, on todennäköistä, että ohjelmasi ei asentanut palvelua rinnalle (joten voit vain peruuttaa palvelun). Napsauta OK tallentaaksesi muutoksen hiekan poistumiselle sekä tästä että ominaisuusikkunasta.
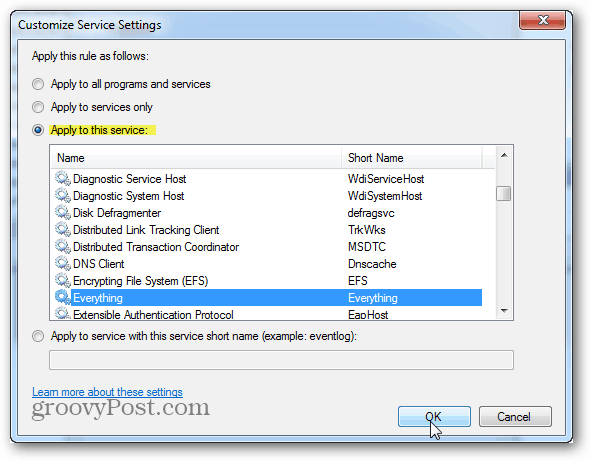
Se on kaikki mitä tarvitaan lähtevän säännön luomiseen. Nyt jos haluat, toista vain saapuvan säännön prosessi. Ja ohjelmaa estetään kokonaan Internet-yhteys.
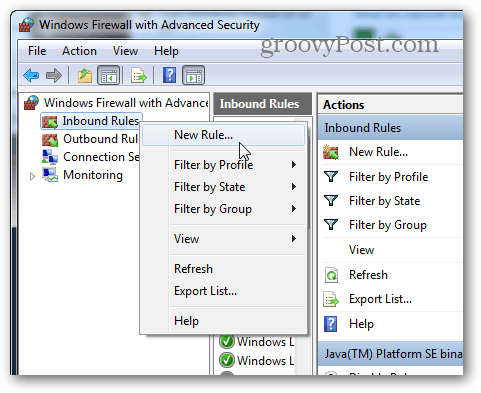
Jos haluat antaa väliaikaisesti sovellukselle Internet-yhteyden uudelleen, voit poistaa palomuurisäännön napsauttamalla sitä hiiren kakkospainikkeella Advanced Firewall Security -ikkunassa. Jos haluat pysyvästi päästä eroon tästä estämissäännöstä, poista se vain.