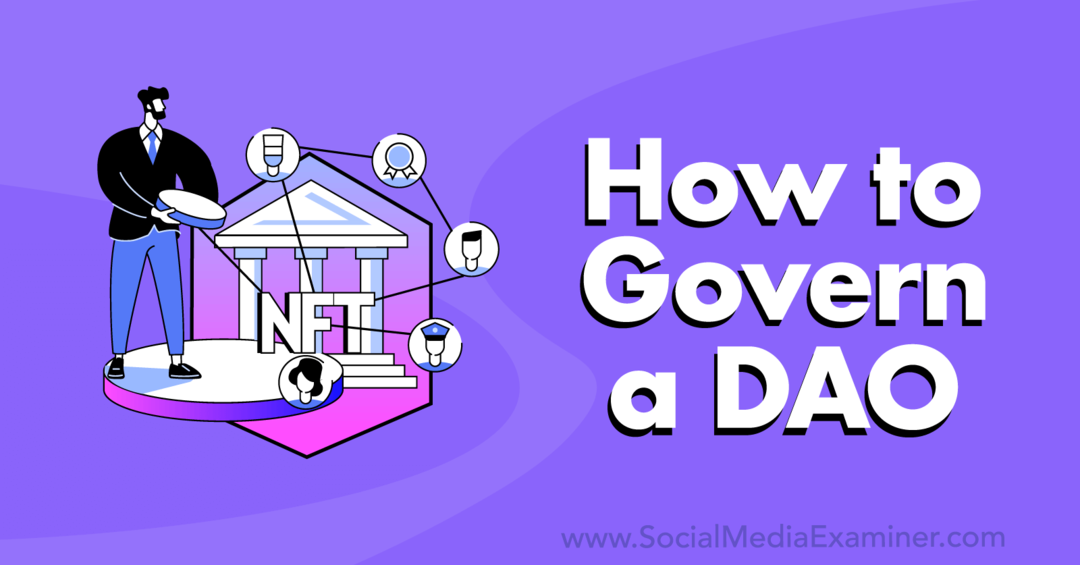Viimeksi päivitetty

Haluatko lähettää sähköpostin Slack-palvelimellesi? Tämä opas näyttää kuinka.
Jos työskentelet työssä, jolla on pienintäkään teknistä tietämystä, olet todennäköisesti käyttänyt Slackia aiemmin. Toimistoille tarkoitettu pikaviestintä on loistava tapa tiimeille pitää yhteyttä, ja se on monella tapaa kaivattua päivitystä perinteisiin sähköpostipalveluihin. Silti sähköpostilla on paikkansa, ja saatat ihmetellä, onko olemassa tapaa lähettää sähköpostia Slackiin.
No on! Ja tässä viestissä näytämme sinulle, kuinka se tehdään.
4 tapaa lähettää sähköposti Slackille
Sähköpostin lähettämiseen Slackiin on neljä tapaa. Jotkut näistä vaativat maksettuja Slack-suunnitelmia, kun taas toiset tulevat sisään oletusarvoiseen Slack-sovellukseen. Käsittelemme jokaisen, joten lue läpi löytääksesi sinulle sopivimman menetelmän!
Sähköpostiosoitteen luominen kanavalle (maksullinen sopimus)
Ensimmäinen tapa on luoda sähköpostiosoite tietty Slack-kanava. Kun luot tämän sähköpostin, voit lähettää sähköposteja tähän osoitteeseen ja saada ne näkymään Slack-kanavalla. Se on tavallaan kuin Slackin edelleenlähetysosoite.
On tärkeää huomata, että tämä menetelmä on osa Slackin maksullista suunnitelmaa, joten et voi käyttää tätä ominaisuutta ilmaiseksi.
Näin luot edelleenlähetysosoitteen Slack-kanavalle:
- Avaa Slack-sovellus työpöydällä.
- Siirry kanavalle, jolle haluat lähettää sähköpostit edelleen. Kanavat ovat keskusteluja, joihin haluat lähettää sähköposteja, eivät työtiloja, joissa olet mukana.
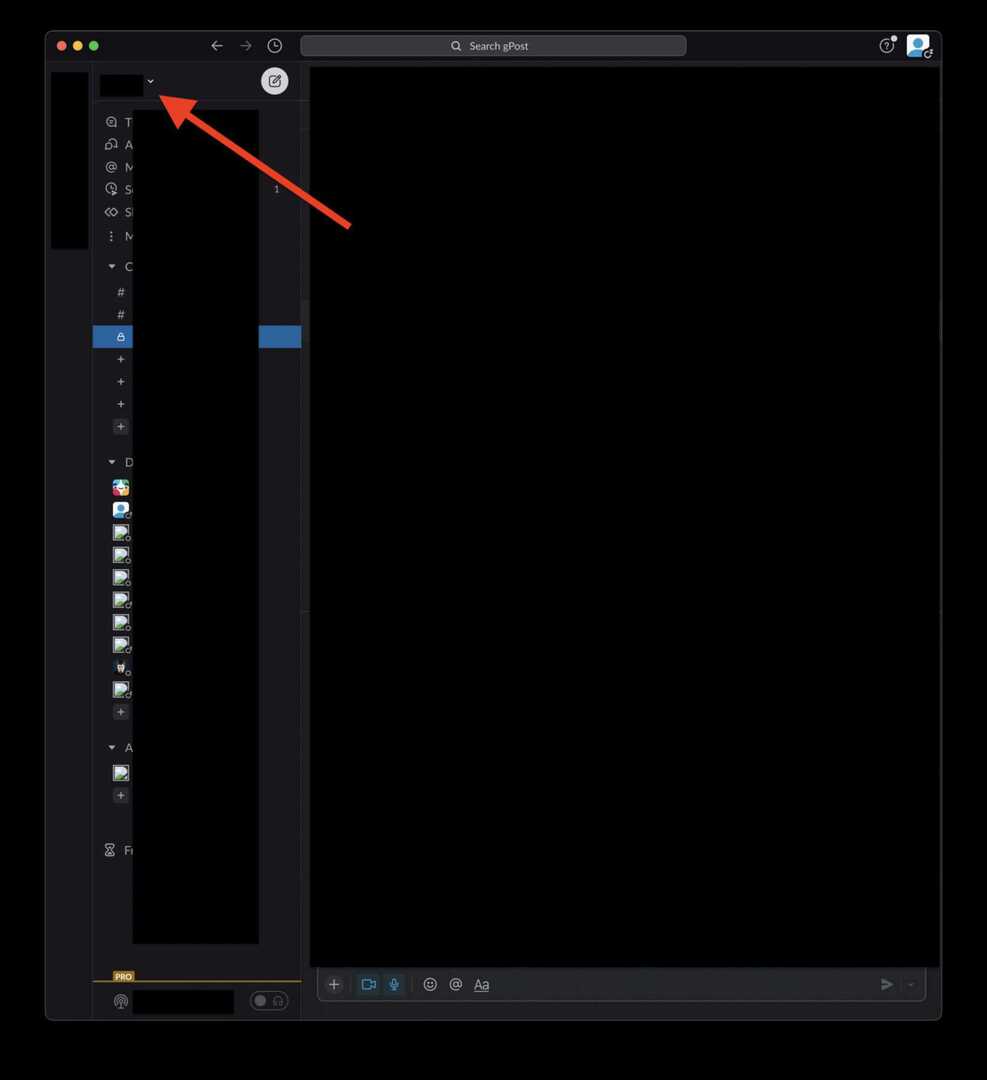
- Napsauta kanavan nimeä näytön yläreunassa. Sen vieressä on pudotusvalikon nuoli.
- Napsauta näkyviin tulevassa ponnahdusikkunassa Integraatiot.
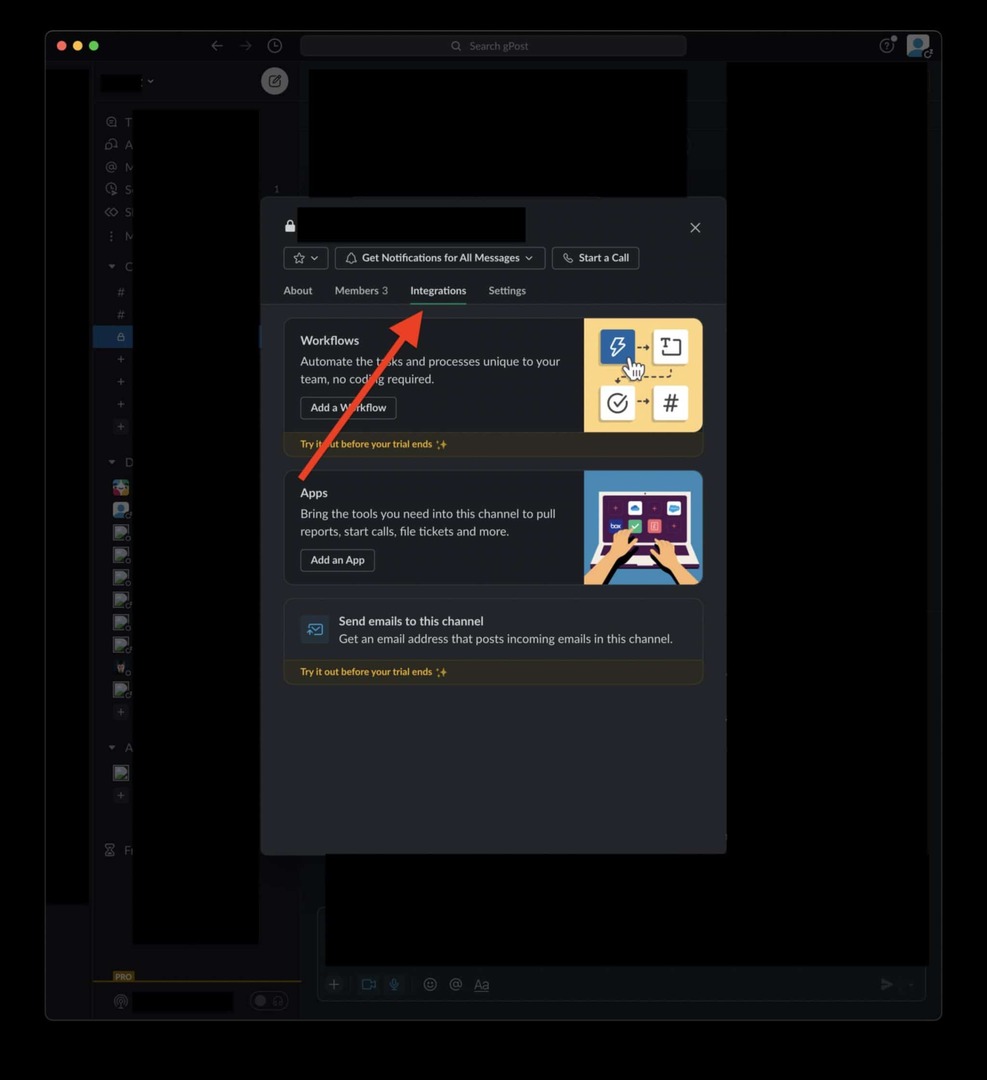
- Klikkaus Lähetä sähköpostia tälle kanavalle.
- Napsauta vihreää Hanki sähköpostiosoite -painiketta.
- Kopioi näkyviin tuleva sähköpostiosoite ja tallenna se jonnekin, jotta et unohda sitä.
- Jos haluat lähettää sähköpostia tälle Slack-kanavalle, kirjoita sähköposti ja aseta vastaanottajaksi juuri luomasi sähköpostiosoite. Se välitetään tälle Slack-kanavalle.
Asenna Slackin sähköpostisovellus (maksullinen sopimus)
Et ehkä tiennyt sitä, mutta vain Slackin käyttöön on saatavilla sovelluksia. Nämä sovellukset voivat laajentaa Slackin toimintoja ja lisätä ominaisuuksia, jotka voivat tehdä siitä paljon tehokkaamman. Kuten saatat arvata, sähköposteille on Slack-sovellus.
Jälleen tämä ominaisuus vaatii maksetun suunnitelman. Jos käytät ilmaisia menetelmiä, siirry kahteen seuraavaan ratkaisuun.
Kuinka asentaa Slackin sähköpostisovellus:
- Klikkaus tämä linkki asentaaksesi Slackin sähköpostisovelluksen. Varmista, että olet valinnut oikean työtilan verkkosivun oikeasta yläkulmasta.
- Klikkaus Lisää Slackiin.
- Napsauta vieressä olevaa avattavaa valikkoa Lähetä kanavalle. Täällä voit valita henkilön tai kanavan, jolle haluat lähettää sähköpostia.
- Napsauta seuraavaksi Lisää sähköpostiintegraatio. Tämä luo ainutlaatuisen sähköpostiosoitteen. Kun lähetät sähköpostit tähän osoitteeseen, ne välitetään kanavalle tai henkilölle, jonka määritit vaiheessa 3.
- Voit nimetä tämän määrityksen, jotta voit muistaa, kenelle/mille kanavalle se on tarkoitettu tulevaisuudessa. Kun olet valmis, napsauta Tallentaa tallentaaksesi tämän kokoonpanon.
Voit toistaa nämä vaiheet niin monelle kanavalle ja henkilölle Slack-ryhmässäsi kuin haluat!
Käytä lisäsähköpostia (kaikki suunnitelmat)
Slackin lisäosat ovat kuin sovelluksia, mutta ne eivät vaadi maksettua suunnitelmaa. Tämä tarkoittaa, että kuka tahansa voi käyttää näitä menetelmiä, lompakkoa ei tarvita.
Tämän menetelmän haittana on, että se voidaan tehdä vain tietyillä sähköpostitileillä. Vain sähköpostipalvelut, jotka ovat luoneet Slack-lisäosan, ovat käytettävissä. Joten saattaa olla joitain, joita et näe saatavilla tähän käyttöön.
Sähköpostilaajennuksen käyttäminen:
Asenna lisäosa sähköpostipalveluun, jonka haluat integroida Slackiin. Microsoft Outlook ja Google Gmail ovat tällä hetkellä saatavilla.
Slack Gmailille
- Kun olet asentanut Gmail-laajennuksen, avaa Gmail-sovellus tai verkkosivu. Oikeassa sivupalkissa sinun pitäisi nähdä Slack-kuvake. Klikkaa sitä.
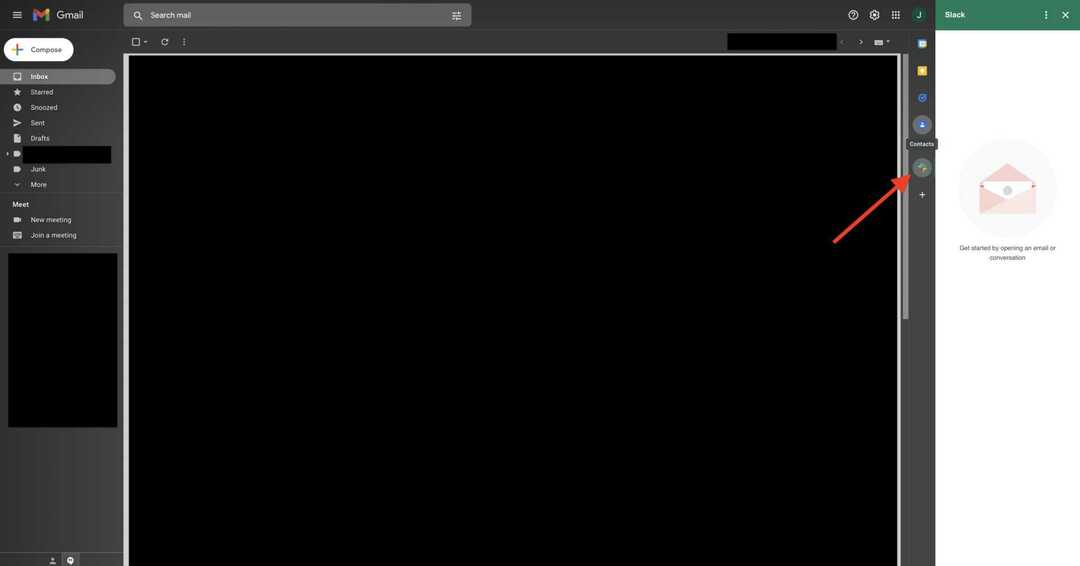
- Napsauta sähköpostia tai aloita luonnoksen kirjoittaminen. Kun teet niin, sivupaneeli, joka tulee näkyviin, kun napsautat Slack-kuvaketta, täyttyy. Klikkaus Yhdistä Slackiin ja kirjaudu sisään Slack-tilillesi.
- Kun yhteys on muodostettu, voit lähettää sähköpostit ja luonnokset edelleen yksittäisille Slackin jäsenille tai kanaville suoraan Gmailista.
Slack for Outlook
- Kun olet asentanut Outlook-lisäosan, avaa Outlook-verkkosovellus, napsauta sähköpostia, napsauta kolmen pisteen valikkopainiketta ja valitse Slack for Outlook avattavasta valikosta. Tai avaa Outlook-työpöytäsovellus ja valitse Yhdistä Slackiin työkalupalkista.
- Kirjaudu Slack-tilillesi.
- Jos haluat lähettää sähköpostia henkilölle tai kanavalle, kirjoita sähköposti tai valitse jo kirjoitettu sähköposti ja napsauta Slack-kuvaketta. Valitse sitten, kenelle haluat lähettää sähköpostin edelleen.
Lähetä sähköposti edelleen DM: ään käyttämällä Slackbotia (kaikki suunnitelmat)
Viimeinen tapa on käyttää Slackbotia. Slackbot on yksinkertainen tekoäly, joka tulee Slackin mukana ja auttaa käyttäjiä suorittamaan muutamia yksinkertaisia tehtäviä. Yksi niistä on sähköpostin lähettäminen Slackin kanaville.
Kuinka lähettää sähköpostia Slack-kanavalle Slackbotista:
- Avaa Slack-työpöytäsovellus.
- Napsauta profiilikuvaasi näytön oikeassa yläkulmassa ja valitse Asetukset.
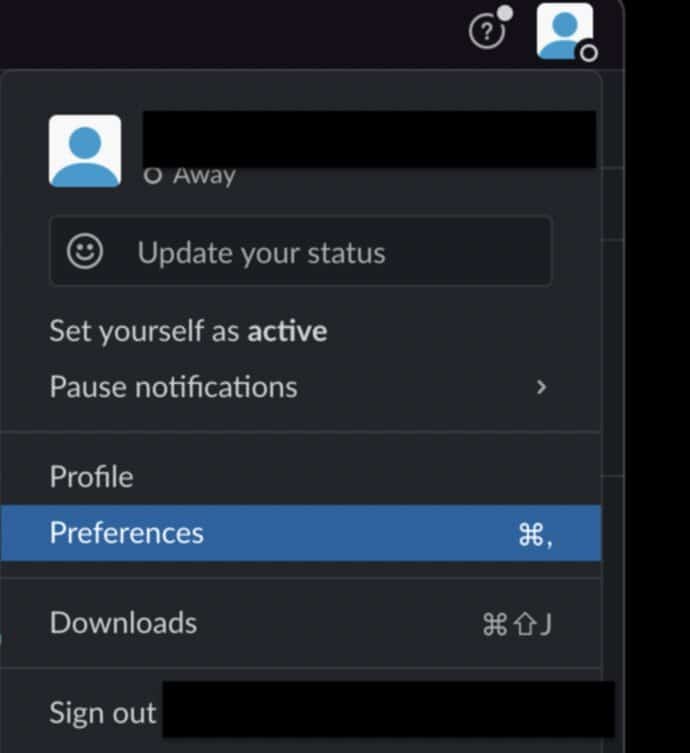
- Valitse näkyviin tulevasta ponnahdusikkunasta Viestit ja media vieritä vasemmasta ruudusta ikkunan alaosaan ja napsauta sitten Hanki edelleenlähetysosoite -painiketta.
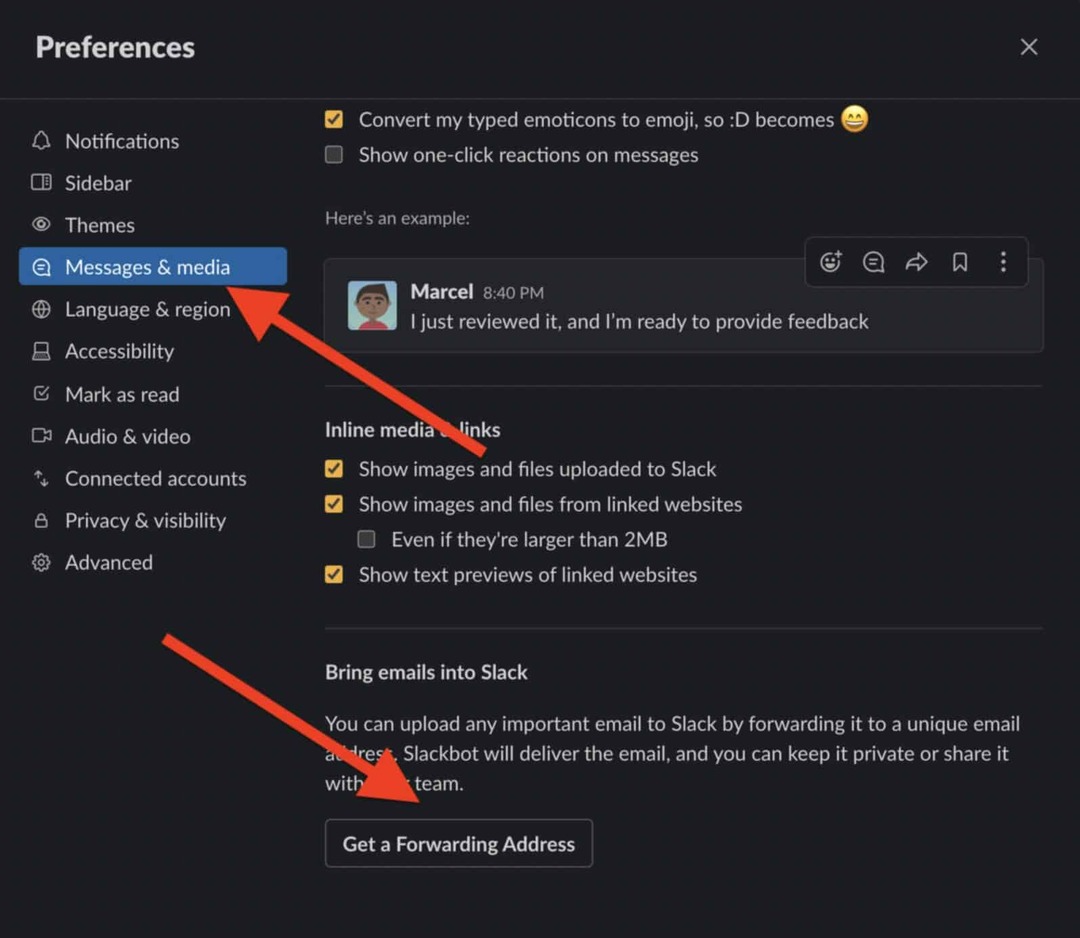
- Kopioi tämä sähköpostiosoite. Kaikki tähän osoitteeseen lähetetyt sähköpostit lähetetään sen sijaan Slack-tilillesi, jossa voit jakaa ne tiimisi kanssa tai tallentaa ne itsellesi.
Sähköpostin käyttäminen Slackin kanssa
Siinä on kaikki, mitä sinun tulee tietää sähköpostin lähettämisestä Slackiin, ja sinun pitäisi olla valmis aloittamaan niin heti.
Suosittelemme myös oppimista kuinka ajoitat Slack-viestien lähettämisen, mukauttaa Slack-ilmoituksiasi, ja päivittää Slack-kanavasi nämä Slack-integraatiot.
Kuinka löytää Windows 11 -tuoteavain
Jos sinun on siirrettävä Windows 11 -tuoteavain tai vain tehtävä käyttöjärjestelmän puhdas asennus,...
Google Chromen välimuistin, evästeiden ja selaushistorian tyhjentäminen
Chrome tallentaa selaushistoriasi, välimuistisi ja evästeet erinomaisesti, jotta se optimoi selaimesi suorituskyvyn verkossa. Hänen tapansa...
Myymälähintojen vastaavuus: Kuinka saada verkkohinnat kaupassa tehdessäsi ostoksia
Myymälästä ostaminen ei tarkoita, että sinun pitäisi maksaa korkeampia hintoja. Hintavastaavuustakuiden ansiosta saat verkkoalennuksia tehdessäsi ostoksia...
Disney Plus -tilauksen lahjoittaminen digitaalisella lahjakortilla
Jos olet nauttinut Disney Plus -palvelusta ja haluat jakaa sen muiden kanssa, näin voit ostaa Disney+ Gift -tilauksen...