Sää-widgetin poistaminen Windows 11:stä
Microsoft Windows 11 Sankari / / February 27, 2022

Viimeksi päivitetty
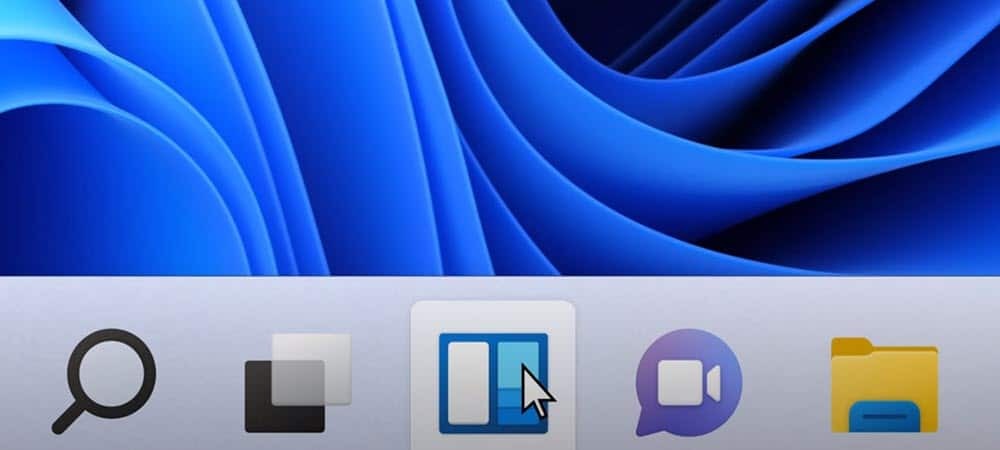
Äskettäiseen päivitykseen sisältyvä Sää-widget voi olla ärsyttävää joillekin. Onneksi voit poistaa Sää-widgetin Windows 11:stä.
Jos olet äskettäin päivittänyt Windows 11 -järjestelmäsi, olet todennäköisesti huomannut a uusi sää-widget-painike tehtäväpalkissa. Se on paljon kuin Uutiset ja kiinnostuksen kohteet -widget Windows 10:ssä. Tämä näkyy kuitenkin Windows 11 -tehtäväpalkin vasemmassa kulmassa.
Sinun tarvitsee vain viedä hiiren osoitin kuvakkeen päälle, jotta se tulee näkyviin, ja se voi olla ristiriidassa työnkulkusi kanssa, varsinkin jos sinä siirrä Käynnistä-painike vasempaan kulmaan. Hyvä uutinen on, että voit poistaa sää-widgetin Windows 11:stä. Näin
Sää-widgetin poistaminen tehtäväpalkista Windows 11:ssä
Yksi helpoimmista tavoista päästä eroon sää-widgetistä on poistaa se käytöstä Asetuksissa.
Voit poistaa sää-widgetin käytöstä asetusten kautta seuraavasti:
- Lehdistö alkaaja valitse sitten asetukset.
- Kun asetukset avautuu, napsauta Personointi vasemmalla olevasta luettelosta.
- Valitse oikealta Tehtäväpalkki vaihtoehto.
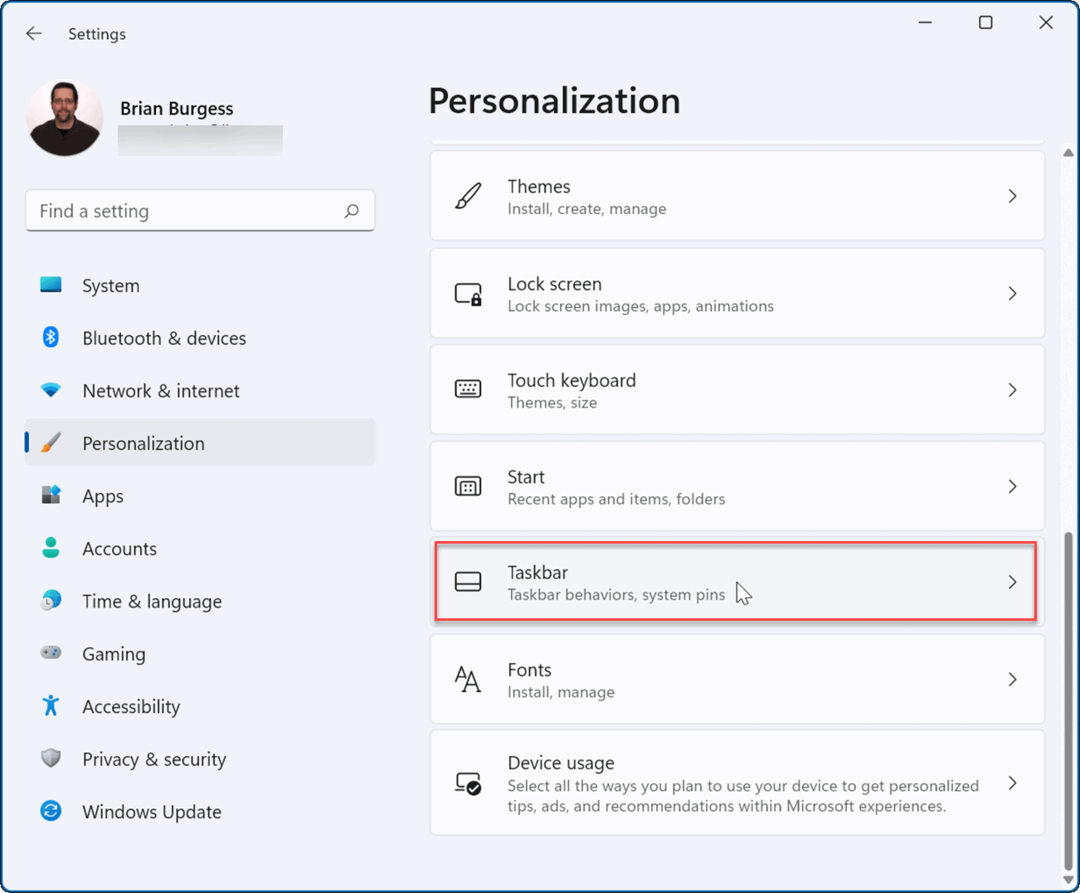
- Laajenna Tehtäväpalkin kohteet osa ja käännä Widgetit Kytke pois päältä.
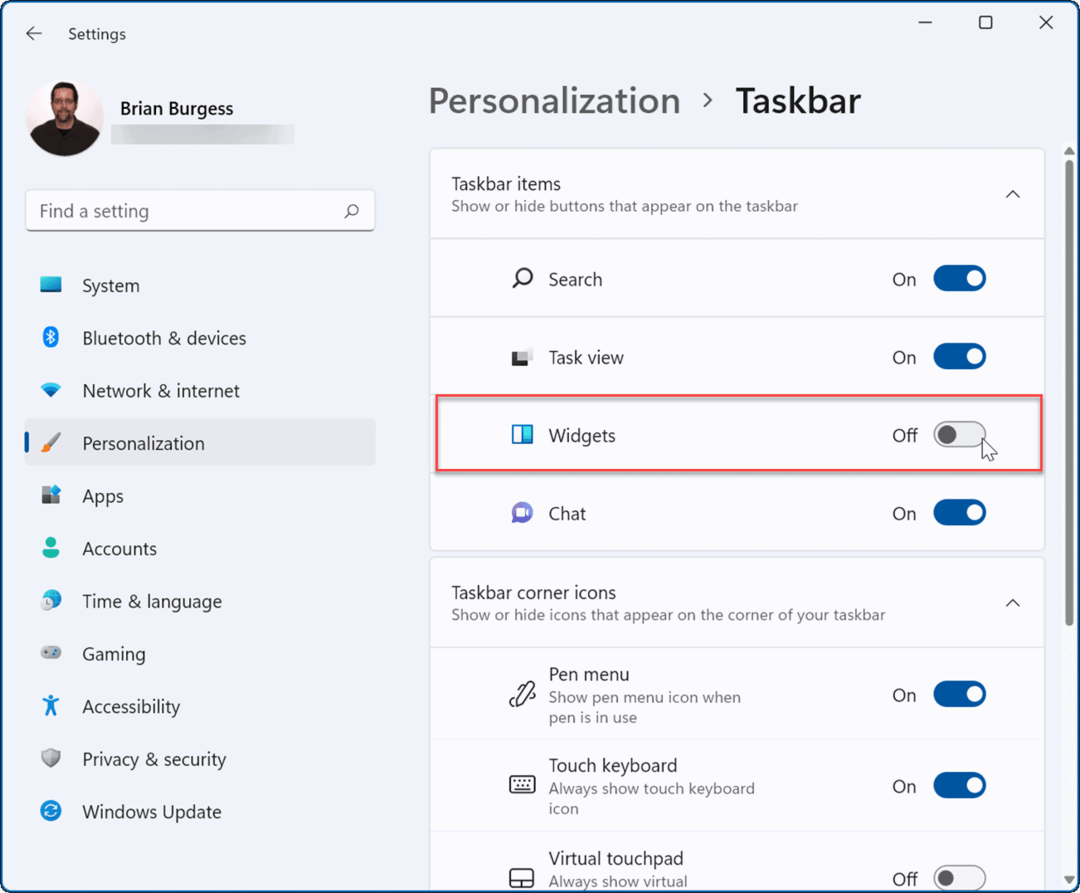
Sää-widget katoaa tehtäväpalkista, kun kytket kytkimen pois päältä. Jos haluat ottaa sen uudelleen käyttöön, palaa kohtaan Käynnistä > Asetukset > Mukauttaminen > Tehtäväpalkki ja vaihda Widgetit vaihtaa takaisin päällä.
Huomautus: Voit ottaa muut tehtäväpalkin painikkeet käyttöön tai poistaa ne käytöstä tällä Asetukset-valikon alueella. Voit esimerkiksi poista Teamsin chat-kuvake.
Sää-widgetin poistaminen Windows 11:ssä ryhmäkäytännön kautta
Voit poistaa sää-widgetin käytöstä, jos käytät Windows 11 Prota tai uudempaa käyttämällä Ryhmäpolitiikka.
Sää-widgetin poistaminen ryhmäkäytännön kautta:
- Käytä pikanäppäintä Windows-näppäin + R käynnistääksesi Juosta valintaikkuna.
- Sisään Juosta, tyyppi gpedit.msc ja napsauta OK.
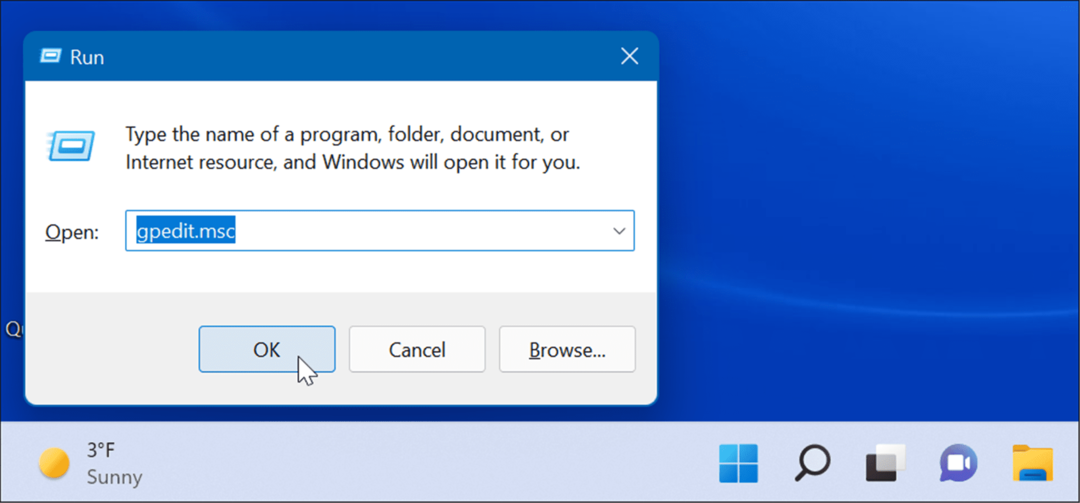
- Kun Ryhmäkäytäntöeditori avautuu, siirry seuraavalle polulle:
Tietokoneen asetukset -> Hallintamallit -> Windows-komponentit -> Widgetit
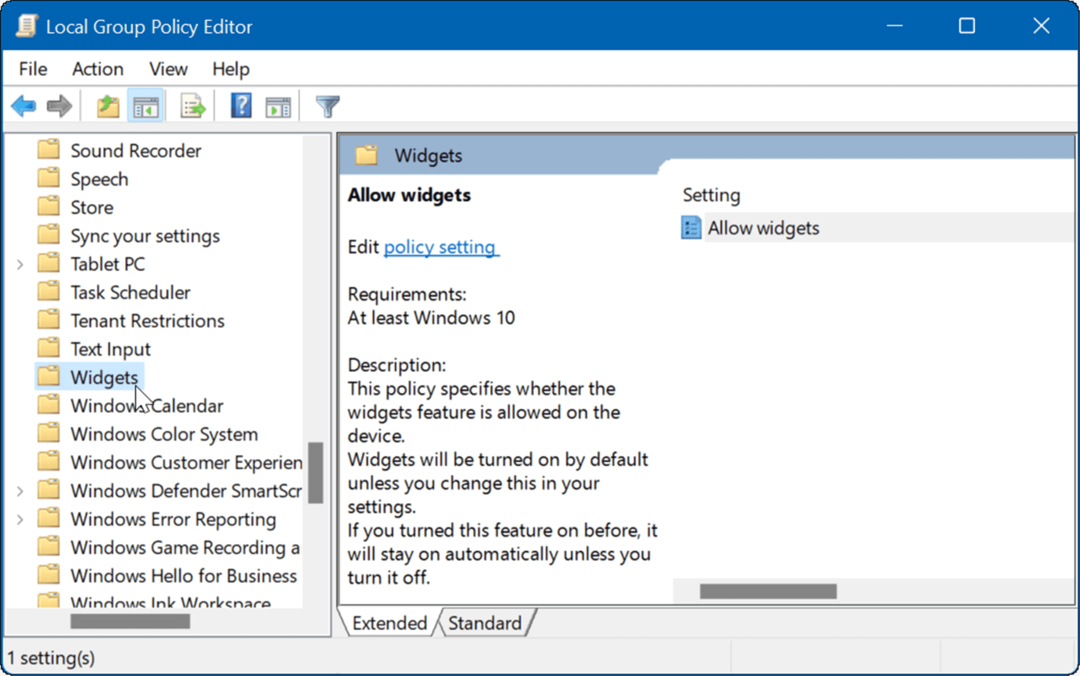
- Tuplaklikkaus Salli widgetit oikeassa ruudussa.
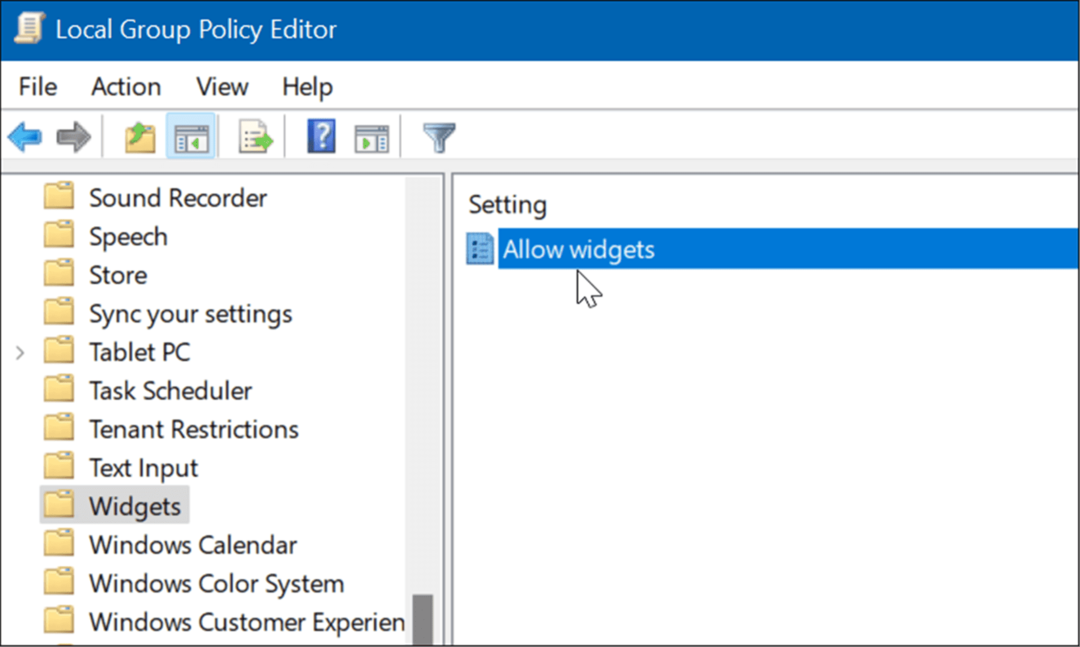
- Valitse Liikuntarajoitteinen vaihtoehto yläreunassa ja napsauta Käytä ja OK näytön alareunassa.
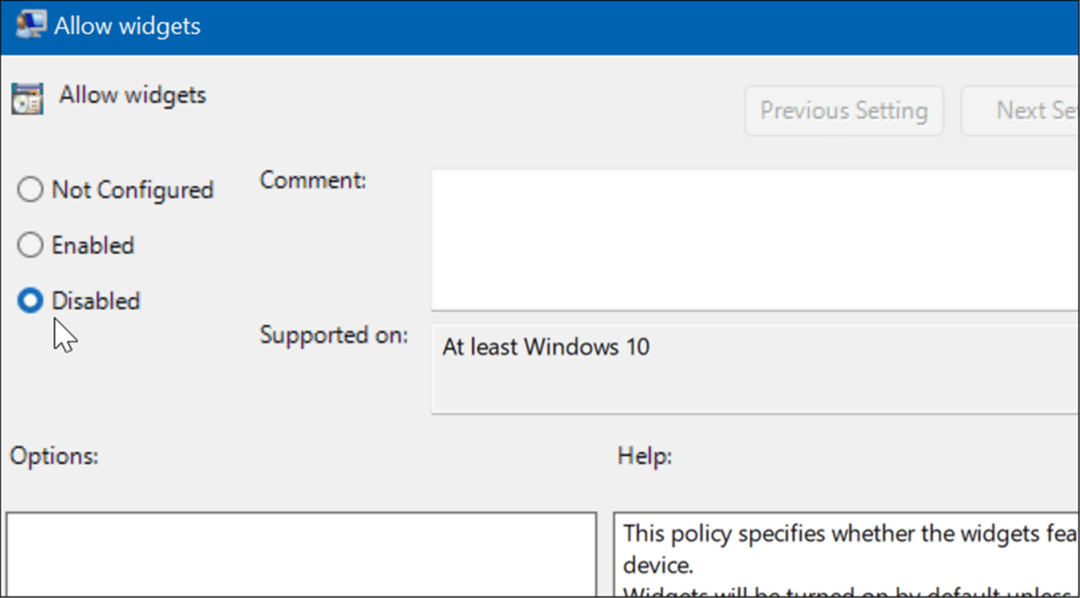
- Kun olet suorittanut yllä olevat vaiheet, sää-widgetiä ei enää näytetä. Jos kuitenkin siirryt Asetusten tehtäväpalkin asetuksiin, huomaat, että Widgetit-vaihtokytkin on harmaana. Jos haluat ottaa sen uudelleen käyttöön, sinun on käytävä uudelleen ryhmäkäytäntö läpi ja määritettävä se Ei määritetty.
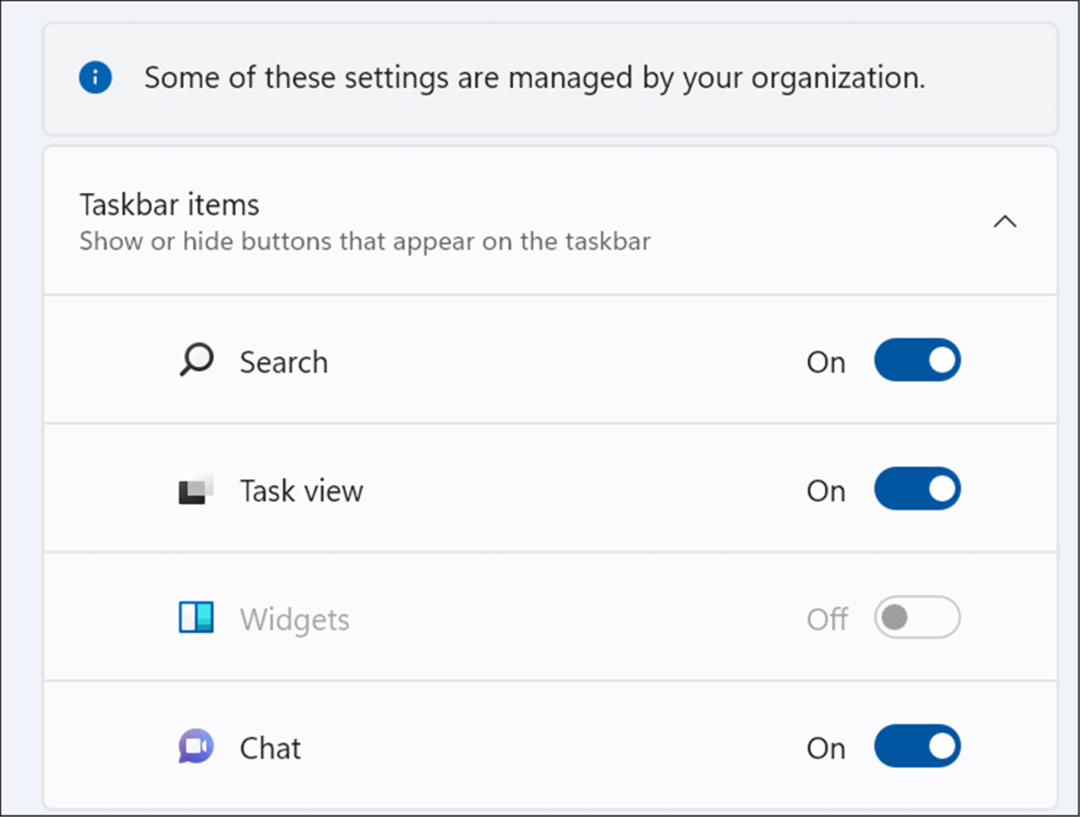
Kuinka muokata rekisteriä poistamaan Windows 11 Weather Widget käytöstä
Windows 11 Home ei sisällä ryhmäkäytäntöä, mutta jos et halua käyttää Asetuksia sää-widgetin poistamiseen käytöstä, voit muokata rekisteriä sen sijaan.
Voit poistaa Windows 11 -sää-widgetin käytöstä rekisterin avulla seuraavasti:
- Lehdistö Windows-näppäin + R käynnistääksesi Run.
- Tyyppi regedit ja napsauta OK.
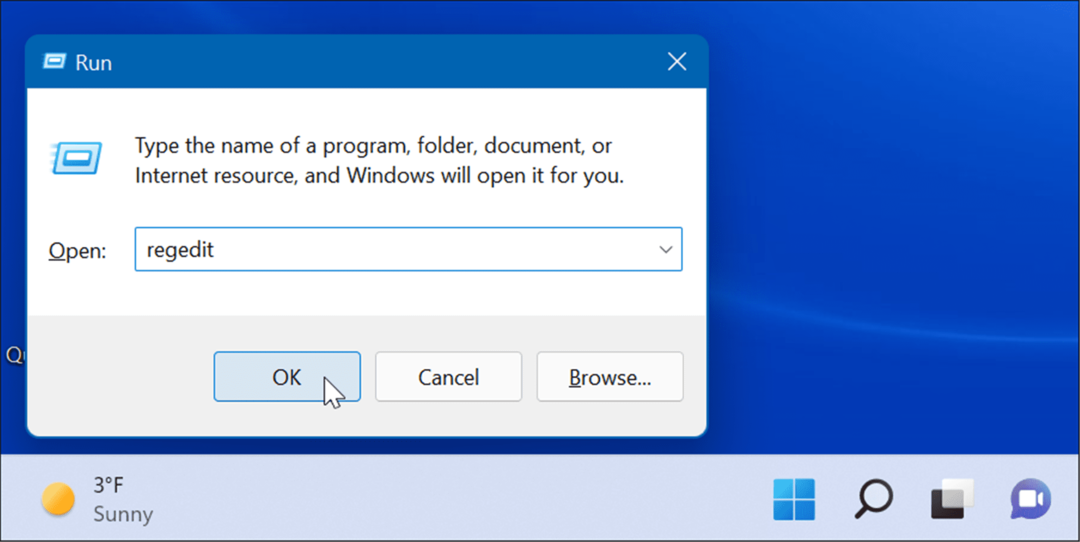
- Kun Rekisterieditori avautuu, siirry seuraavalle polulle:
HKEY_LOCAL_MACHINE\SOFTWARE\Policies\Microsoft\
- Napsauta hiiren kakkospainikkeella Microsoft näppäintä ja valitse Uusi > Avain.
- Nimeä uusi avain Dsh.
- Vuonna Dsh avain, jonka olet luonut, napsauta hiiren kakkospainikkeella tyhjää aluetta oikeanpuoleisessa ruudussa ja valitse Uusi > DWORD (32-bittinen) arvo.
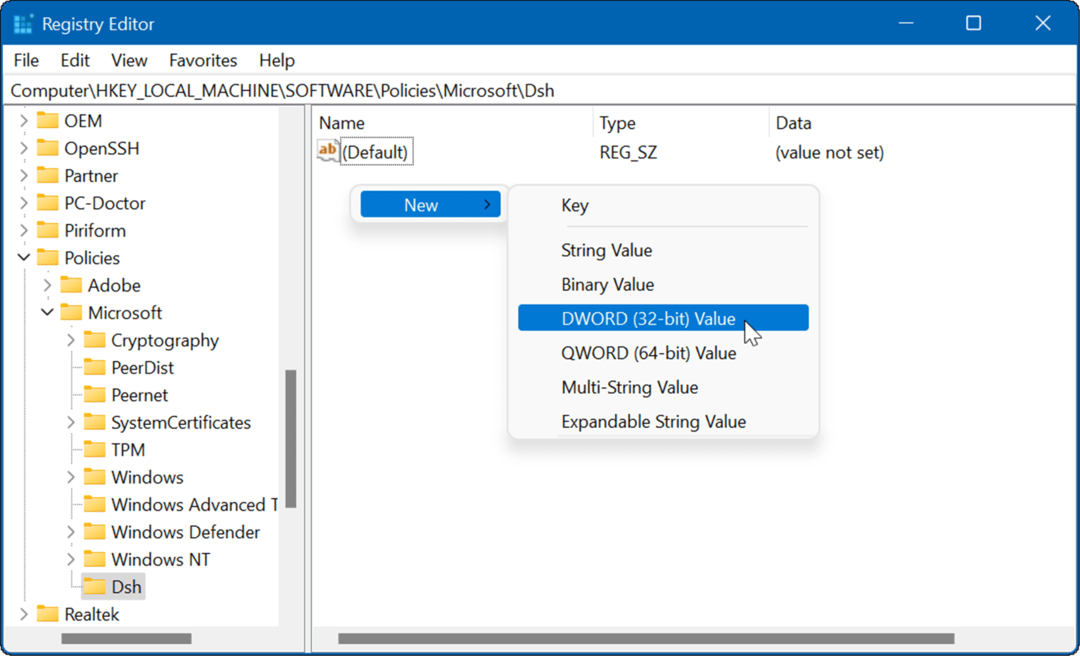
- Nimeä avain nimellä SalliUutisetJaIntressit ja anna sille arvo 0.
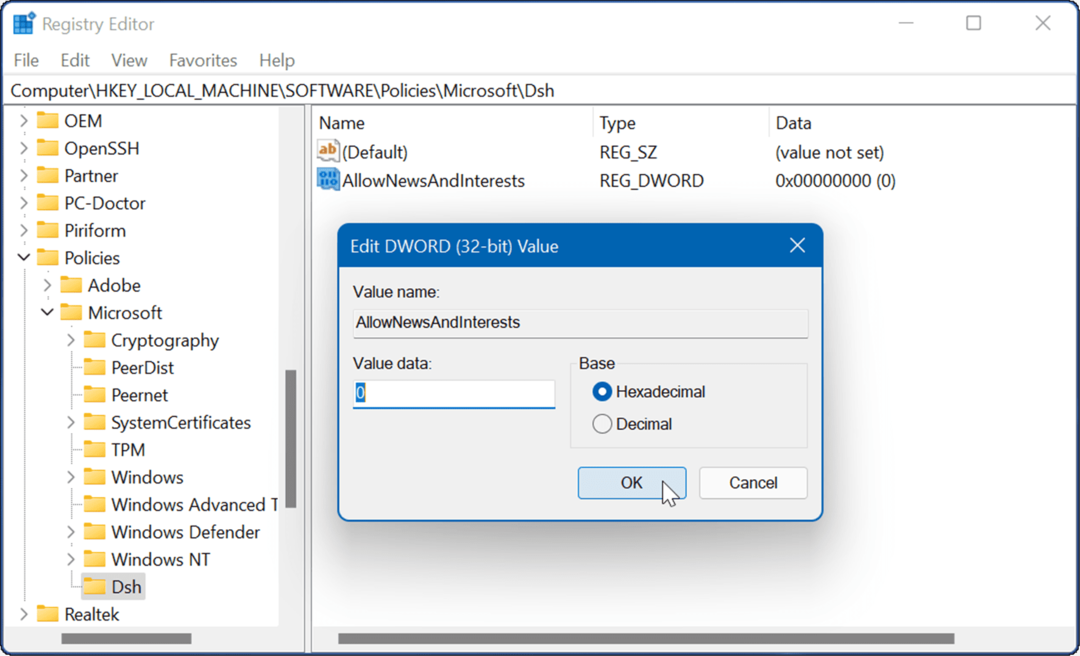
- Poistu rekisterieditorista ja käynnistä Windows 11 uudelleen. Sää-widget ei enää näy tehtäväpalkissa, kun tietokoneesi käynnistyy uudelleen.
Windows 11:n tehtäväpalkin muokkaaminen
Microsoftilla on tapana lisätä tehtäväpalkkiin kohteita, joita jotkut käyttäjät eivät ehkä arvosta, kuten sää-widget. Onneksi voit poistaa sen jollakin yllä olevista tavoista.
Saatat myös olla kiinnostunut näyttämään kaikki tehtäväpalkin kulman ylivuotokuvakkeet tai tekeminen enemmän tilaa tehtäväpalkissa. Windows 11:n tehtäväpalkki on uusi kokemus, ja jos olet uusi Windows 11:n käyttäjä, tutustu joitain helppoja tapoja muokata tehtäväpalkkia.
Lisäksi, jos sinulla on rajoitettu näyttökiinteistö, voit piilottaa tehtäväpalkin automaattisesti.
Kuinka löytää Windows 11 -tuoteavain
Jos sinun on siirrettävä Windows 11 -tuoteavain tai vain tehtävä käyttöjärjestelmän puhdas asennus,...
Google Chromen välimuistin, evästeiden ja selaushistorian tyhjentäminen
Chrome tallentaa selaushistoriasi, välimuistisi ja evästeet erinomaisesti, jotta se optimoi selaimesi suorituskyvyn verkossa. Hänen tapansa...
Myymälähintojen vastaavuus: Kuinka saada verkkohinnat kaupassa tehdessäsi ostoksia
Myymälästä ostaminen ei tarkoita, että sinun pitäisi maksaa korkeampia hintoja. Hintavastaavuustakuiden ansiosta saat verkkoalennuksia tehdessäsi ostoksia...
Disney Plus -tilauksen lahjoittaminen digitaalisella lahjakortilla
Jos olet nauttinut Disney Plus -palvelusta ja haluat jakaa sen muiden kanssa, näin voit ostaa Disney+ Gift -tilauksen...
