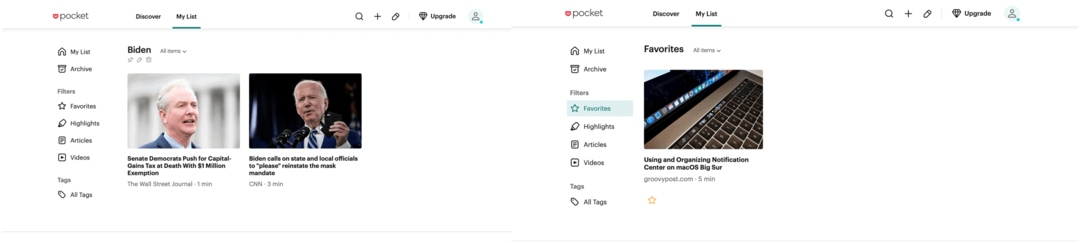Windows 11 kaatuu jatkuvasti: 11 korjausta
Microsoft Windows 11 Sankari / / February 25, 2022

Viimeksi päivitetty

Kun Windows kaatuu tietokoneellasi, voi olla vaikea tietää, mistä aloittaa vianmääritys. Tässä on 11 korjausta, kun Windows 11 kaatuu jatkuvasti.
Mikään ei ole ärsyttävämpää kuin Windowsin kaatuminen, kun olet kesken työnkulkusi ja saat asioita tehtyä.
Syitä siihen, miksi Windows 11 kaatuu jatkuvasti, voi olla useita. Se voi johtua laitteisto-ongelmasta, vanhentuneesta ohjaimesta, Windowsin virheestä, haittaohjelmasta tai useista diagnosoimattomista ongelmista.
Vianmäärityksen aloittamisen tietäminen voi olla työlästä, mutta olemme koonneet alla muutamia vaiheita, joiden avulla voit korjata kaatuvan Windows 11 -tietokoneen.
1. Perusvianetsintä korjaa, kun Windows 11 kaatuu jatkuvasti
Voit kokeilla näitä perusvianetsintävaiheita ratkaistaksesi ongelman ennen kuin sukellat syvemmälle.
Yritä ensin tehdä täydellinen Windows 11:n sulkeminen, irrota ulkoiset laitteet ja käynnistä tietokone uudelleen nähdäksesi, kaatuuko se. Liitä yksi ulkoinen laite takaisin kerrallaan rajoittaaksesi hankalaa oheislaitetta.

Jos sinulla on edelleen ongelmia, yritä puhdasta käynnistystä joka lataa vain vähän käynnistyssovelluksia ja ohjaimia. Jos Windowsissa on epävakautta ja se kaatuu ennen kuin pääset kirjautumisnäyttöön, käynnistä Windows 11 vikasietotilaan sen sijaan.
2. Tarkista päivitykset
Jos järjestelmäsi kaatuu, Microsoftilla voi olla päivitys, jossa on virheenkorjaus, joka lievittää ongelmaa.
Sinä pystyt tarkista manuaalisesti Windows 11 -päivitykset avaamalla Käynnistä > Asetukset > Windows Update ja napsauttamalla Tarkista päivitykset -painiketta.
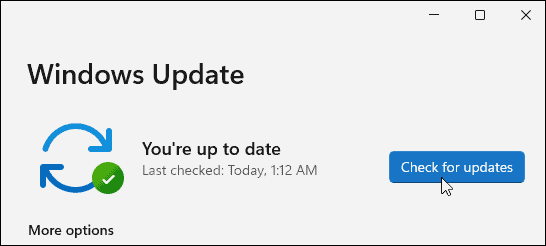
On myös tärkeää tarkistaa tietokoneesi valmistajan päivitykset. Etsi OEM-päivityssovellus (jos siinä on) ja tarkista järjestelmä- ja laitteistopäivitykset. Jos OEM-päivityssovellusta ei ole, lataa järjestelmäpäivitykset valmistajan tukisivustolta.
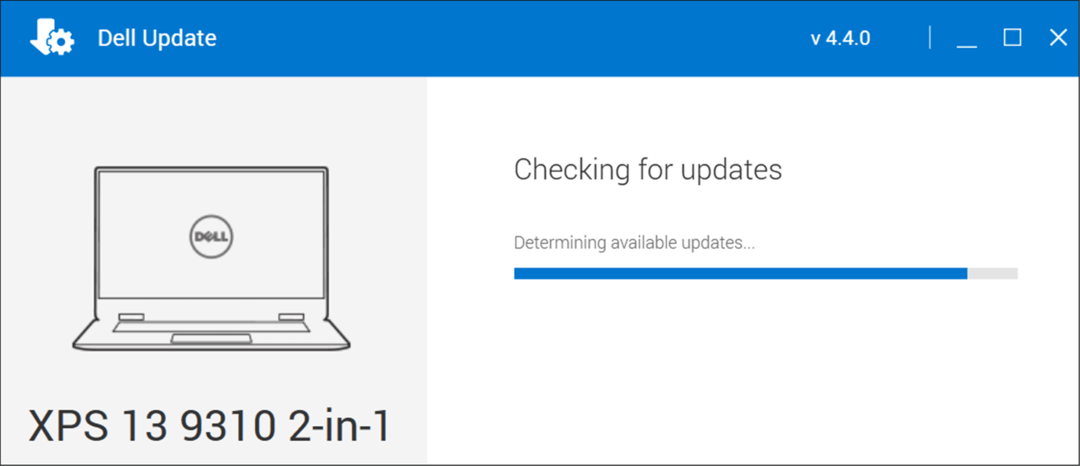
3. Tarkista järjestelmämuisti (RAM)
Yksi sisäisistä laitteistoongelmista voi olla tietokoneen RAM-ongelmia. Windowsissa on sisäänrakennettu muistin diagnostiikkatyökalu voit käyttää ongelmien tarkistamiseen.
Voit suorittaa Windowsin muistin diagnostiikkatyökalun seuraavasti:
- Käytä pikanäppäintä Windows-näppäin + R käynnistääksesi Juosta dialogi, tyyppi mdsched.exeja napsauta OK.
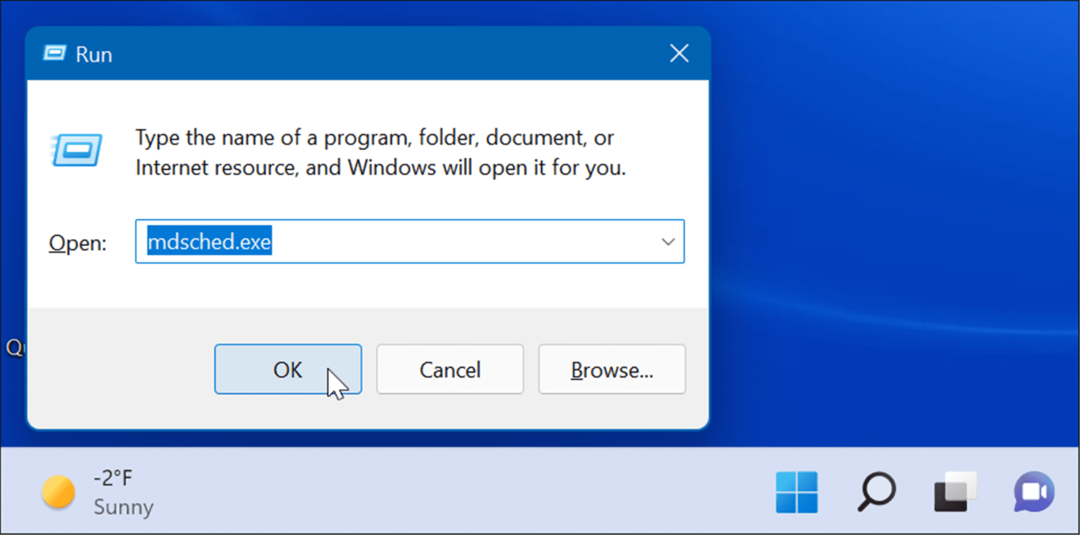
- Kun Windowsin muistin diagnostiikka työkalu avautuu, napsauta Käynnistä nyt uudelleen ja tarkista ongelmat vaihtoehto yläosassa.
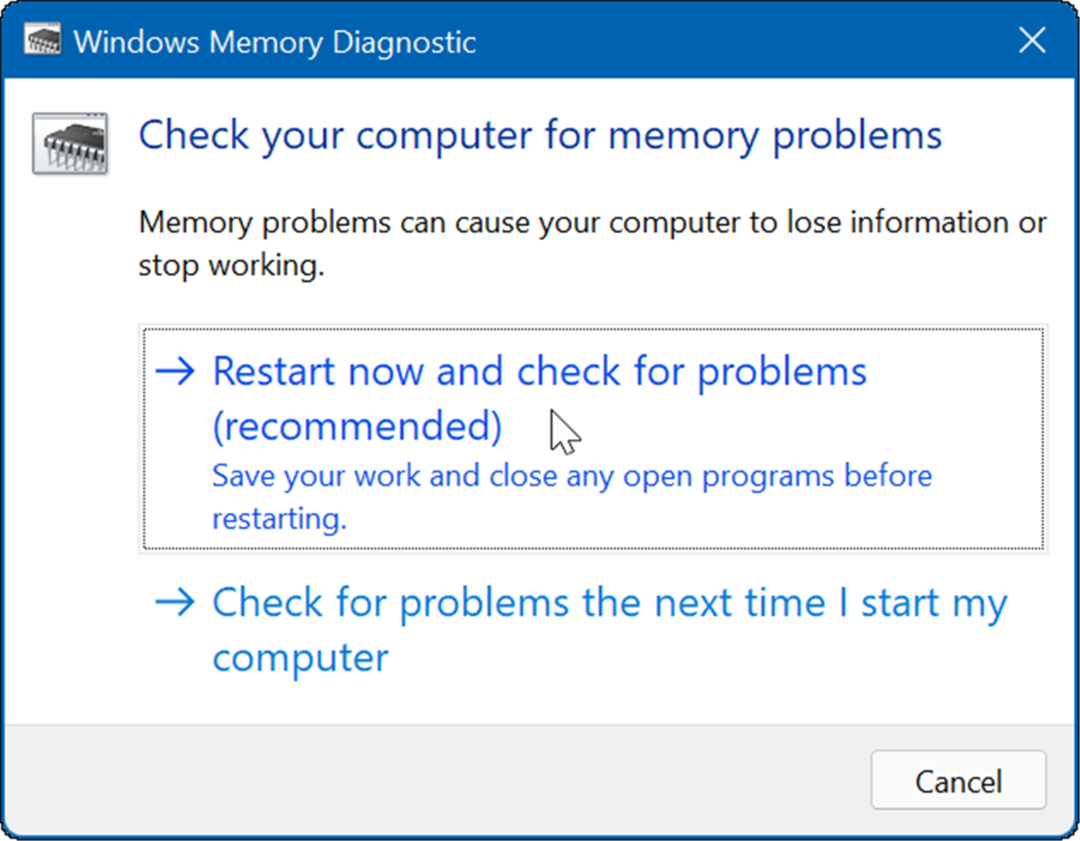
Kun tietokone on käynnistynyt uudelleen, se käynnistyy diagnostiikkatyökaluun ja tarkistaa RAM-muistin ongelmien varalta.
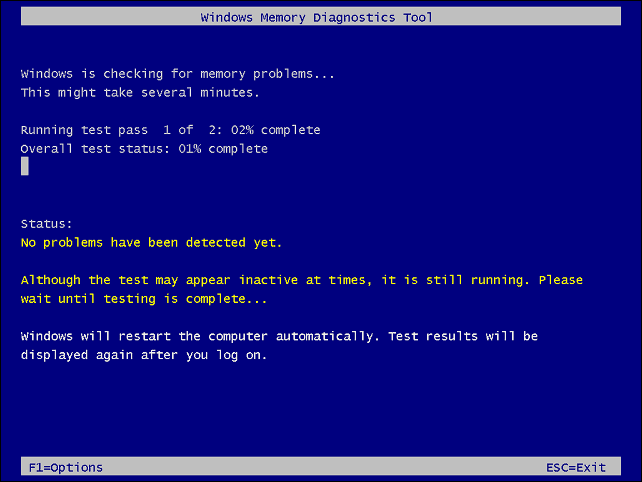
Jos etsit kolmannen osapuolen apuohjelmaa, katso Memtest86+ huonon RAM-muistin testaamiseksi.
Huomautus: Jos sinä manuaalisesti asennettu RAM tietokoneessa, tarkista, onko se kunnolla paikallaan.
4. Päivitä laitteisto-ajurit
Järjestelmäsi laitteisto-ohjaimet voivat olla vanhentuneita. Jos saat sinisen näytön virheilmoituksen, muista mainita tietystä laitteistosta, jotta tiedät, mistä aloittaa etsiminen.
On myös hyvä idea avata Laitehallinta ja tarkistaa virheet. Voit tarkistaa Laitehallinnan seuraavasti:
- Klikkaa Aloitusnäppäin, tyyppi Laitehallintaja napsauta ylintä tulosta.
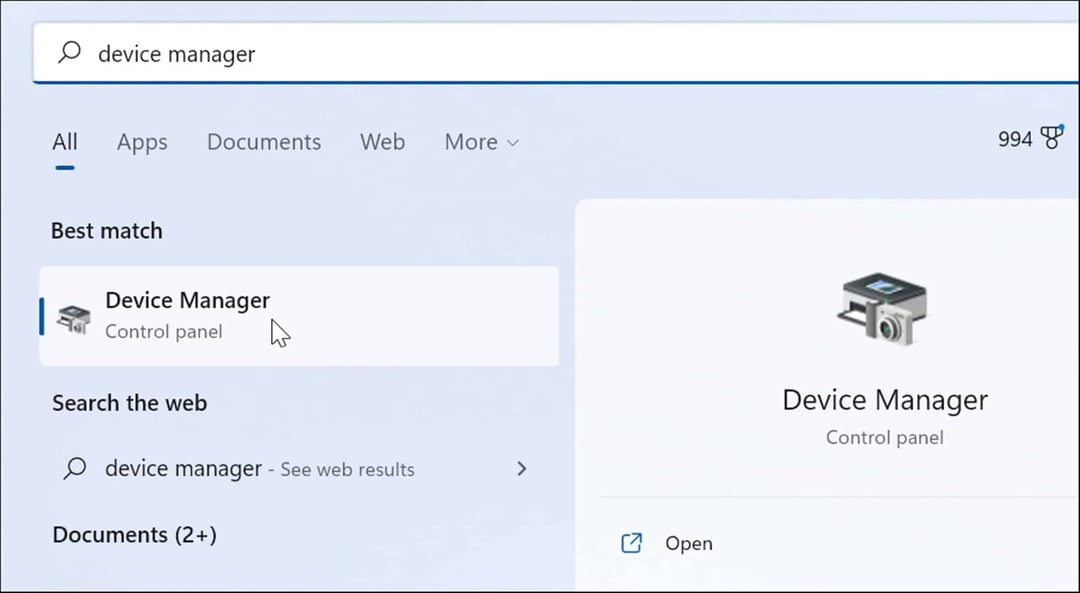
- Kun Laitehallinta avautuu, vieritä luetteloa alaspäin ja etsi a punainen tai keltainen varoitusilmoitus. Jos löydät laitteen, jossa on virhe, päivitä laiteohjain antamalla Windowsin etsiä se automaattisesti, tai tarkista laitteen valmistajan sivusto ja asenna se manuaalisesti.
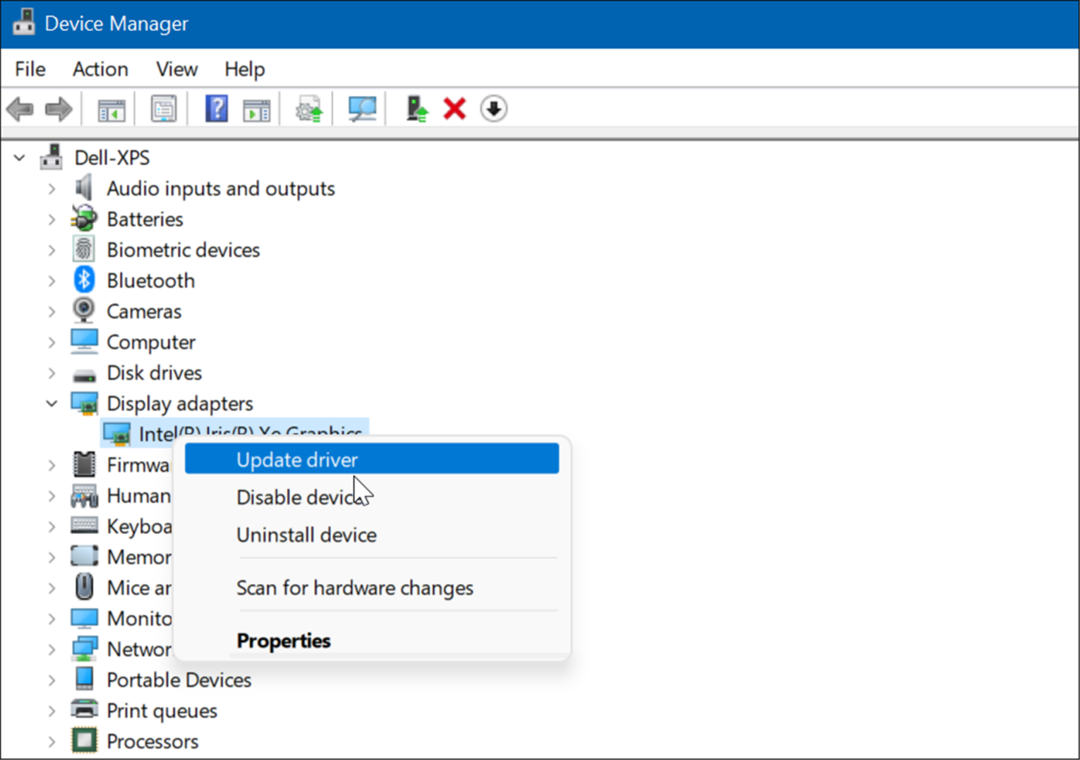
5. Tarkista haittaohjelmat
Virukset ja muut haittaohjelmat voivat aiheuttaa Windows 11:n kaatumisen. Windowsin suojaus (aiemmin Windows Defender) on sisäänrakennettu Windows 11:een ja se skannaa järjestelmääsi reaaliajassa, mutta mikään ei ole 100-prosenttisesti tehokas.
Voit suorittaa haittaohjelmatarkistuksen manuaalisesti seuraavien vaiheiden avulla:
- Klikkaa Aloitusnäppäin tai paina Windows-avain, tyyppi Windowsin turvallisuuttaja valitse paras tulos.
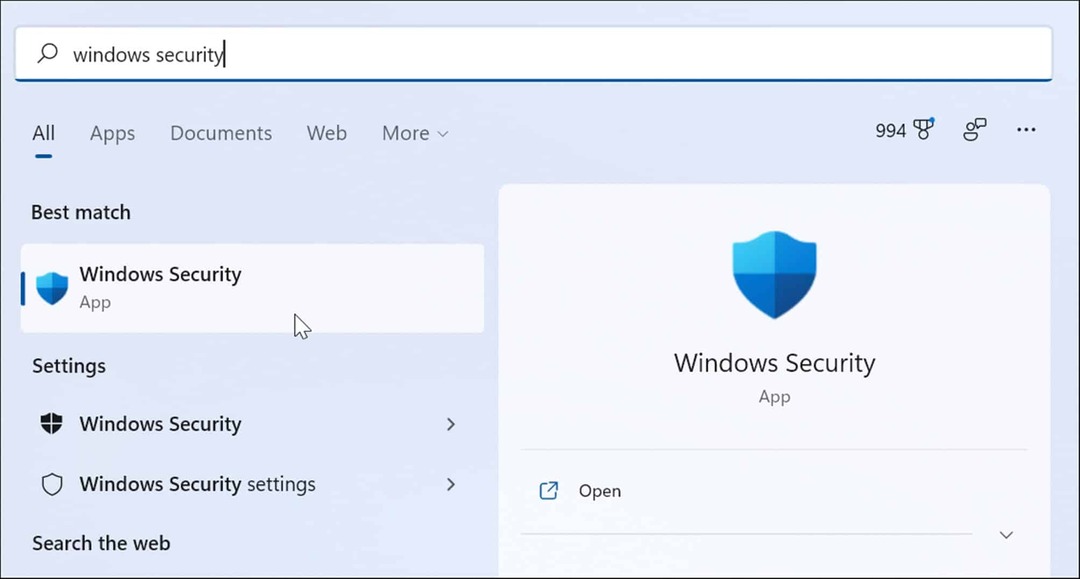
- Kun Windowsin suojaussovellus käynnistyy, valitse Virusten ja uhkien suojaus vasemmalta ja napsauta Nopea skannaus -painiketta.
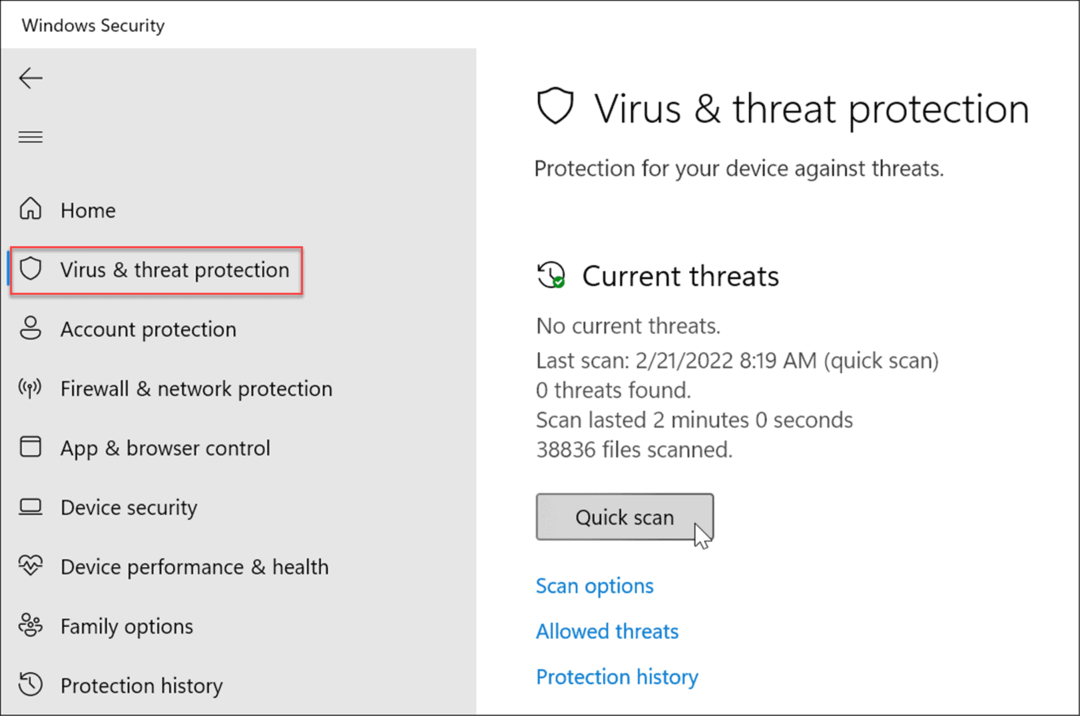
- Jos se ei havaitse mitään, saatat haluta tehdä syvemmän skannauksen. Klikkaa Skannausasetukset linkki ja valitse a Täysi tarkistus tai Microsoft Defender Offline-skannaus ja napsauta Skannaa nyt -painiketta. Huomaa, että syvemmät tarkistukset vievät kauemmin, mutta voivat olla odottamisen arvoisia, jos itsepäiset haittaohjelmat saastuttavat järjestelmääsi.
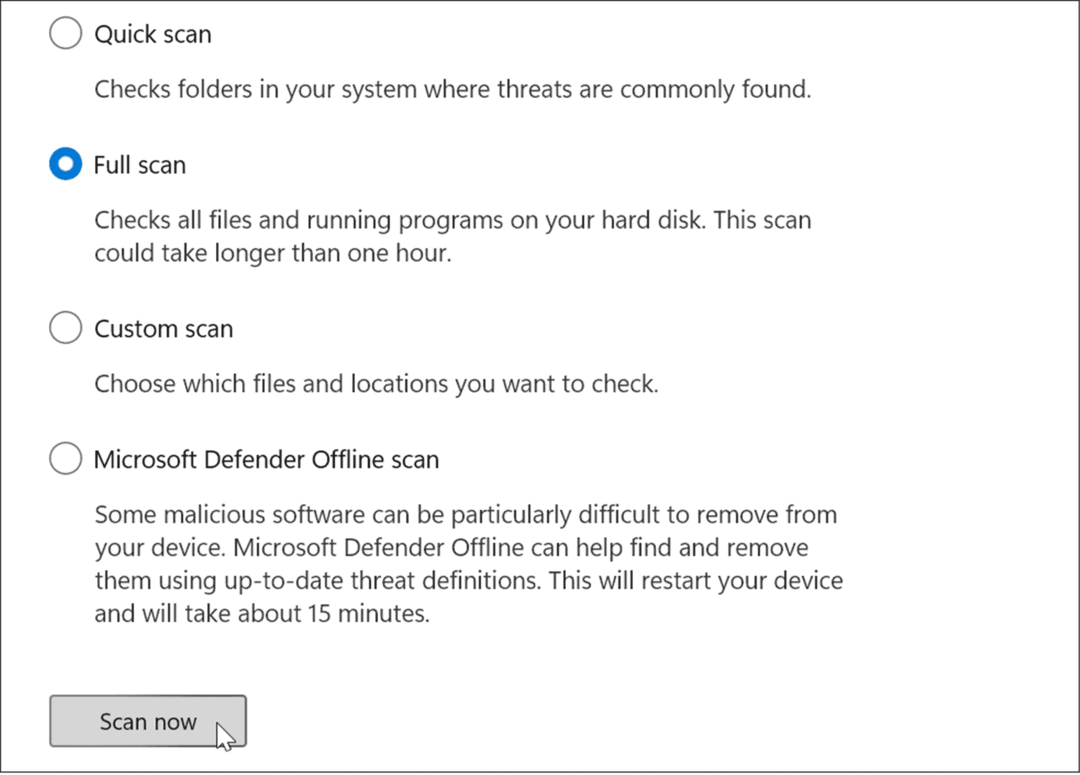
Riippumatta siitä, löytääkö Windowsin suojaussovellus haittaohjelmia, saatat haluta saada toisen lausunnon. Suorita skannaus ilmaisella suojaussovelluksella, kuten Avast tai AVG AntiVirus. Tietenkin, jos sinulla on maksullinen ohjelmistopaketti, haluat tietysti suorittaa tarkistuksen sen kanssa.
6. Ylikuumenemisongelmat
Jos Windows 11 -tietokoneesi ylikuumenee, se todennäköisesti kaatuu. Se on itse asiassa Windowsin suojamekanismi, joka sammuttaa itsensä ylikuumenemisen aikana komponenttien vaurioitumisen välttämiseksi.
Välttääksesi lämmitysongelmia pöytäkoneella varmista, että siinä on riittävä ilmanvaihto ja tuulettimet toimivat. Varmista, että se on puhdas pölystä käyttämällä purkitettua ilmaa sen puhdistamiseen. Jos rakensit tietokoneen, tarkista myös, että jäähdytyselementit eivät ole löysällä.
Jos käytät kannettavaa tietokonetta, yritä pitää se poissa pinnoilta, kuten peitoista, tai jätä tuuletinaukko sylissäsi liian pitkäksi aikaa. Älä myöskään jätä kannettavaa tietokonetta käynnissä ja laita sitä reppuun tai muuhun pussiin.
7. Korjaa ohjelmistoristiriidat
Jos huomaat, että Windows 11 kaatuu tietyn sovelluksen suorittamisen jälkeen, päivitä tai poista se. Päivitys saattaa tuoda tärkeitä virheenkorjauksia, mutta jos sovellus on huonosti tehty, saatat joutua poistamaan sen järjestelmän epävakauden korjaamiseksi.
Päivitä Microsoft Store -sovellukset
Päivitä Microsoft Store -sovellukset seuraavasti:
- Käynnistä Microsoft Store ja napsauta Kirjasto -kuvaketta vasemmasta paneelista.
- Klikkaa Hanki päivityksiä -painiketta tarkistaaksesi sovelluspäivitykset ja Päivitä kaikki -painiketta asentaaksesi ne.
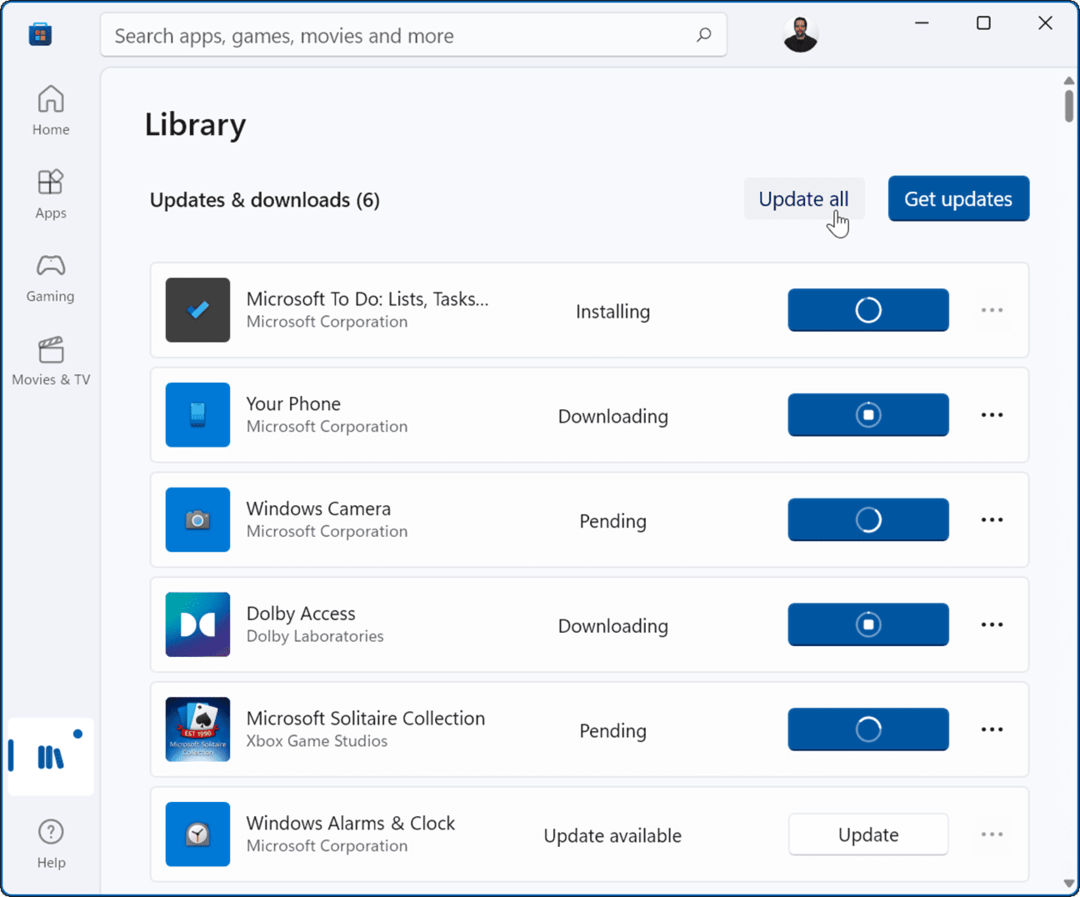
Muut käytössäsi olevat Win32-työpöytäsovellukset voidaan päivittää sovelluksen sisältä. Jokainen sovellus vaihtelee, mutta yleensä sinun kannattaa etsiä Asetukset > Päivitä tai Tietoja > Päivitä saadaksesi uusimman version.
Sovellusten asennuksen poistaminen
Voit poistaa sovelluksia Windows 11:stä seuraavasti:
- Klikkaus Käynnistä > Asetukset > Sovellukset > Sovellukset ja ominaisuudet ja etsi ongelmallinen sovellus.
- Valitse kolmipiste -painiketta sovelluksen vieressä ja valitse Poista asennus valikosta.
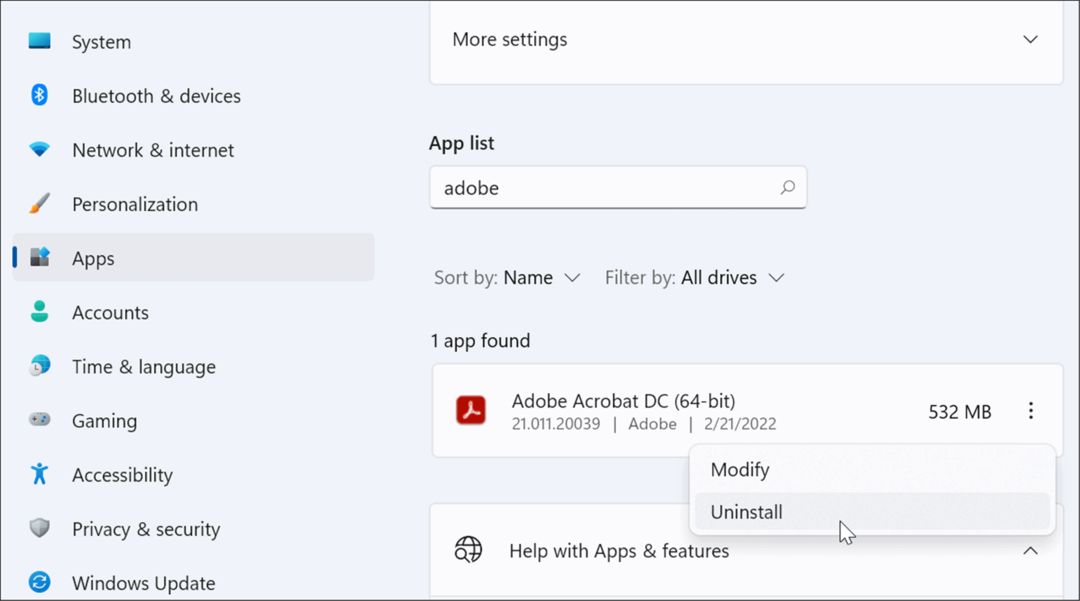
- Klikkaus Poista asennus uudelleen tarkistamaan.
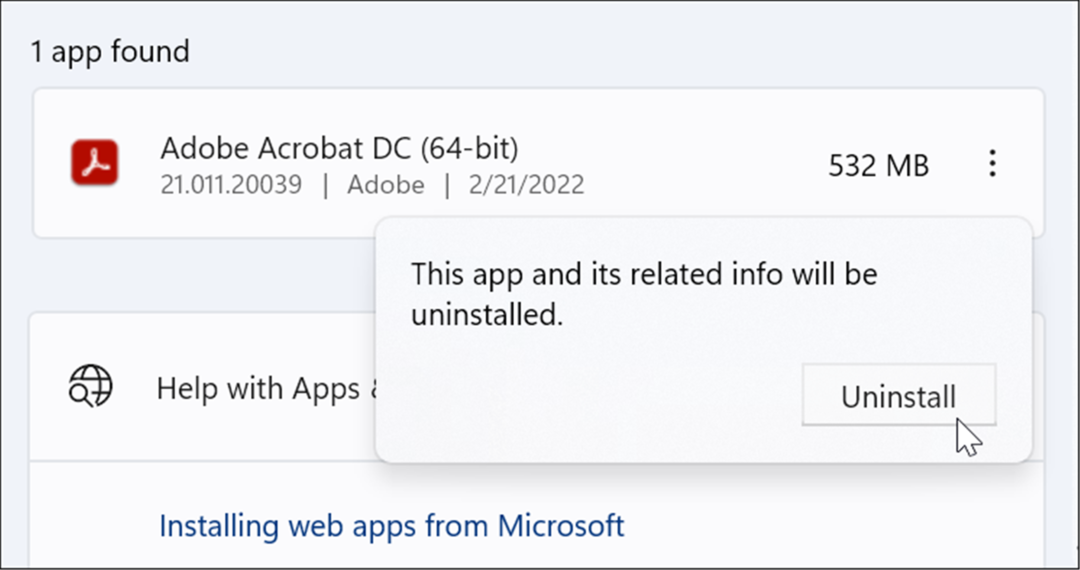
Kun poistat sovelluksia Windowsin kautta, järjestelmän kansioissa ja rekisterissä on edelleen niiden jäänteitä. Jos haluat poistaa kaikki jäljet siitä, katso kuinka poista ohjelmisto kokonaan Windowsista.
Kun sovellus on poistettu, tarkista, kaatuuko Windows edelleen. Jos ei, voit yrittää asentaa sovelluksen uudelleen.
8. Suorita DISM ja SFC Scan
Syy, miksi Windows 11 -tietokoneesi kaatuu jatkuvasti, voi johtua järjestelmätiedostojen vioittumisesta. Voit korjata sen käyttämällä käyttöjärjestelmän mukana toimitettuja SFC- ja DISM-työkaluja. Nämä apuohjelmat tarkistavat Windowsin vioittuneiden järjestelmätiedostojen varalta ja korvaavat ne.
Suorita nämä työkalut seuraavasti:
- Napsauta hiiren kakkospainikkeella alkaa -painiketta ja valitse Windows-pääte (järjestelmänvalvoja) valikosta.
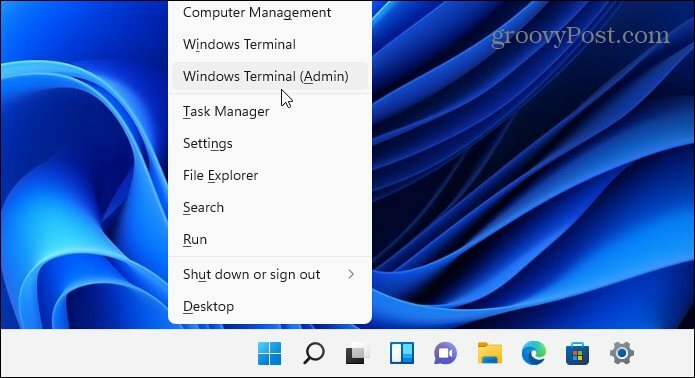
- Kirjoita seuraava komento terminaaliin ja paina Tulla sisään:
DISM /Online /Cleanup-Image /RestoreHealth
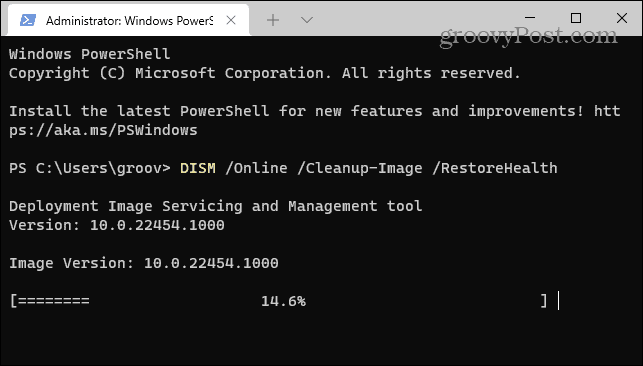
- Kun DISM-skannaus on valmis, suorita seuraava komento:
sfc /scannow

Huomaa, että näiden tarkistusten suorittaminen kestää jonkin aikaa, joten sinun kannattaa pitää tauko tietokoneelta niiden valmistumisen aikana. Kun valmis, käynnistä Windows 11 uudelleen ja katso, kaatuuko tietokoneesi edelleen.
9. Palauta tietokoneesi tehdasasetuksiin
Yksi Windows 11:n sisältämistä apuohjelmista on Palauta tämä PC -ominaisuus. Se palauttaa laitteesi tehdasasetuksiin, ja voit valita, haluatko säilyttää tai poistaa tietosi.
Suorita tietokoneen nollaus seuraavasti:
- Avata Käynnistä > Asetukset > Järjestelmä > Palautus ja napsauta Palauta PC -painiketta.
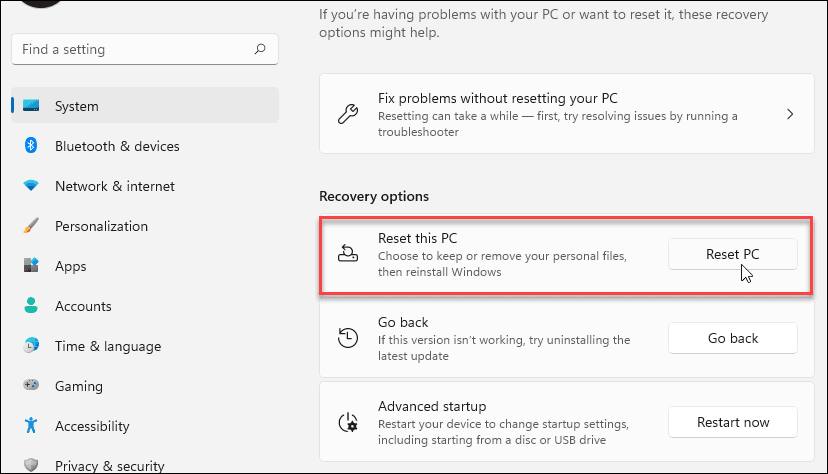
- Valitse nollaustyyppi – joko säilytä tiedostosi (jonka todennäköisesti haluat) tai poista kaikki ja aloita alusta.
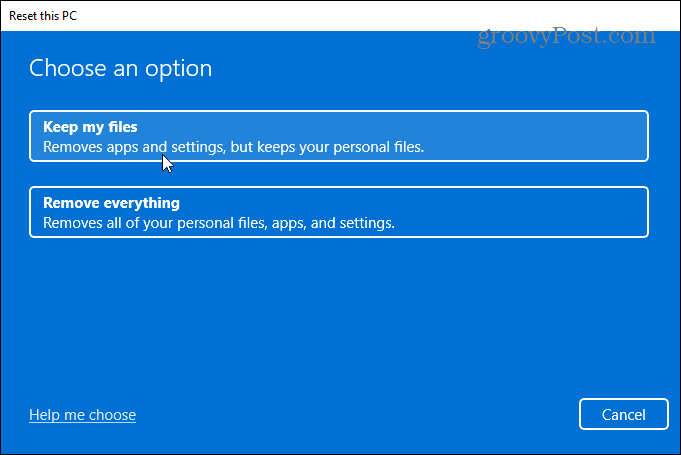
Noudata näytön ohjeita ja odota, kunnes tietokoneesi palautuu toimintatilaan. Saat vaiheittaiset ohjeet lukemalla oppaamme osoitteessa Windows 11:n tehdasasetusten palauttaminen.
10. Palauta Windows 11 palautuspisteestä
Jos tietokoneesi alkoi kaatua tiettynä ajankohtana, ehkä useiden ohjelmistojen asentamisen jälkeen, voit palauta se palautuspisteestä. On tärkeää tietää, että järjestelmän palautustoiminto ei ole oletusarvoisesti käytössä. Sinun on kytkettävä se päälle ja luotava palautuspiste. Joten jos sinulla on sellainen, hyvä uutinen on, että voit käyttää sitä järjestelmän palauttamiseen toimintatilaan.
- Klikkaa alkaa painike, kirjoita palautuspisteja valitse paras tulos.
- Kun Järjestelmän ominaisuudet -ikkuna tulee näkyviin, napsauta Järjestelmän palauttaminen -painiketta.
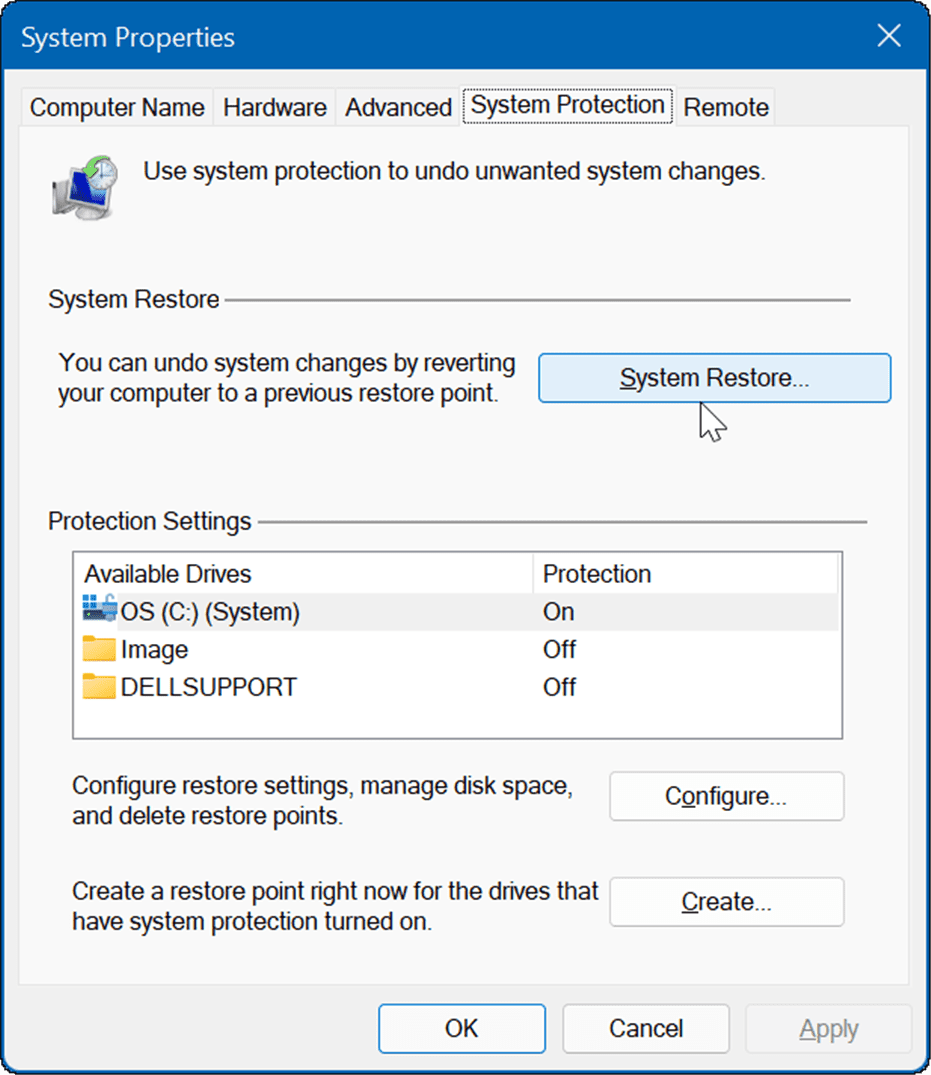
- Selaa ohjatun palautuspisteen läpi ja valitse palautuspiste, jota haluat käyttää.
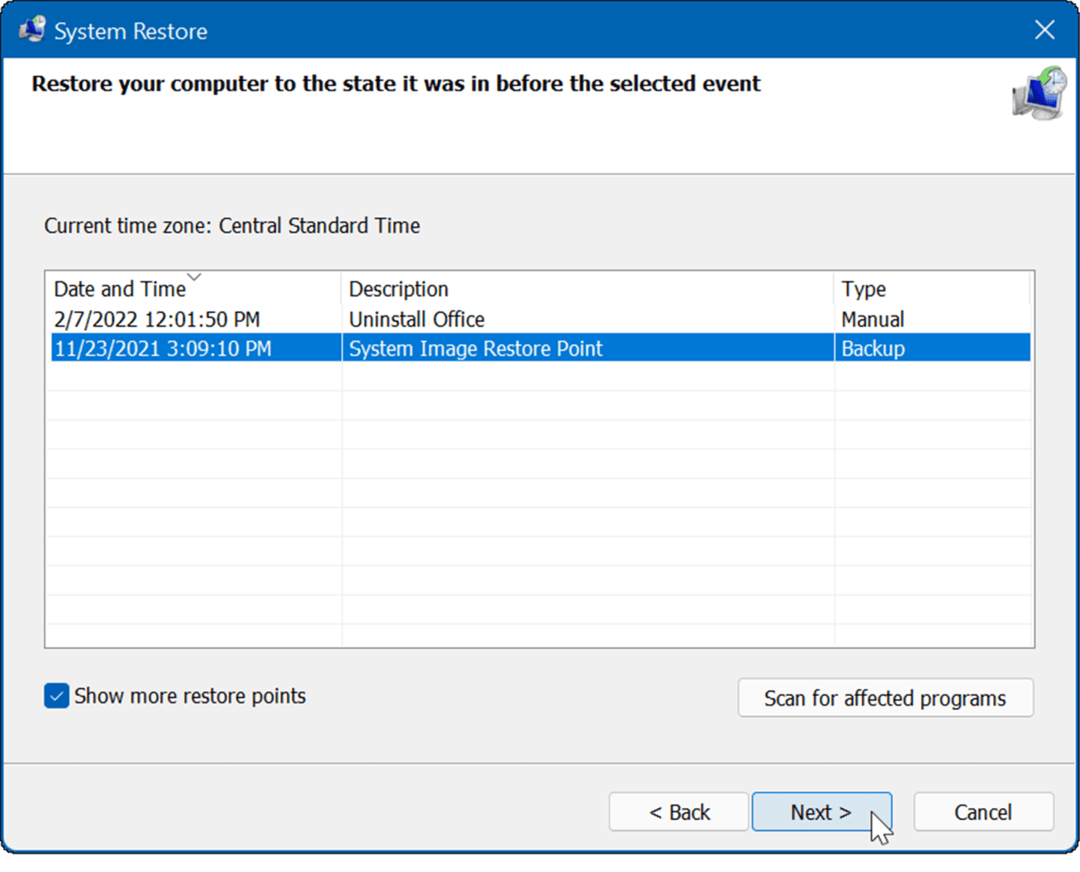
Restore Point -apuohjelma ottaa muutokset käyttöön järjestelmääsi ja palauttaa sen toimintatilaan. Muista, että tietokoneesi käynnistyy uudelleen prosessin aikana.
11. Palauta Windows 11 järjestelmäkuvan varmuuskopiosta
Palautuspiste ei ole ainoa tapa palauttaa Windows. Jos loit a järjestelmän kuvan varmuuskopio ennen kuin se alkoi kaatua, voit käyttää sitä tietokoneen palauttamiseen.
Jotta voit käyttää tätä vaihtoehtoa, sinulla on oltava a USB-asennuslevy tai a Windows 11 USB-palautusasema käynnistääksesi Windows 11:n palautusympäristöönsä.
Täydelliset ohjeet tästä prosessista löydät oppaastamme palauta Windows 11 järjestelmäkuvan avulla.
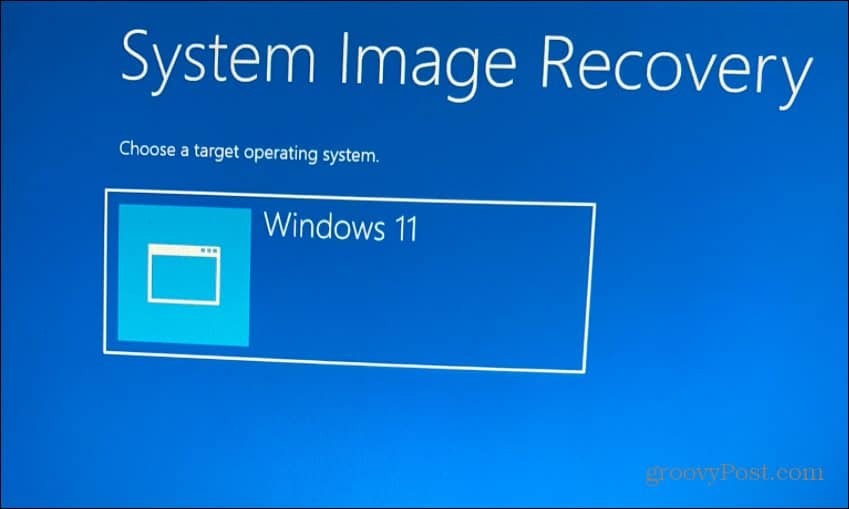
Epävakaan Windows 11 -tietokoneen korjaaminen
On monia syitä, miksi Windows 11 saattaa kaatua, mutta voit kokeilla monia korjauksia. Toivottavasti jokin yllä olevista vaihtoehdoista auttaa ratkaisemaan tietokoneongelmasi, kun Windows 11 kaatuu jatkuvasti. Jos mikään ei näytä toimivan, voit aina suorittaa a Windows 11:n puhdas asennus ja aloita alusta.
Toinen tärkeä vinkki on, jos saat sinisen näytön virheilmoituksen, kirjoita viesti muistiin – siinä on yleensä virhenumero. Voit etsiä virhettä puhelimestasi ja löytää syyn ja toivottavasti korjauksen.
Windowsin kaatumiseen liittyvien ongelmien vuoksi tietojesi lisääminen on niin tärkeää. Sen lisäksi, että varmuuskopioit tiedostosi pilveen OneDriven tai Google Driven kautta, muista käyttää pilvipohjaista tiedostoa varmuuskopiopalvelu, kuten Backblaze. Luo myös ajoittain a täydellinen järjestelmän varmuuskopio ja kopioi tärkeimmät tiedostosi ulkoiselle asemalle tallennusta varten.