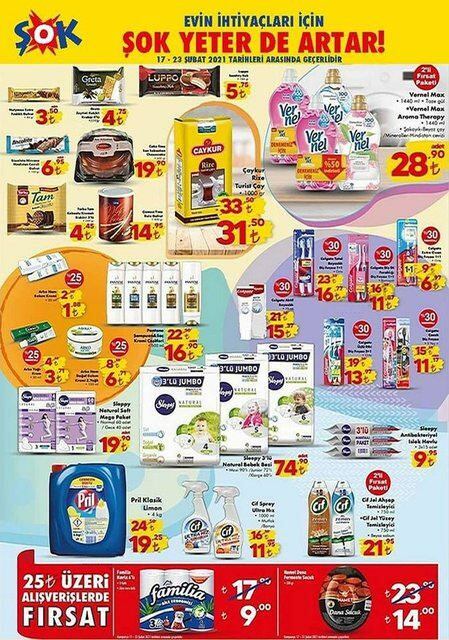Kuinka käyttää PowerPoint Designeria
Microsoft Office Microsoft Powerpoint Powerpoint Toimisto Sankari / / June 11, 2023

Julkaistu

Tuntuvatko diaesitykset hieman tylsiltä? Opi käyttämään PowerPoint Designeria ammattimaisten esitysten nopeaan luomiseen tämän oppaan avulla.
PowerPoint on tehokas työkalu ammattimaisen näköisten esitysten luomiseen, mutta esitysten luominen, jotka eivät näytä tylsältä, voi viedä paljon aikaa. On kuitenkin olemassa nopeampi tapa saada upeita esityksiä: PowerPoint Designer.
Tämä sisäänrakennettu työkalu voi auttaa sinua luomaan upeita esityksiä, vaikka sinulla ei olisi lainkaan suunnittelutaitoja. Näin käytät PowerPoint Designeria.
Mikä on PowerPoint Designer?
PowerPoint Designer on työkalu, joka voi luoda automaattisesti ammattimaisia dioja esityksiä varten dioihisi lisäämäsi tekstin tai kuvien perusteella. Tarkoituksena on antaa sinun luoda ammattimaisen näköisiä malleja ilman, että sinun tarvitsee viettää pitkää aikaa kunkin dian asettelun rakentamiseen tyhjästä. Se toimii luomalla luettelon suunnitteluideoista, jotka voit valita esitykseesi diojesi sisällön perusteella.
PowerPoint Designer tekee jatkossakin ehdotuksia, kun käsittelet diojasi, joten voit tehdä sen lisää nopeasti ehdotettuja suunnitteluideoita esitykseesi luodaksesi laadukkaan esityksen paljon enemmän helposti.
PowerPoint Designer on saatavilla vain Microsoft 365 -tilaajat. Jos et ole tilaaja, et näe Suunnittelija-painiketta PowerPointissa.
Kuinka ottaa PowerPoint Designer käyttöön
Voit ottaa PowerPoint Designerin käyttöön ja poistaa sen käytöstä yhdellä napin painalluksella. Voit myös muuttaa asetuksia niin, että PowerPoint näyttää suunnitteluideoita automaattisesti työskennellessäsi.
Voit ottaa PowerPoint Designerin käyttöön seuraavasti:
- Ota PowerPoint Designer käyttöön manuaalisesti valitsemalla Design valikosta.
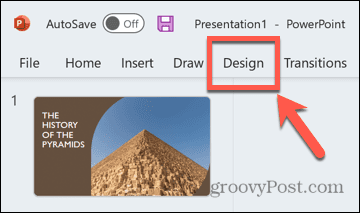
- Klikkaa Design painiketta nauhassa.
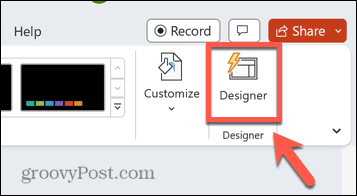
- PowerPoint Designer -paneeli tulee näkyviin näytön oikealle puolelle.
- Ota PowerPoint Designer käyttöön asetusten kautta napsauttamalla Tiedosto valikosta.
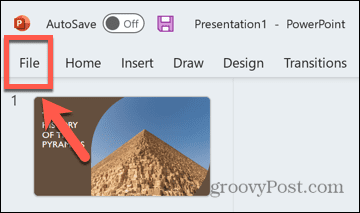
- Valitse Vaihtoehdot aivan näytön alareunassa.
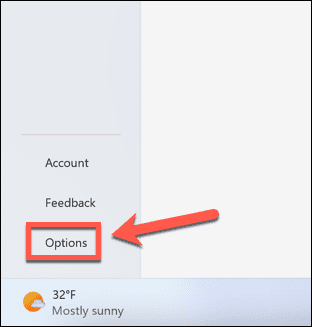
- Alla Kenraali -välilehti, vieritä alas ja tarkista Näytä minulle suunnitteluideoita automaattisesti.
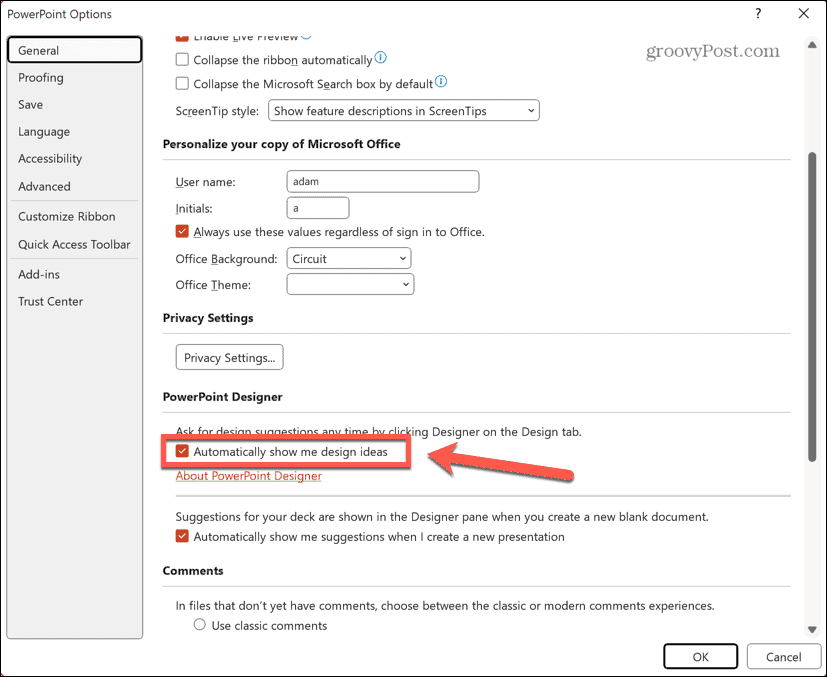
- Jos PowerPoint Designer oli jo poistettu käytöstä, saatat silti joutua painamaan Design -painiketta, jolloin PowerPoint Designer -paneeli tulee näkyviin.
Otsikkodia- ja suunnittelukaavion luominen
Kun luot uuden esityksen PowerPointissa, ensimmäisellä luodulla dialla on otsikkomuotoilu dia, ja esitykseen lisätään myöhemmät diat, joilla on eri muoto yleistä esitystä varten sisältö. Kun PowerPoint Designer on päällä, kun lisäät tekstiä otsikkodiaan, näet ehdotuksia ammattimaiseen otsikkosivusuunnitteluun.
Jos valitset jonkin näistä malleista, samanlaista suunnittelumallia sovelletaan kaikkiin seuraaviin dioihin, jotta ne vastaavat otsikkodiasi tyyliä. Tämä auttaa sinua luomaan välittömästi yhtenäisen esityksen ilman, että sinun tarvitsee muokata diatyylejä itse.
Otsikkodian ja suunnittelumallin luominen PowerPoint Designerissa:
- Avaa PowerPoint.
- Klikkaus Tyhjä esitys.
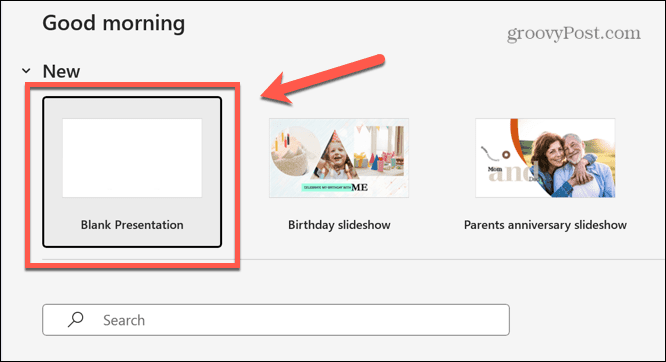
- Varmista, että PowerPoint Designer on käytössä noudattamalla yllä olevan osan vaiheita.
- Napsauta kohdassa Napsauta Lisää otsikko tekstilaatikko.
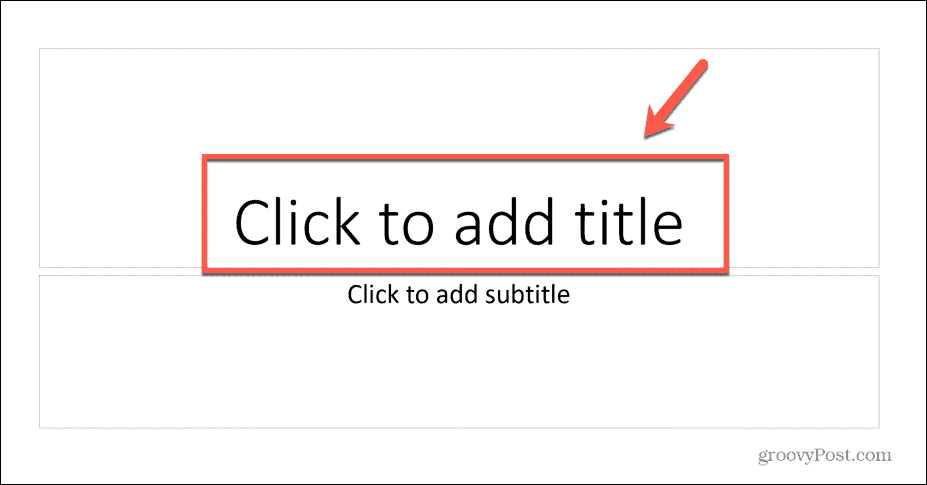
- Kirjoita esityksesi otsikko.
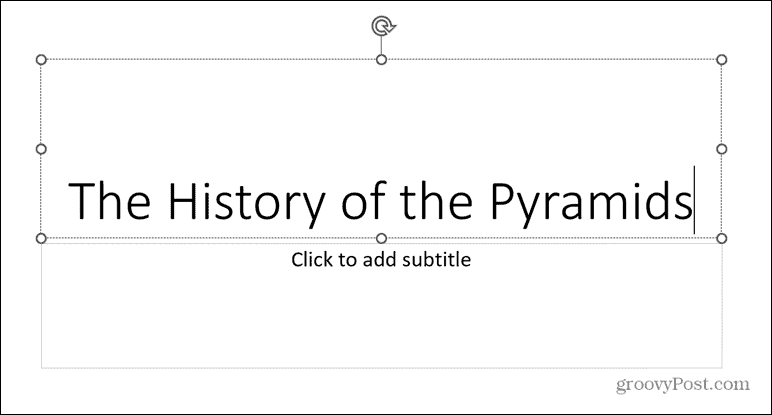
- Napsauta mitä tahansa tekstiruudun ulkopuolella, niin PowerPoint Designer luo suunnitteluideoita.
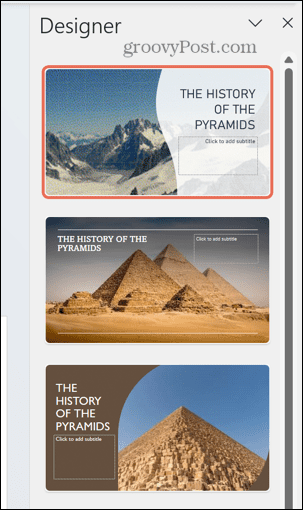
- Jos et ole tyytyväinen mihinkään ehdotuksiin, vieritä ruudun alaosaan ja napsauta Katso lisää suunnitteluideoita.
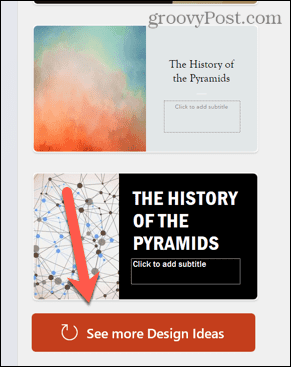
- Valitse yksi otsikkosivukuvioista, niin mallia käytetään diassasi.
- Lisää uusi dia napsauttamalla Lisää valikosta.
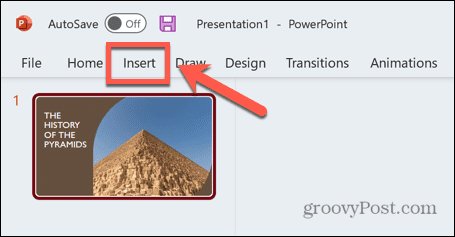
- Klikkaa Uusi dia -painiketta.
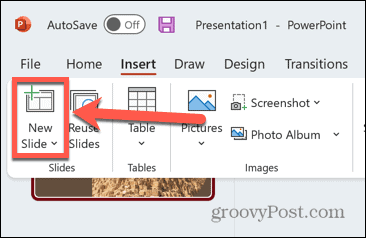
- Uudella diallasi on automaattisesti sama suunnittelumalli kuin otsikkosivullasi.
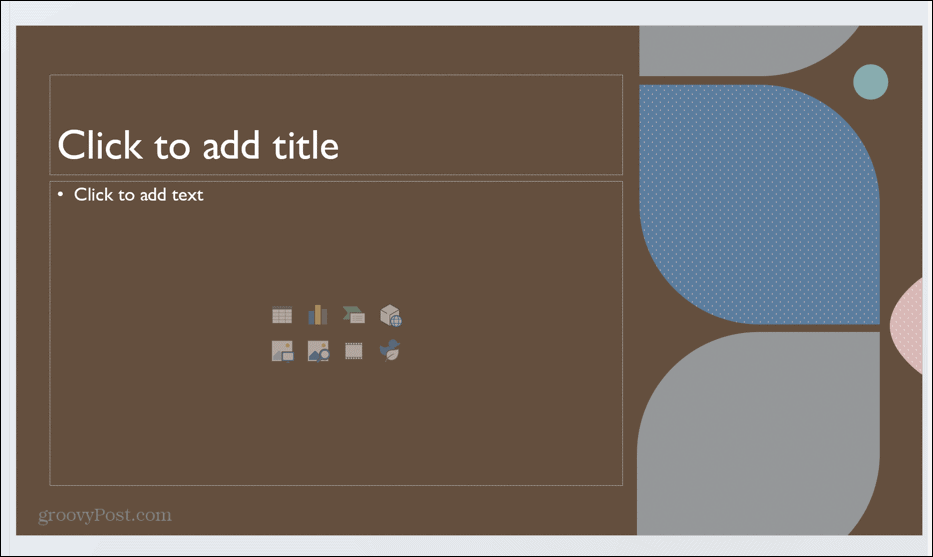
- Voit valita tämän suunnittelumallin useista vaihtoehdoista PowerPoint Designer -paneelissa.
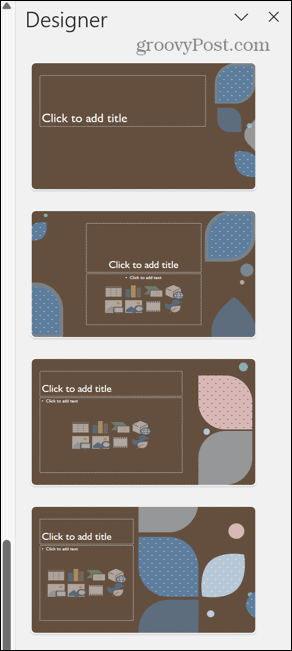
- Jos palaat otsikkosivun diaan, voit myös valita tämän dian asetteluvalikoimasta saadaksesi juuri haluamasi ulkoasun.
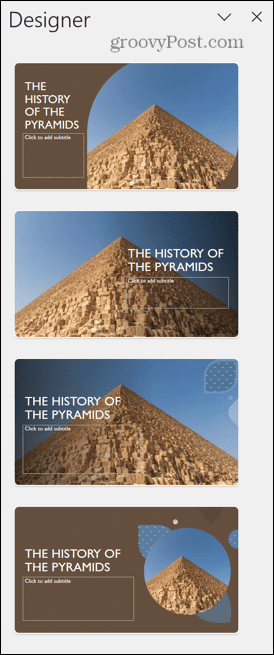
Kuvien käyttäminen PowerPoint Designerissa
Kun olet luonut esitykselle otsikkosivun ja suunnittelumallin, voit aloittaa sisällön lisäämisen dioihisi. Kun lisäät kuvia dioihisi, PowerPoint Designer tarjoaa ideoita niiden asettamiseen ammattimaisesti.
Kuvien käyttäminen PowerPoint Designerissa:
- Lisää kuvia diaan napsauttamalla Lisää valikosta.
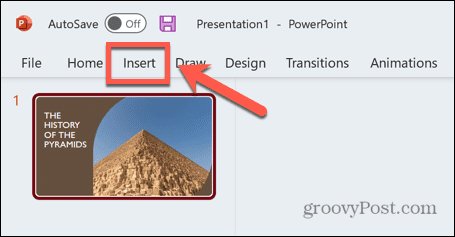
- Klikkaa Kuvia -painiketta.
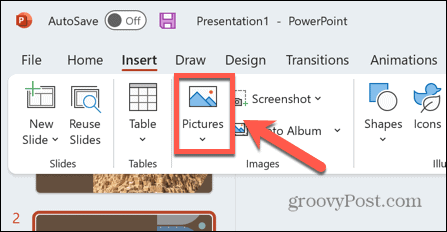
- Voit lisätä omia tiedostoja valitsemalla Tämä laite.
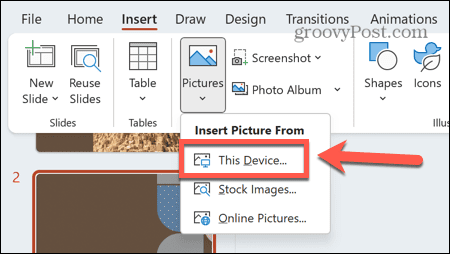
- Voit myös lisätä kuvia verkosta valitsemalla Online Kuvia.
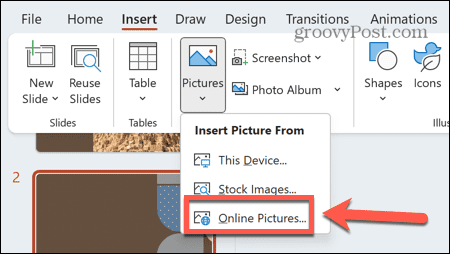
- Voit lisätä arkistokuvia valitsemalla Arkistokuvia.
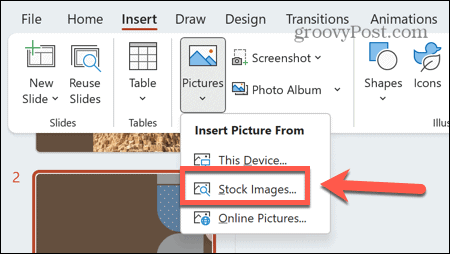
- Kun olet lisännyt kuvia diallesi, näet ehdotuksia dia-asetteluista, joissa käytetään kyseisiä kuvia.
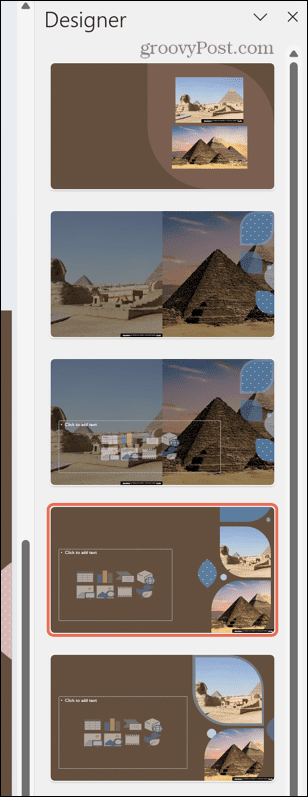
- Tee valintasi, niin kuvio otetaan käyttöön diassasi.
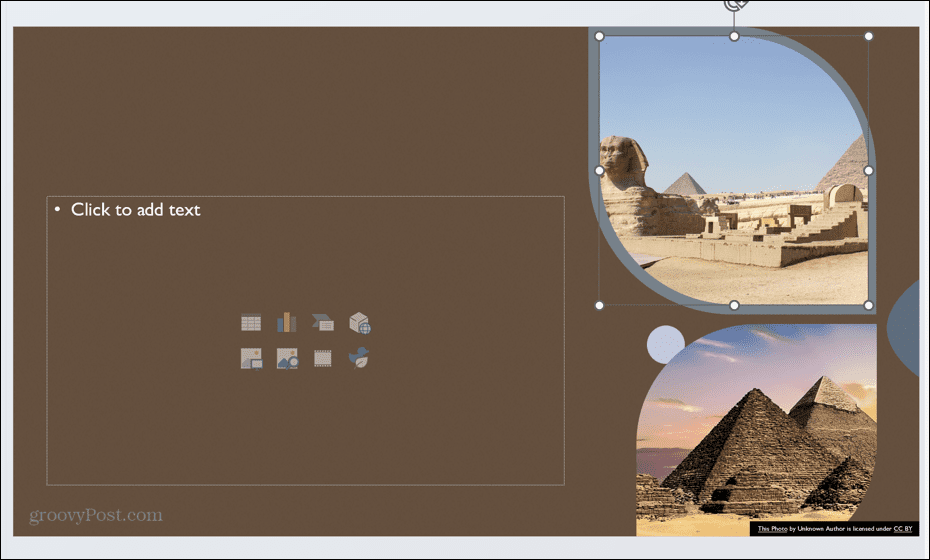
Kuinka luoda grafiikkaa tekstistä PowerPoint Designerilla
Voit myös saada PowerPoint Designerin luomaan grafiikkaa puolestasi diaan lisäämäsi tekstin perusteella. Esimerkiksi luettelomerkitty luettelo, prosessi tai aikajana voidaan automaattisesti muuntaa graafiseksi kuvaksi, joka helpottaa tietojen sulattamista.
Grafiikan luominen tekstistä PowerPoint Designerissa:
- Kirjoita tekstiä diaan. Tämä voi olla luettelo, prosessi tai aikajana.
- Jos lisäät luettelon, PowerPoint Designer ehdottaa suunnitteluideoita luettelon muuttamiseksi grafiikkaksi.
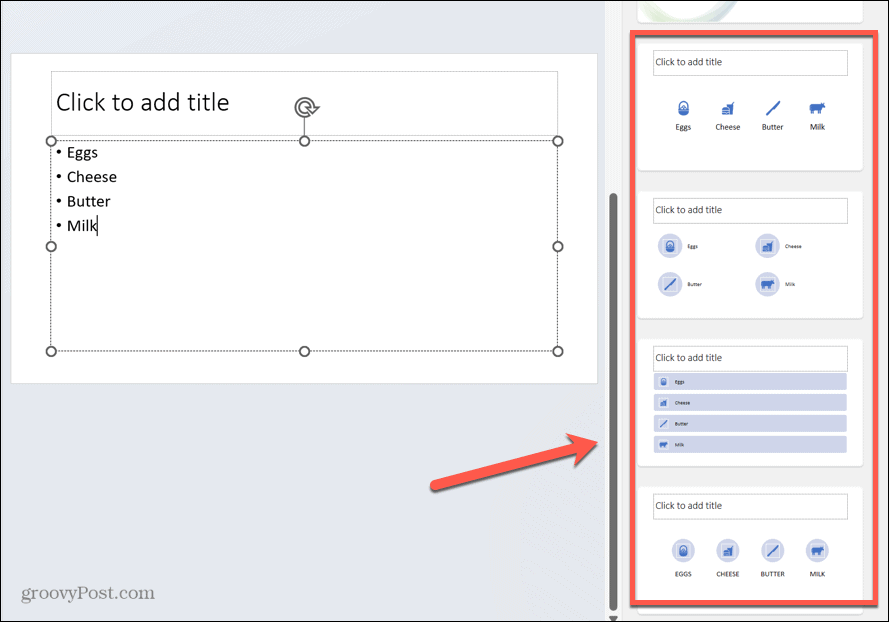
- Jos et pidä jostakin suunnitteluidean ehdotetuista kuvakkeista, napsauta kuvaketta.
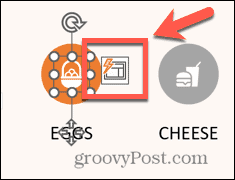
- Klikkaa Vaihda kuvakkeesi -painiketta.
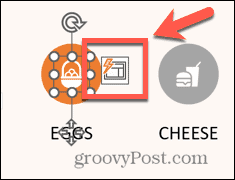
- Valitse jokin vaihtoehdoista tai napsauta Katso kaikki kuvakkeet.
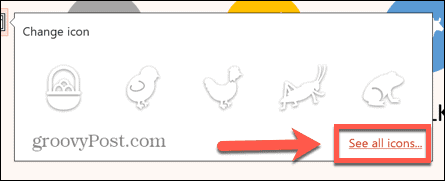
- Etsi kuvake ja valitse jokin vaihtoehdoista.
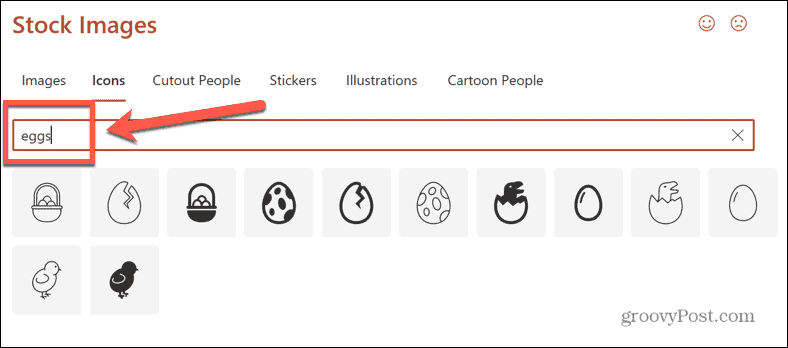
- Klikkaus Lisää ja kuvake korvataan uudella valinnallasi.
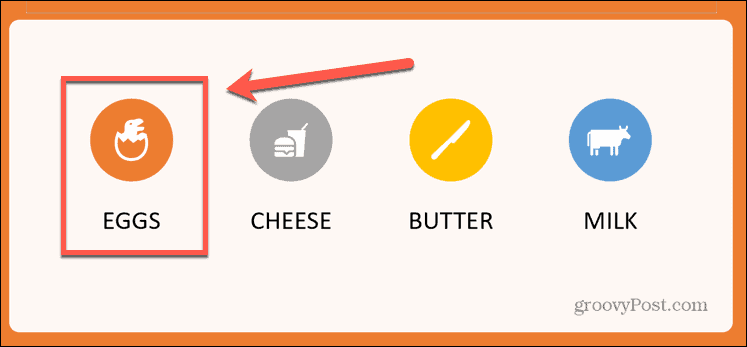
- Jos lisäät prosessin, PowerPoint Designer ehdottaa suunnitteluideoita prosessin muuttamiseksi grafiikaksi.
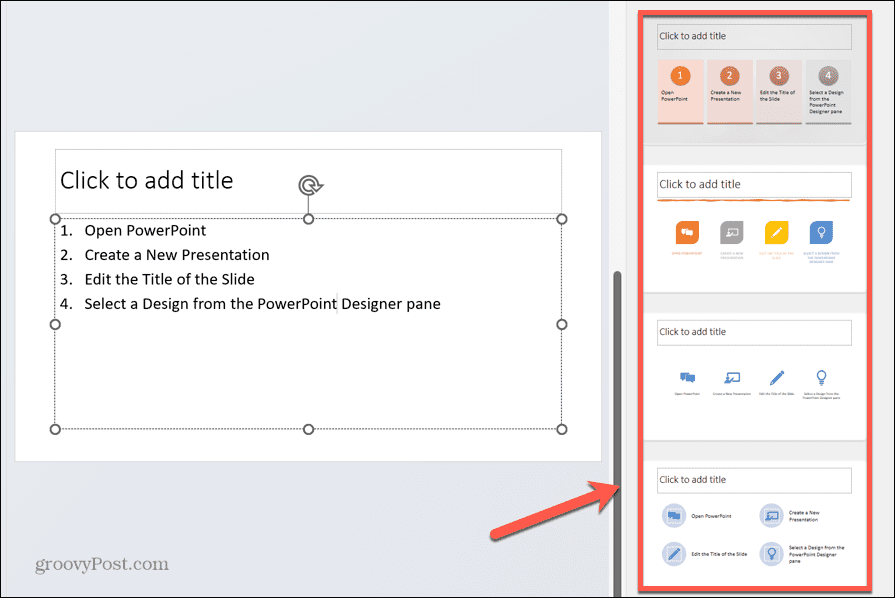
- Voit luoda aikajanan lisäämällä aikajanasi tekstiluettelona.
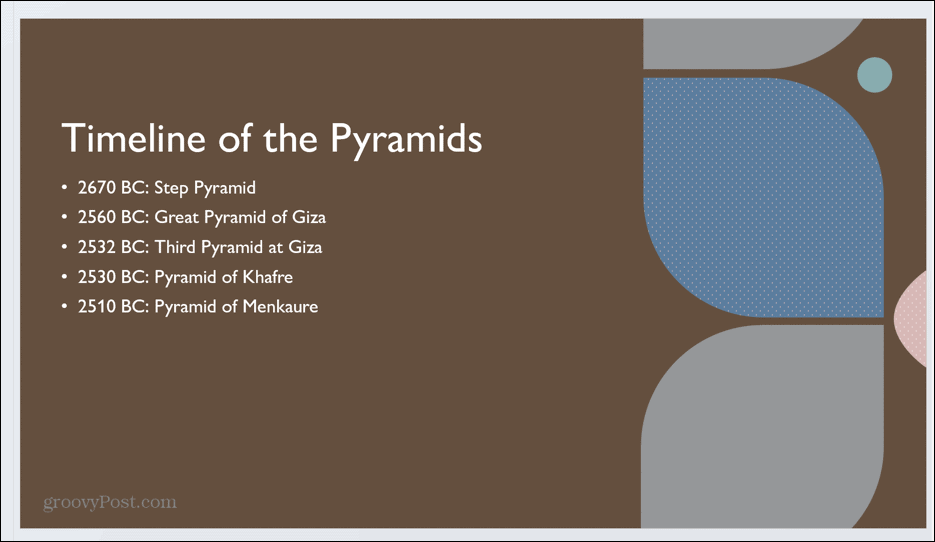
- Valitse jokin PowerPoint Designer -ehdotuksista, jos haluat muuntaa tekstisi aikajanakuvaksi.
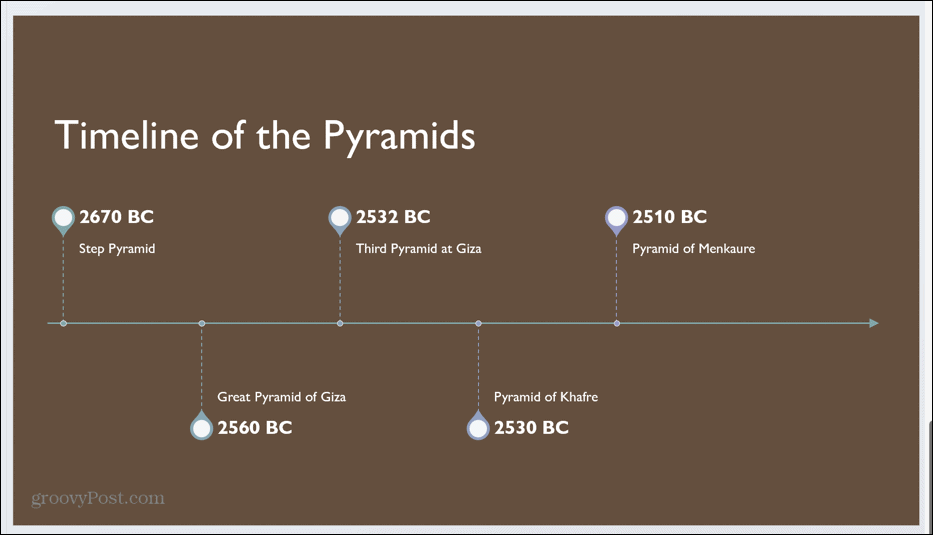
Kuvien lisääminen PowerPoint Designerissa
PowerPoint Designer voi myös ehdottaa kuvia dioillesi kirjoittamasi tekstin perusteella. Nämä ovat PowerPoint-kuvakkeita, joiden avulla voit näyttää selkeästi luomasi dian teeman. Suunnittelija voi myös ehdottaa kuvia käytettäväksi dioissasi.
Kuvien lisääminen PowerPoint Designerissa:
- Kirjoita tekstiä diaan.
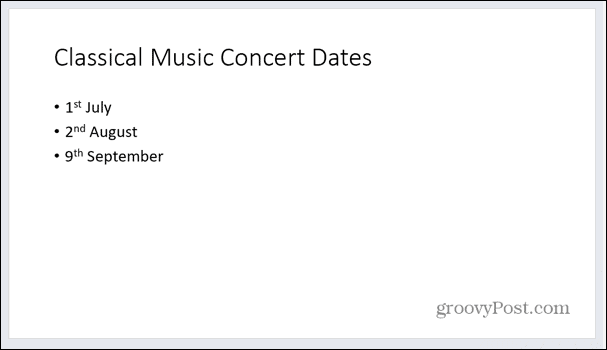
- Napsauta mitä tahansa muuta dian kohtaa, niin PowerPoint Designer käsittelee joitain ehdotuksia.
- Nämä ehdotukset voivat sisältää taustakuvia, jotka vastaavat tekstiäsi.
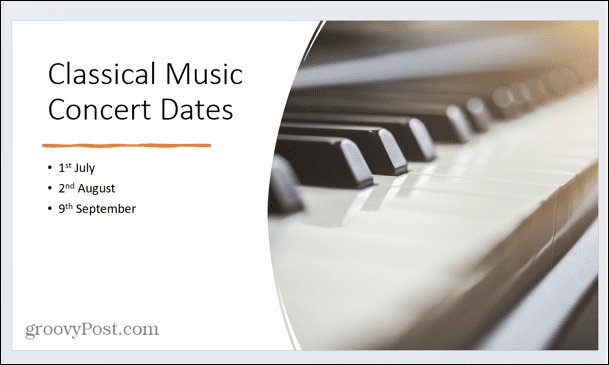
- PowerPoint Designer voi myös ehdottaa ideoita kuviksi, jotka vastaavat asiakirjasi tekstiä.
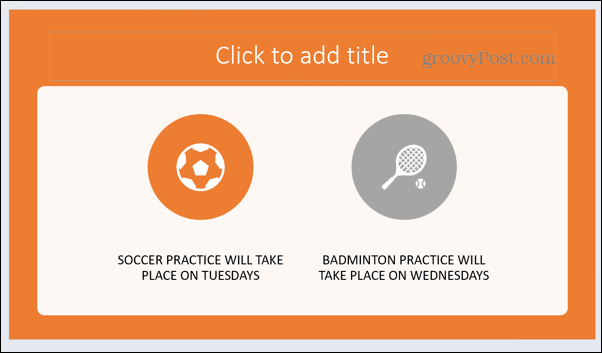
- Jos haluat muuttaa kuvaketta, napsauta sitä ja napsauta sitten Vaihda kuvakkeesi -painiketta.
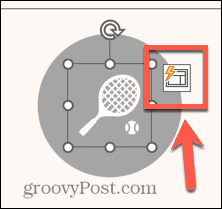
- Valitse jokin vaihtoehdoista tai napsauta Katso kaikki kuvakkeet valita omasi.
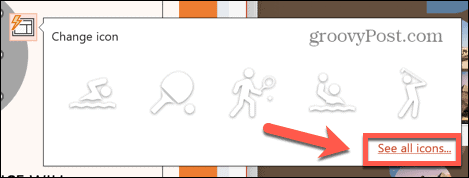
- Kirjoita hakutermi.
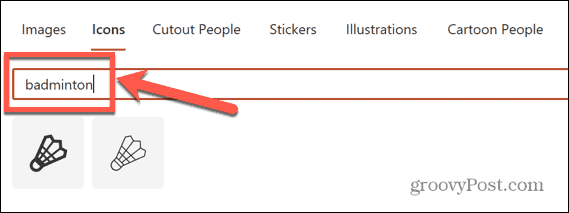
- Valitse kuvakkeesi ja napsauta Lisää.
- Kuvakkeesi päivitetään nyt.
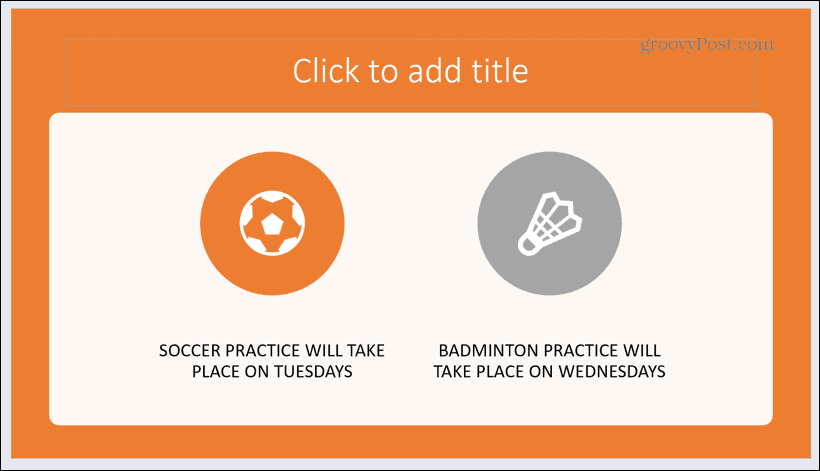
Kuinka sammuttaa PowerPoint Designer
Jos päätät, että et enää halua PowerPoint Designer -ruudun häiritsevää, voit poistaa sen käytöstä kahdella tavalla.
PowerPoint Designerin poistaminen käytöstä:
- Klikkaa Design valikosta.
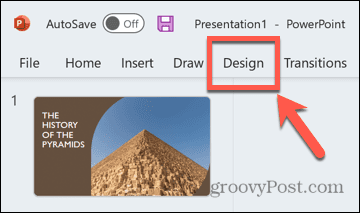
- Klikkaa Design painiketta nauhassa.
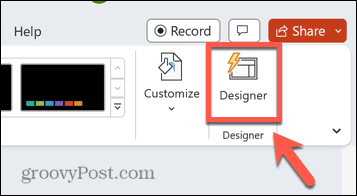
- PowerPoint Designer -paneelin pitäisi kadota.
- Voit poistaa PowerPoint Designerin käytöstä asetusten kautta napsauttamalla Tiedosto valikosta.
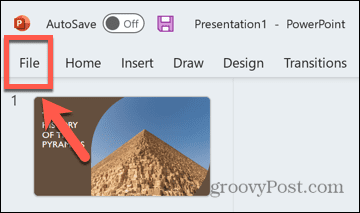
- Valitse Vaihtoehdot aivan näytön alareunassa.
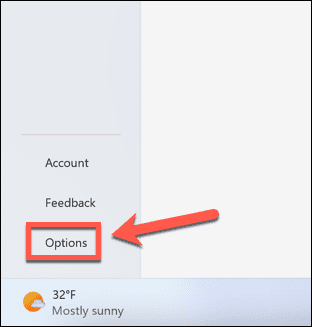
- Alla Kenraali -välilehti, vieritä alas ja poista valinta Näytä minulle suunnitteluideoita automaattisesti.
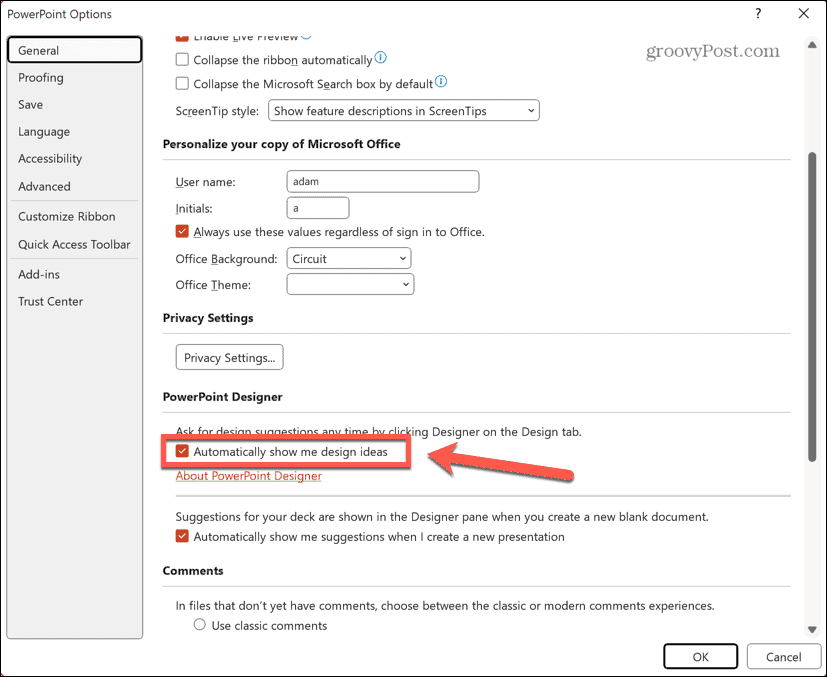
- PowerPoint Designerin pitäisi nyt sammua.
Parempien esitysten luominen PowerPointilla
PowerPoint Designerin käytön oppiminen voi auttaa sinua luomaan laadukkaita ammattiesityksiä paljon nopeammin kuin ilman sitä. Vaikka se ei ole täydellinen, se on loistava tapa saada suunnitteluideoita, ja sinulla on silti valta tehdä muutoksia näihin malleihin, jos ne eivät ole juuri sitä, mitä haluat.
Voit oppia muitakin hyödyllisiä PowerPoint-vinkkejä, kuten tekstin piilottaminen PowerPoint-diassa kunnes sitä napsautetaan tai käyttämällä PowerPoint Slide Masteria muuttaaksesi koko esityksesi ulkoasua. Voit jopa muuntaa PowerPoint-esityksen Google Slidesiksi kun se on tehty.