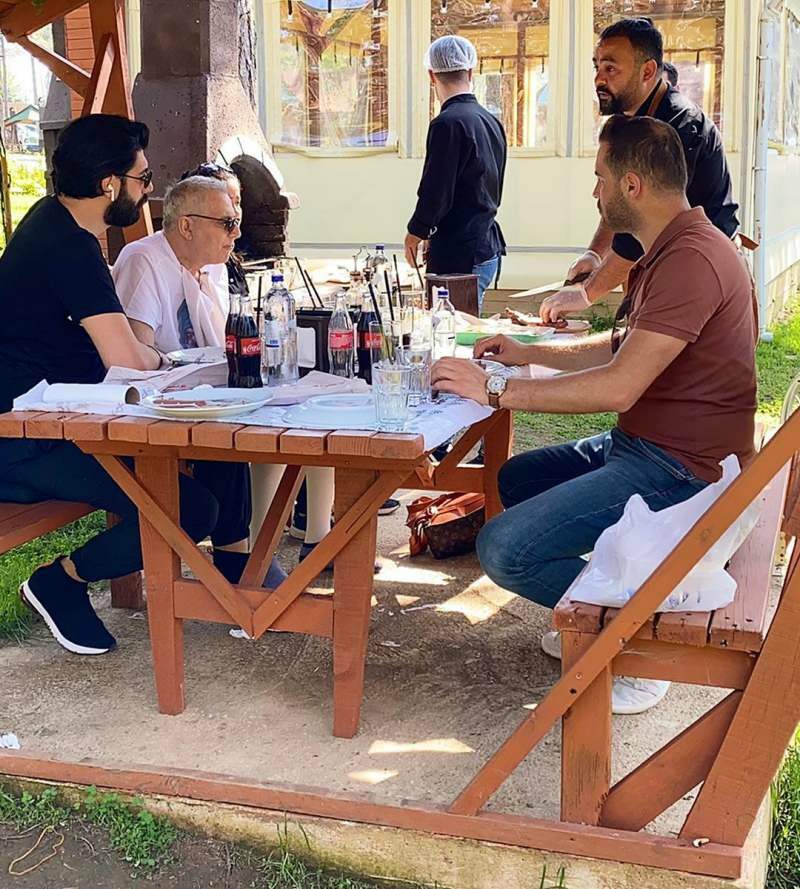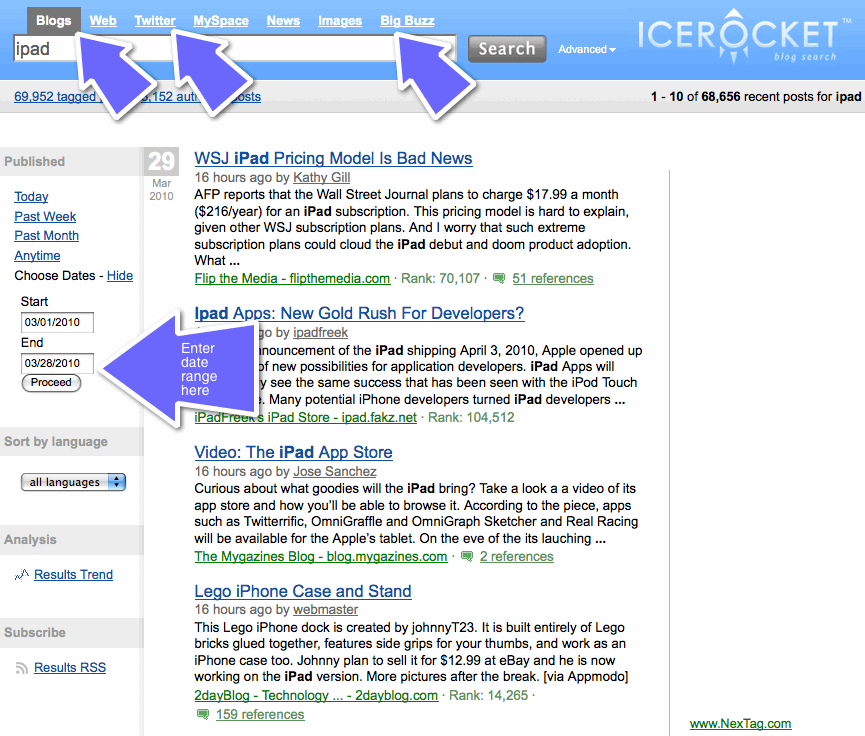Päivitystaajuuden muuttaminen Windows 11:ssä
Microsoft Windows 11 Sankari / / February 14, 2022

Viimeksi päivitetty

Jos sinulla on huippuluokan näyttö, haluat sen näyttävän parhaalta muuttamalla virkistystaajuutta. Näin voit muuttaa virkistystaajuutta Windows 11:ssä.
Oletko koskaan miettinyt, kuinka tietokoneesi luo kuvia, jotka näkyvät näytölläsi, kun liikutat hiirtä, kirjoitat asiakirjaan tai avaat pelin?
Tämä numero – kuinka monta kertaa kuva tulee näkyviin ja uudelleen näytölle – on näyttö virkistystaajuus, mitattuna Hertz (tai Hz). Mitä nopeammin kuva päivittyy näytölläsi, sitä parempi katselukokemus on.
Ehkä olet pelaaja, jonka näyttö tukee 144 Hz tai korkeampaa taajuutta. Ehkä etsit parantaa akun käyttöikää kannettavallasi. Oli syy mikä tahansa, virkistystaajuuden muuttaminen Windows 11:ssä on yksinkertaista, jos tiedät, mistä etsiä.
Päivitystaajuuden muuttaminen Windows 11:ssä
Virkistystaajuus on tärkeä etenkin pelinäytöissä ja muissa huippuluokan näytöissä. Jos et saa laadukasta virkistystaajuutta, se voi aiheuttaa näytön välkkymistä ja silmien rasitusta. Tämä pätee erityisesti silloin, kun näyttöä katsotaan pitkiä aikoja.
Onneksi Windows tekee yleensä erinomaista työtä määrittäessään sen automaattisesti, mutta joskus haluat muuttaa Windows 11:n virkistystaajuutta. Voit säätää virkistystaajuutta Windows 11:ssä asetusten kautta seuraavasti:
- Avaa alkaa valikko ja valitse asetukset. Vaihtoehtoisesti voit käyttää pikanäppäintä Windows-näppäin + I avataksesi Asetukset suoraan.

- Kun Asetukset avautuu, napsauta Järjestelmä vasemmalla olevista vaihtoehdoista ja napsauta Näyttö oikealla puolella.
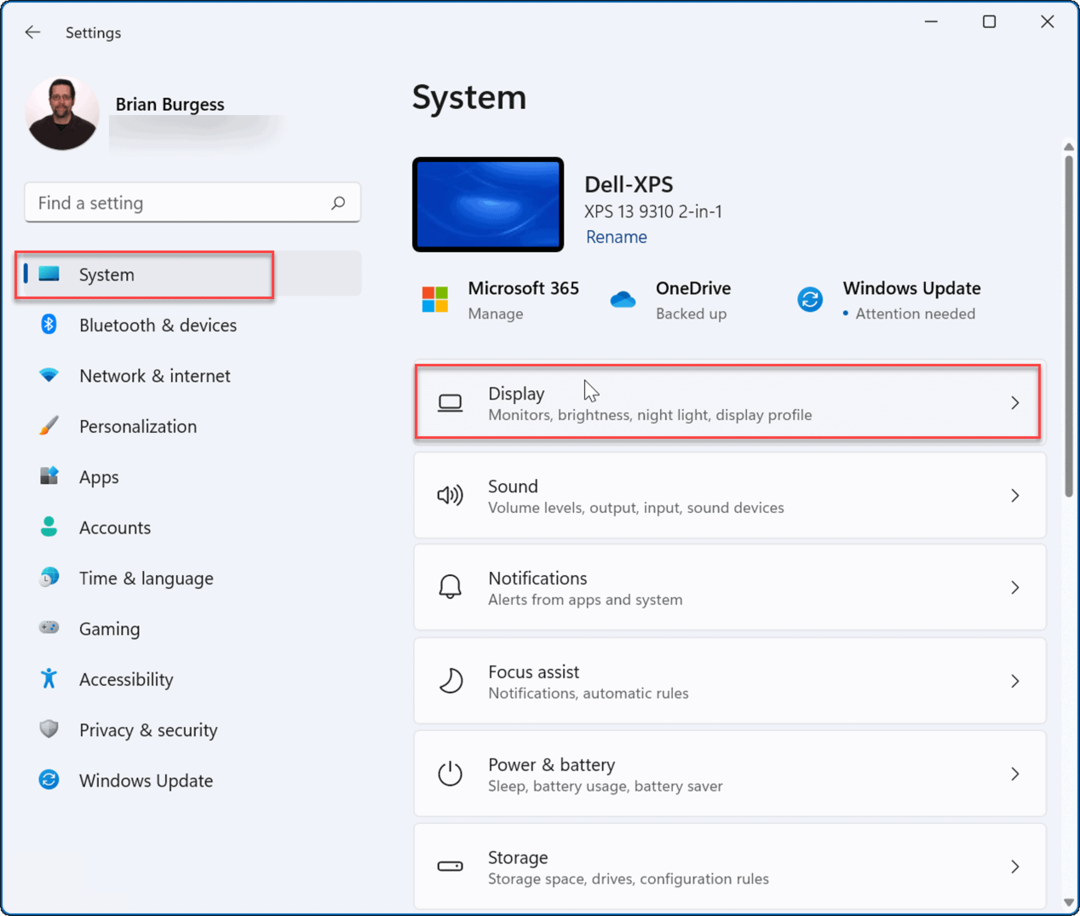
- Vieritä alas kohtaan Aiheeseen liittyvät asetukset -osio ja napsauta Edistynyt näyttö vaihtoehto.
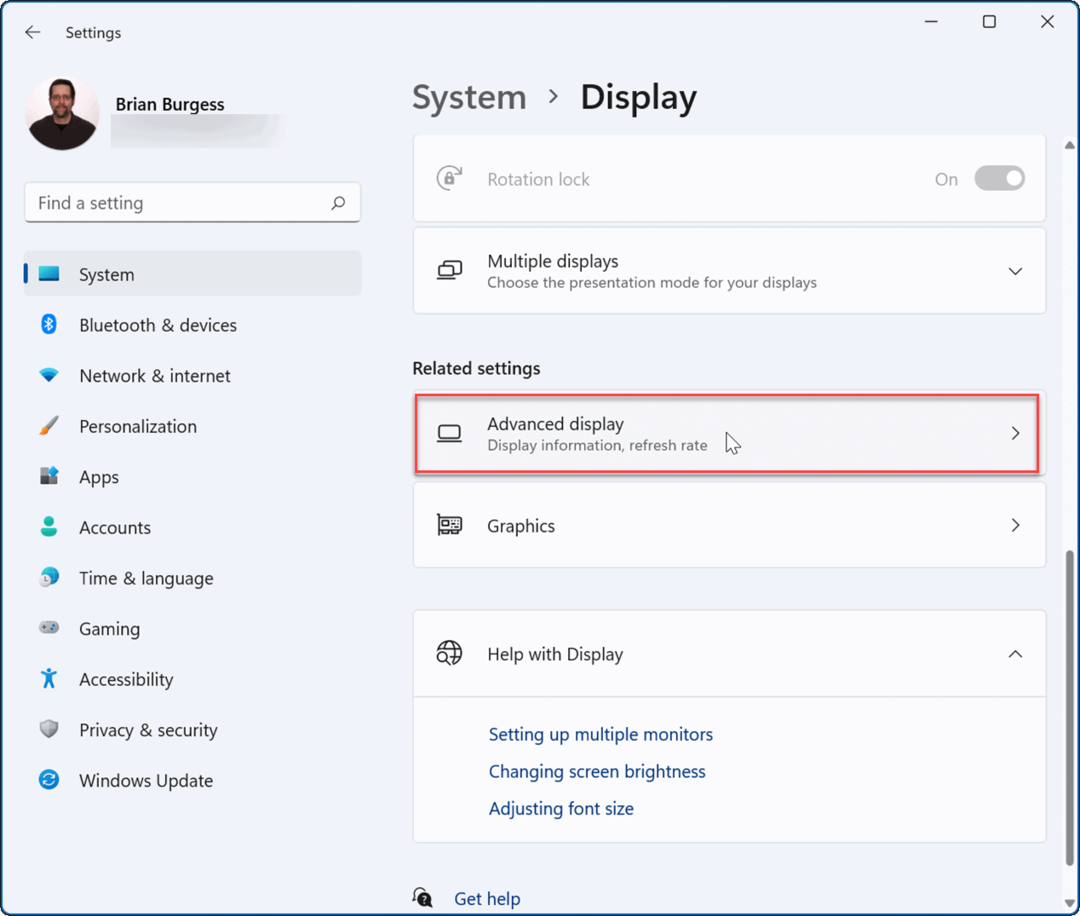
- Seuraavaksi alla Näytä tiedot -osiossa, valitse optimaalinen virkistystaajuuden vieressä olevasta avattavasta valikosta Valitse virkistystaajuus.
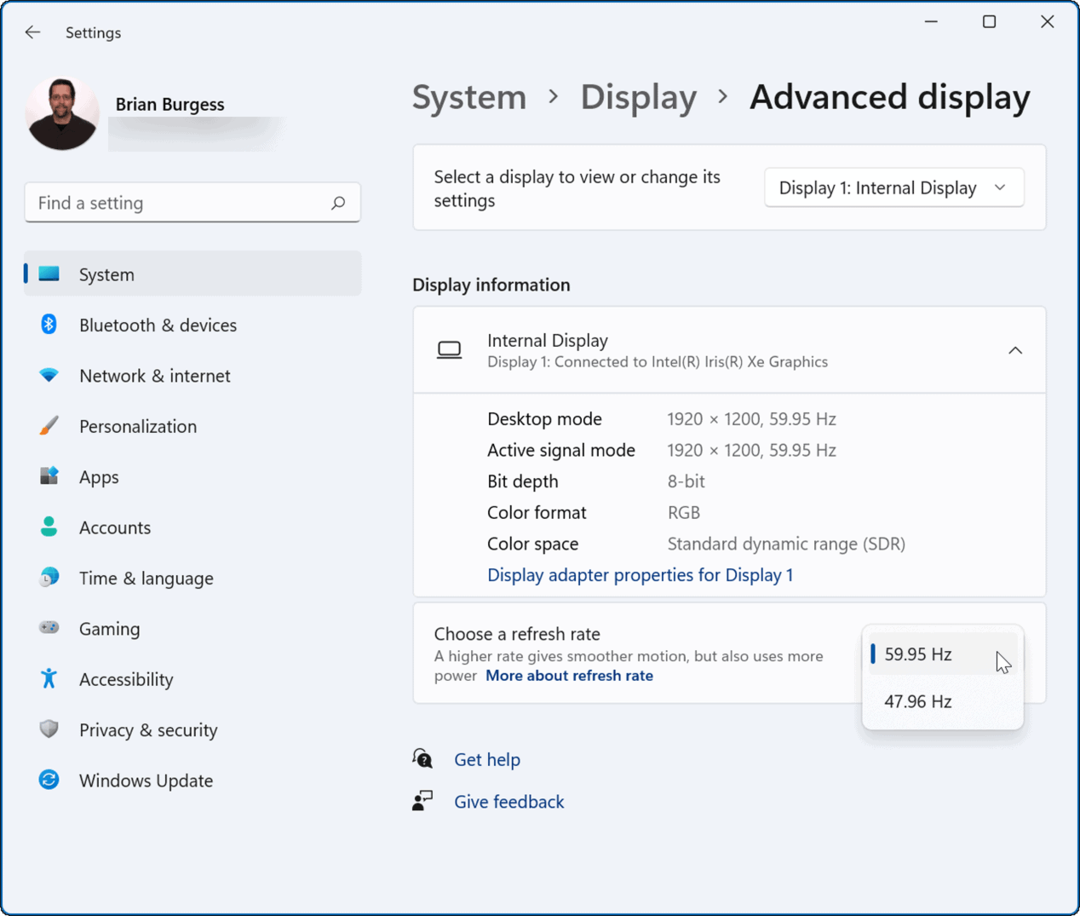
Kun olet asettanut optimaalisen virkistystaajuuden, näyttösi saattaa vilkkua hetken. Sen jälkeen voit alkaa käyttää määrittämäsi parannetun näyttönopeuden uutta ulkoasua.
Tyypillisesti pelaajat ja graafikot huomaavat virkistystaajuuden muutokset eniten. Sen nostaminen tarkoittaa sujuvampaa ja nautinnollisempaa kokemusta istuessasi näytön edessä. Muista myös, että korkeampi virkistystaajuus pienentää kannettavan tietokoneen akun kesto koska se käyttää enemmän tehoa.
Windowsin näyttöasetukset
Vaikka Windows hallitsee näytön asetuksia automaattisesti, saattaa joskus tulla aika, jolloin sinun on säädettävä sitä. Toinen tärkeä mainitsemisen arvoinen asia on Display Scale -asetukset Windows 11:ssä. Jos katsot näyttöä koko päivän, näytön visuaalisten elementtien mittakaavan tai koon säätäminen voi auttaa. Jos et vielä käytä Windows 11:tä, voit myös muuttaa kuvakkeiden koko Windows 10:ssä.
Windows 11:ssä on uusittu käyttöliittymä, josta jotkut käyttäjät eivät ehkä pidä. Et esimerkiksi ehkä pidä Käynnistä-painikkeen sijoittelusta, mutta voit siirrä se takaisin vasemmalle. Tai jos et pidä uusista työpöydän kuvakkeista (tai niiden puutteesta), voit tehdä sen palauttaa vanhat järjestelmäkuvakkeet työpöydälle.
Kuinka löytää Windows 11 -tuoteavain
Jos sinun on siirrettävä Windows 11 -tuoteavain tai vain tehtävä käyttöjärjestelmän puhdas asennus,...
Google Chromen välimuistin, evästeiden ja selaushistorian tyhjentäminen
Chrome tallentaa selaushistoriasi, välimuistisi ja evästeet erinomaisesti, jotta se optimoi selaimesi suorituskyvyn verkossa. Hänen tapansa...
Myymälähintojen vastaavuus: Kuinka saada verkkohinnat kaupassa tehdessäsi ostoksia
Myymälästä ostaminen ei tarkoita, että sinun pitäisi maksaa korkeampia hintoja. Hintavastaavuustakuiden ansiosta saat verkkoalennuksia tehdessäsi ostoksia...
Disney Plus -tilauksen lahjoittaminen digitaalisella lahjakortilla
Jos olet nauttinut Disney Plus -palvelusta ja haluat jakaa sen muiden kanssa, näin voit ostaa Disney+ Gift -tilauksen...