
Viimeksi päivitetty
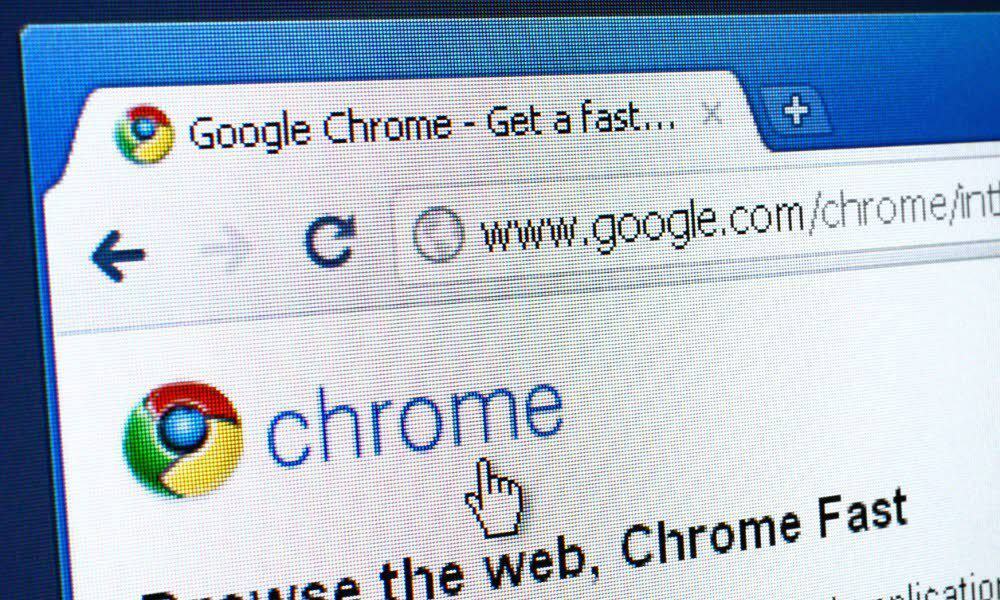
Saatko Err_Cache_Miss -virheilmoituksen käyttäessäsi Google Chromea? Tässä on muutamia helppoja korjauksia, joita voit kokeilla.
Usein Google Chromen käyttäjät ovat epäilemättä törmänneet Err_Cache_Miss -virhe jossain vaiheessa. Kuten sen nimestä voi päätellä, selain pysähtyy, kun välimuistitiedostot, jotka verkkosivuston on lähetettävä ja tallennettava, puuttuvat. Ongelma voi olla verkko-ongelma, ongelma selaimessa tai itse verkkosivustossa.
Jos näet Err_Cache_Miss -virheen Chrome-selaimessasi, voit yrittää korjata sen, jos ongelma ei liity itse verkkosivustoon, noudattamalla näitä ohjeita.
Päivitä sivu tai käynnistä Chrome uudelleen
Ilmeisin ja yksinkertaisin korjaus Err_Cache_Miss -virheeseen on päivittää sivu, jota yrität ladata, tai käynnistää Chrome kokonaan uudelleen.
Päivitä Chrome painamalla Lataa tämä sivu uudelleen -painiketta osoitepalkin vasemmalla puolella. Vaihtoehtoisesti paina F4 näppäintä näppäimistölläsi.
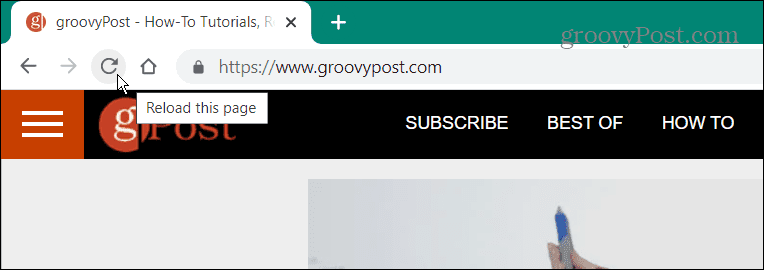
merkintä:
Jos sivun päivittäminen ei auta, voit sulkea Chromen Tehtävienhallinnasta. Tehtävienhallinta-vaihtoehdon käyttäminen varmistaa, että kaikki selaimen esiintymät suljetaan.
Chromen sulkeminen Task Managerin avulla:
- paina Windows-avain käynnistääksesi alkaa valikko, tyyppi tehtävänhallintaja napsauta ylintä tulosta.
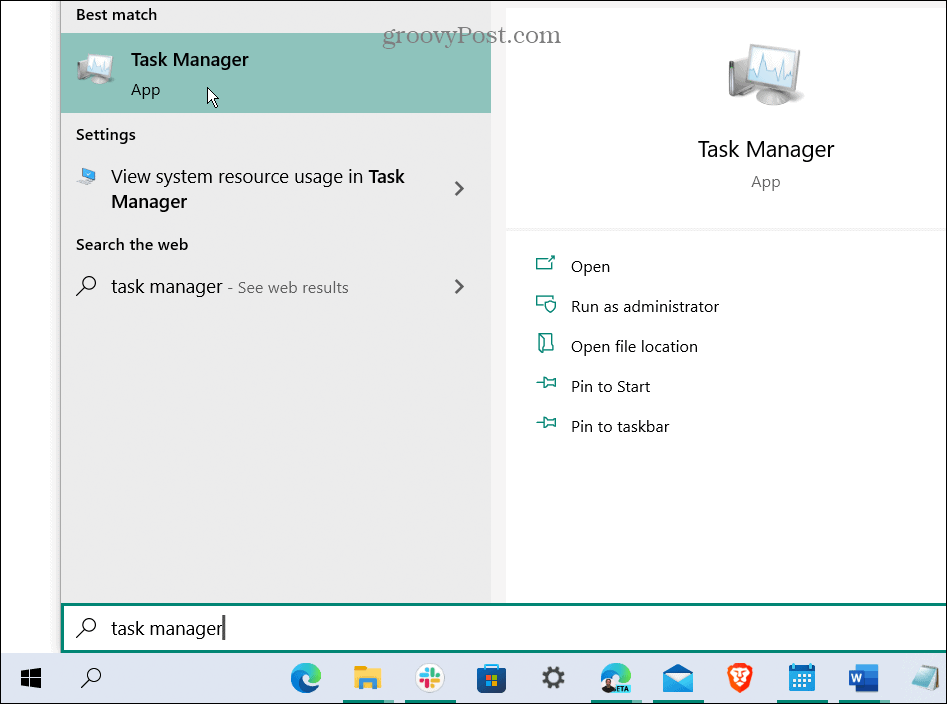
- Valitse Prosessit -välilehteä, napsauta hiiren kakkospainikkeella kaikkia Google Chrome -esiintymiä (voit lajitella prosesseja kirjainten mukaan) ja valitse Lopeta tehtävä.
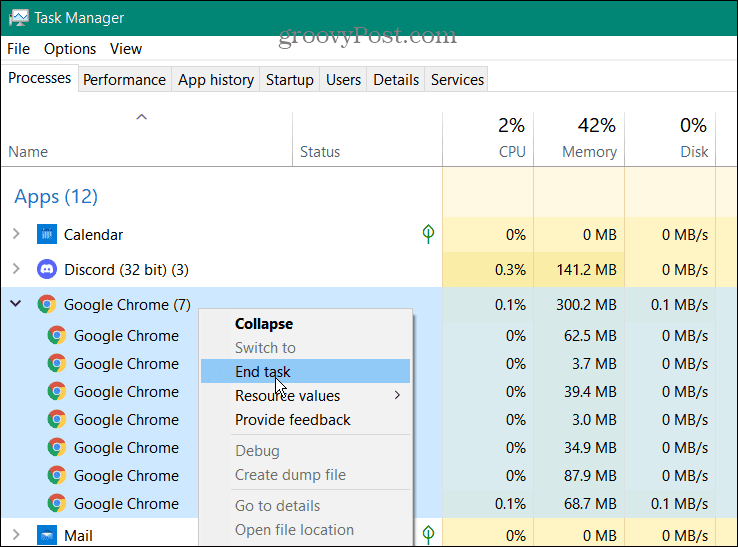
- Käynnistä Google Chrome uudelleen ja avaa Err_Cache_Miss-virheen aiheuttava sivu tarkistaaksesi, onko ongelma korjattu.
Tarkista selaimen päivitykset
Toinen asia, jota voit kokeilla, on päivittää Chrome manuaalisesti seuraamalla näitä ohjeita:
- Napsauta työkalupalkin oikeassa yläkulmassa olevaa kolmen pisteen kuvaketta ja siirry kohtaan Ohje > Tietoja Google Chromesta.
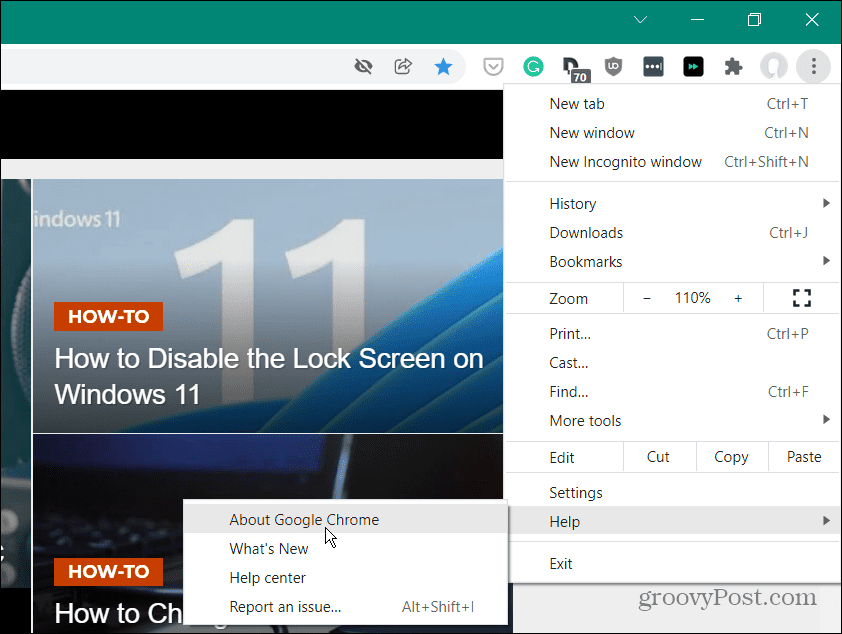
- Jos päivitys on saatavilla, napsauta Käynnistä uudelleen -painiketta, ja käytät uusinta versiota.
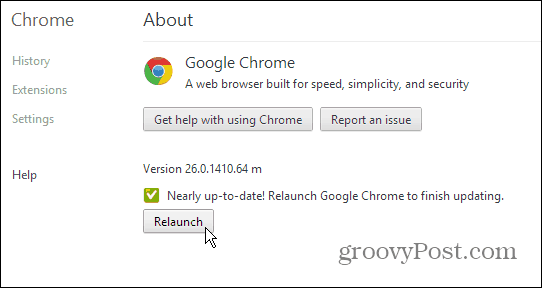
Tyhjennä selaimen evästeet
Jos saat edelleen virheilmoituksen, yritä tyhjentää tallennetut selaintiedot, mukaan lukien evästeet. Tämä voi usein korjata Err_Cache_Miss-virheen pakottamalla selaimesi lataamaan uudelleen kaikki tallennetut tiedot verkkosivustolta.
Evästeiden ja muiden tallennettujen tietojen tyhjentäminen Chromessa:
- Klikkaa kolmen pisteen valikkokuvake oikeassa yläkulmassa ja valitse asetukset valikosta.
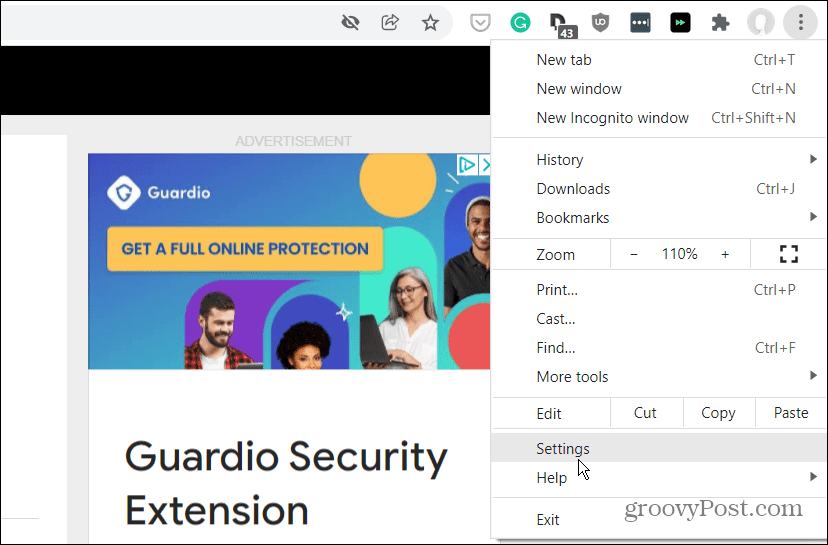
- alkaen asetukset valikosta, valitse Turvallisuus ja yksityisyysja napsauta sitten Poista selaustiedot.
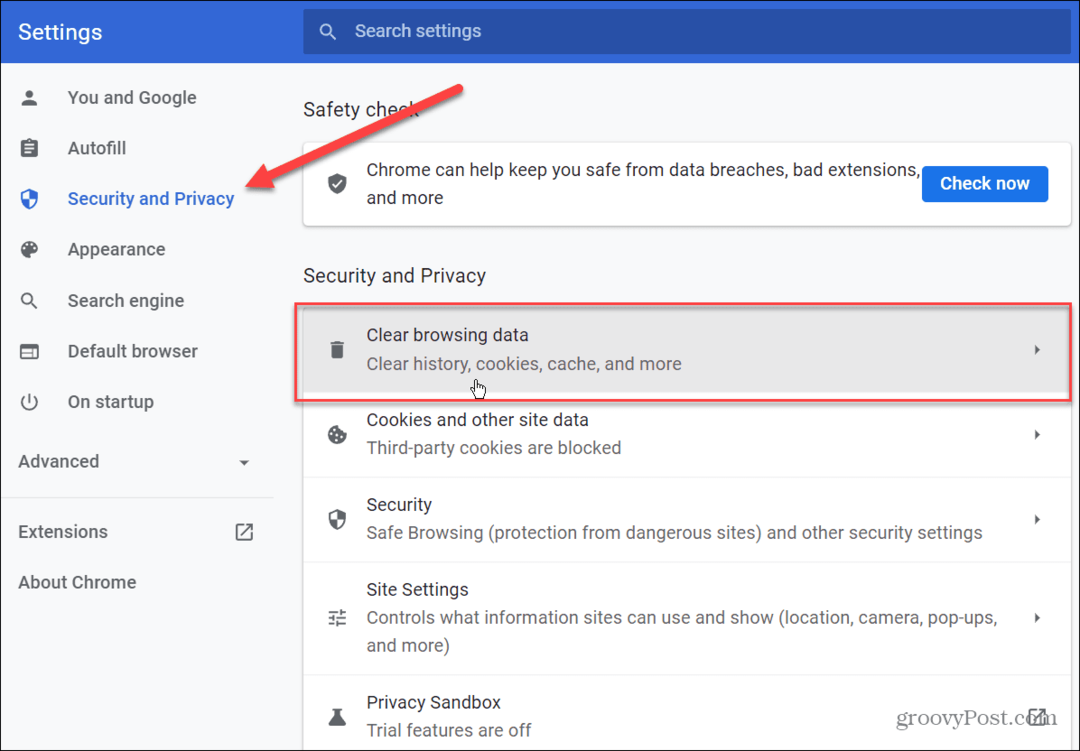
- Kun Poista selaustiedot näyttö tulee esiin, valitse Koko ajan alkaen Aikahaarukka avattavasta valikosta ja tarkista kaikki kohteet.
- Kun olet valmis, napsauta Puhdas data -painiketta.
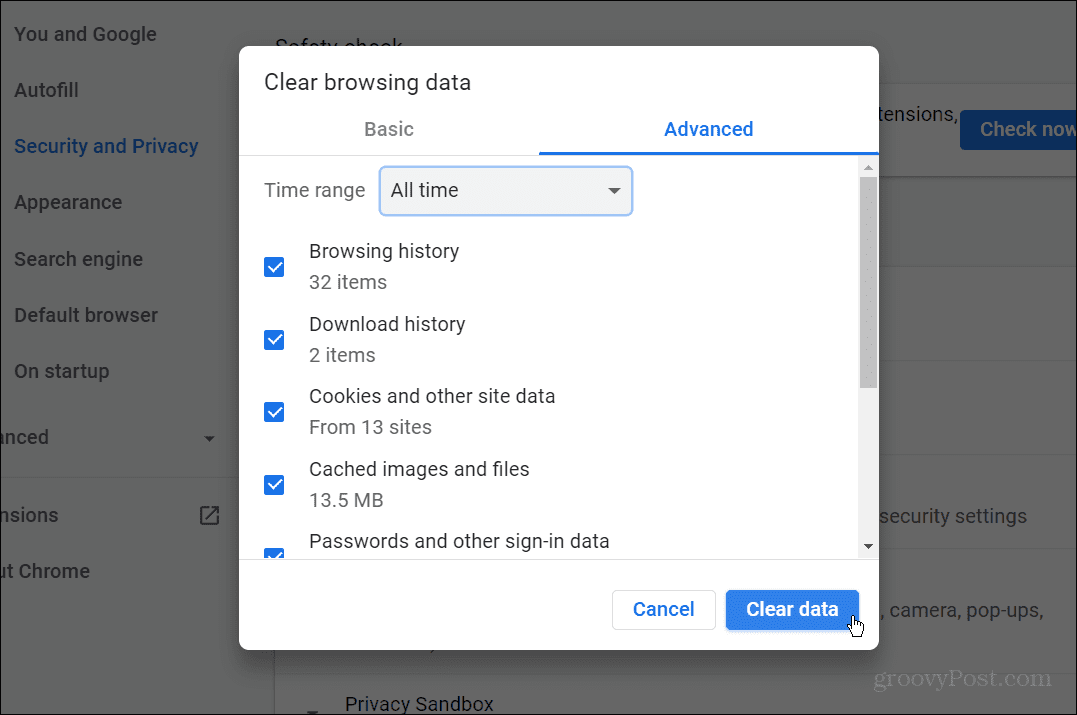
Kun se on tyhjentänyt selaustietosi, palaa rikkinäiselle verkkosivulle ja katso, onko virhe korjattu.
Poista Chrome-laajennukset käytöstä korjataksesi Err_Cache_Miss
Laajennukset parantavat Chromen toimivuutta, mutta ne voivat estää verkkosivustoa latautumasta oikein. Esimerkiksi virustorjunta- ja mainosten estolaajennukset ovat yleensä ongelmallisia, mutta mikä tahansa muu laajennus voi aiheuttaa ongelmia selauskokemuksessasi.
Voit ratkaista tämän ongelman poistamalla Chrome-laajennukset käytöstä. Tehdä tämä:
- Klikkaa kolmen pisteen valikkokuvake oikeassa yläkulmassa ja valitse sitten Lisää työkaluja > Laajennukset valikosta.
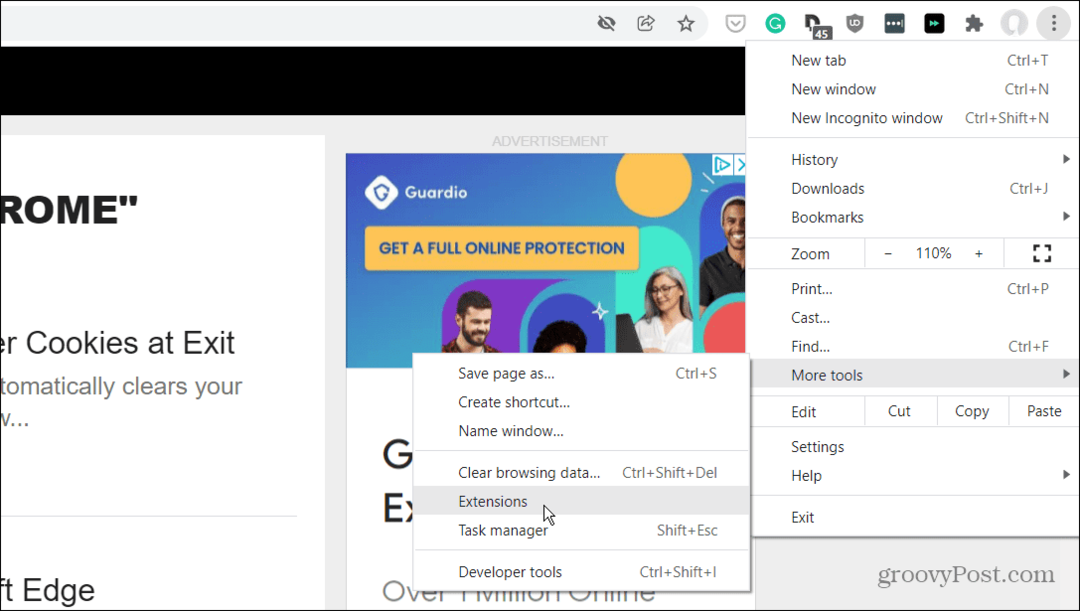
- Näkyviin tulee luettelo asentamistasi laajennuksista – käy läpi ja sammuta mahdollisesti ongelmalliset laajennukset painamalla liukusäädin laajennuksen kuvauksen alla.
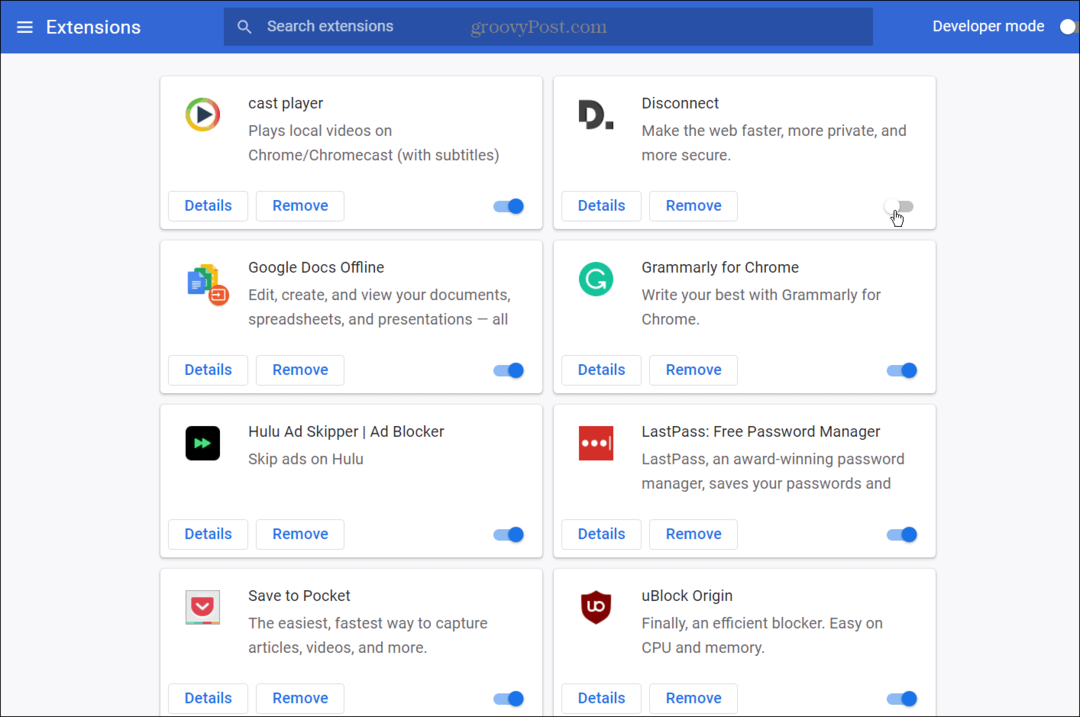
- Kun sammutat jokaisen laajennuksen, palaa verkkosivulle, jossa on Err_Cache_Miss-ongelma, ja päivitä sivu. Saatat joutua poistamaan muutaman niistä käytöstä selvittääksesi, mikä ongelman aiheuttaa.
Tarkista verkkoasetukset
Jos yllä olevat vaihtoehdot eivät toimi, verkkoasetuksissasi voi olla ongelma. Niitä voi olla esimerkiksi useita DNS tai muita yhteysongelmia, jotka sinun on ratkaistava, ennen kuin voit korjata tämän virheen.
Suorita Internet-yhteyksien vianmääritys
Yksi helpoimmista vaihtoehdoista kokeilla ensin on käyttää Internet-yhteyksien vianmääritys Windows 10:ssä ja 11:ssä.
Internet-yhteyksien vianmäärityksen käyttäminen:
- Windows 10:ssä käynnistä vianmääritys painamalla Käynnistä > Asetukset > Päivitys ja suojaus > Vianmääritys > Lisävianmääritys > Internet-yhteydet.
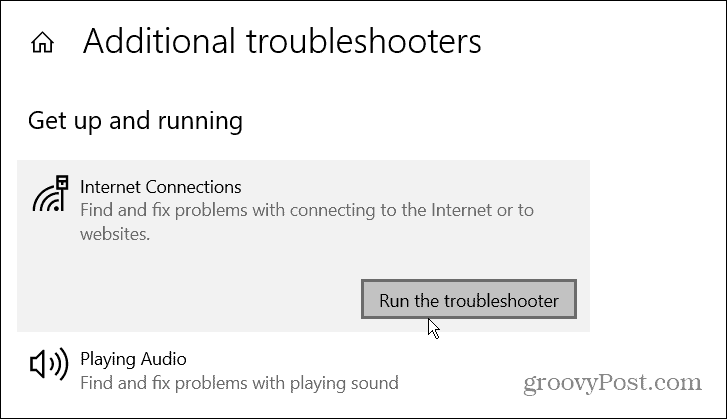
- Jos käytössä on Windows 11, siirry osoitteeseen Käynnistä > Asetukset > Järjestelmä > Vianmääritys > Muut vianmäärityksetja napsauta sitten Juosta vieressä olevaa painiketta Internet-yhteydet.
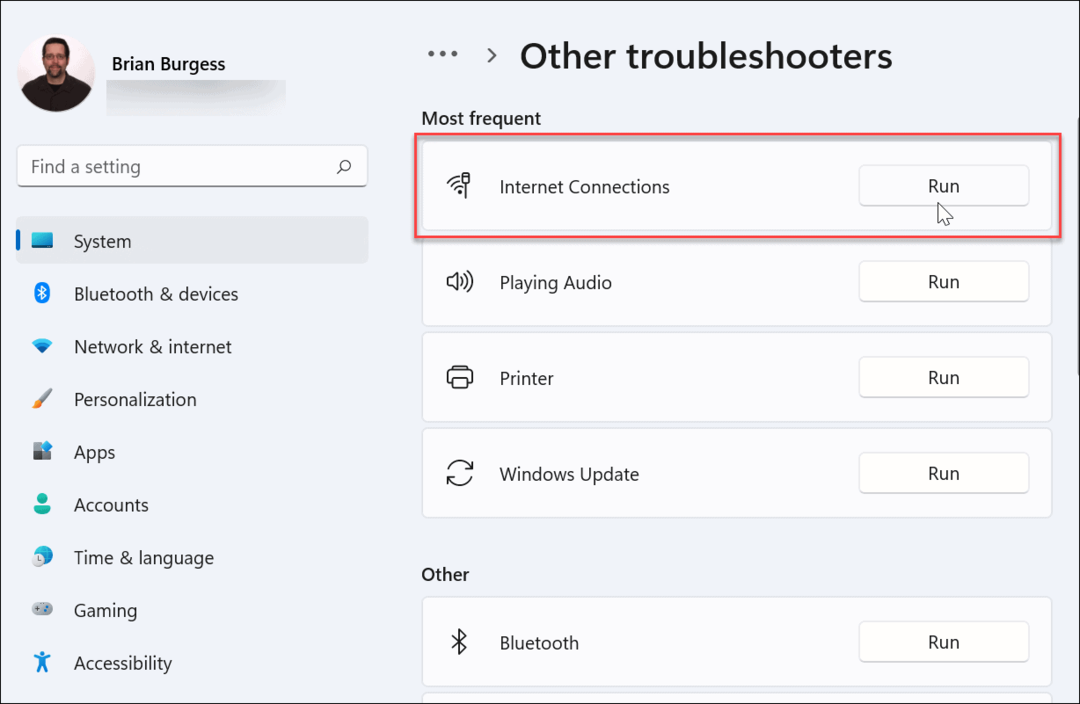
Kun Internet-yhteyksien vianmääritys avautuu, seuraa ohjatun toiminnon näytön ohjeita. Vianetsintä toimii samalla tavalla sekä Windows 10:ssä että 11:ssä. Jos ongelmaa ei tunnisteta, siirry seuraaviin vaiheisiin.
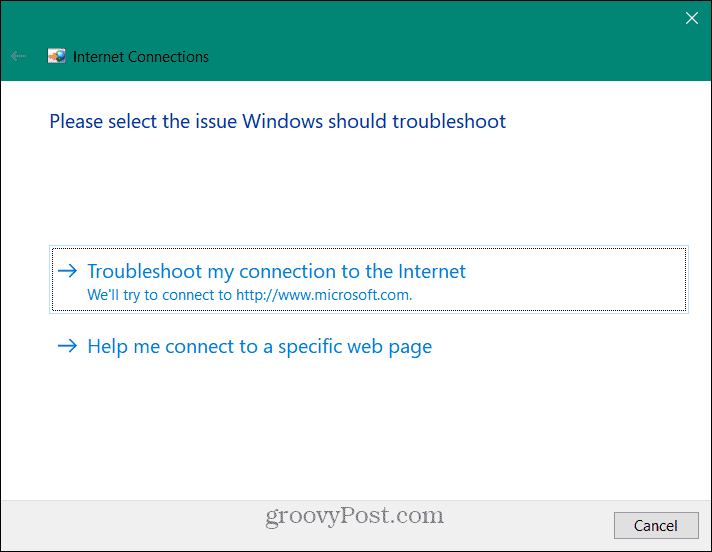
Palauta verkkoyhteydet manuaalisesti
Voit myös nollata verkkoyhteyden Windows 10- tai 11-tietokoneellasi. Tämä voi poistaa kaikki ristiriitaiset asetukset, jotka voivat estää Internetiäsi toimimasta kunnolla. Komennot ovat samat sekä Windows 10:ssä että 11:ssä.
Voit nollata verkkoasetukset manuaalisesti Windows 10:ssä ja 11:ssä seuraavasti:
- Napsauta hiiren kakkospainikkeella alkaa valikko ja valitse Windows PowerShell (järjestelmänvalvoja) valikosta.
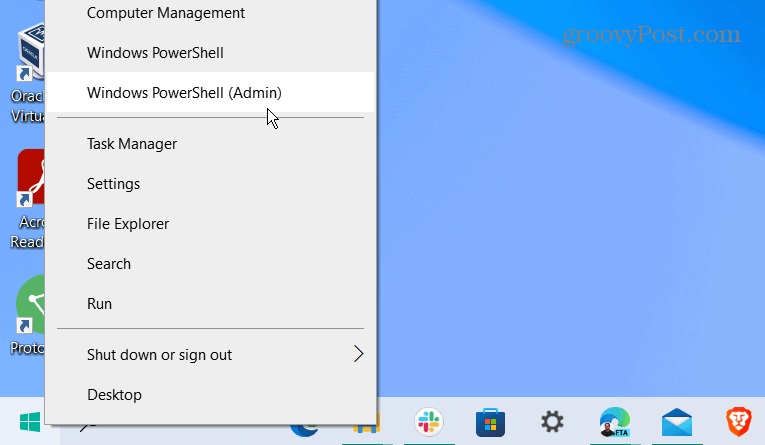
- Kun PowerShell näyttö tulee näkyviin, anna seuraavat komennot (järjestyksessä) nollataksesi verkkoyhteyden.
ipconfig /vapauta ipconfig /flushdns ipconfig /renew netsh winsock nollaa
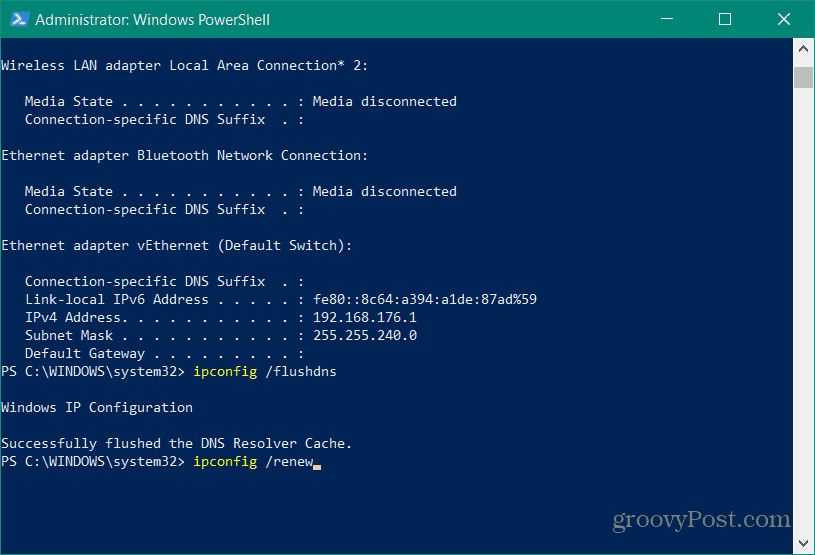
Korjaa Err_Cache_Miss poistamalla Chromen välimuisti käytöstä
Jos sinulla on edelleen ongelmia Err_Cache_Miss kanssa Chromessa, toinen huomionarvoinen korjaus on poistaa Google Chromen välimuistimoottori väliaikaisesti käytöstä kokonaan.
Chromen välimuistin poistaminen käytöstä:
- Avaa Chrome ja lataa sivu, jossa näkyy Err_Cache_Miss -virhe.
- Klikkaa kolmen pisteen valikkokuvake oikeassa yläkulmassa ja valitse Lisää työkaluja > Kehittäjätyökalut valikosta.
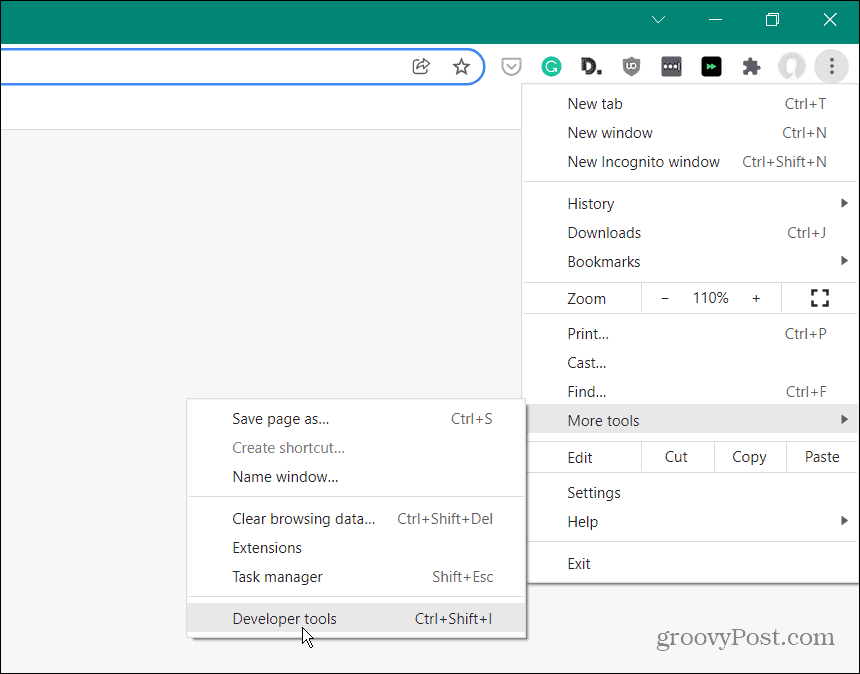
- Valitse seuraavaksi Verkko -välilehti ja tarkista Poista välimuisti käytöstä laatikko ottaaksesi sen käyttöön.
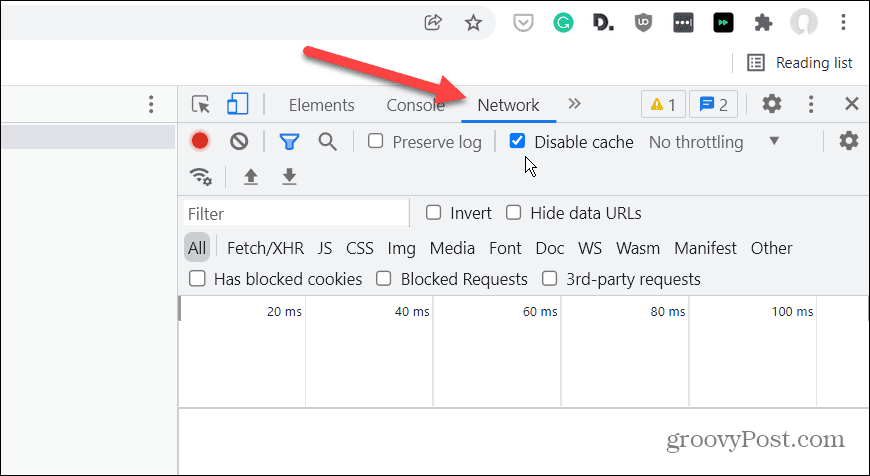
Lataa virheen sisältävä sivu uudelleen, niin sinun ei pitäisi enää nähdä virhettä. Saatat huomata, että joitain tietoja (kuten evästeitä tai lomaketietoja) ei kuitenkaan tallenneta tai tallenneta oikein, kun Chromen välimuistimoottori on kuitenkin poistettu käytöstä.
Google Chromen virheiden estäminen
Hyvällä tuurilla jokin yllä kuvatuista vaihtoehdoista pysäyttää tai korjaa Err_Cache_Miss -virheen Google Chromessa.
Jos näet säännöllisesti virheitä Chromessa, sinun on ehkä harkittava vaihtamista toiseen selaimeen, kuten Firefoxiin tai Microsoft Edge. Voisit jopa antaa a Chromen beta-versio yritys.
Jos onnistut korjaamaan Chrome-selaimen, voit hyödyntää joitain uskomattomia ominaisuuksia, kuten mahdollisuutta suoratoistaa mediaa Chromecast-laitteisiin tietokoneeltasi. Jos asut monikielisessä taloudessa, voit myös vaihda oletuskieli Chromessa helposti.
Kuinka löytää Windows 11 -tuoteavain
Jos sinun on siirrettävä Windows 11 -tuoteavain tai vain tehtävä käyttöjärjestelmän puhdas asennus,...
Google Chromen välimuistin, evästeiden ja selaushistorian tyhjentäminen
Chrome tallentaa selaushistoriasi, välimuistisi ja evästeet erinomaisesti, jotta se optimoi selaimesi suorituskyvyn verkossa. Hänen tapansa...
Myymälähintojen vastaavuus: Kuinka saada verkkohinnat kaupassa tehdessäsi ostoksia
Myymälästä ostaminen ei tarkoita, että sinun pitäisi maksaa korkeampia hintoja. Hintavastaavuustakuiden ansiosta saat verkkoalennuksia tehdessäsi ostoksia...
Disney Plus -tilauksen lahjoittaminen digitaalisella lahjakortilla
Jos olet nauttinut Disney Plus -palvelusta ja haluat jakaa sen muiden kanssa, näin voit ostaa Disney+ Gift -tilauksen...



