Näytön nauhoituksen luominen Microsoft PowerPointissa
Miten Microsoft Powerpoint Tuottavuus Powerpoint Sankari / / October 27, 2020
Viimeksi päivitetty

Et ehkä ymmärrä, kuinka helppoa on kaapata näytön nauhoitus PowerPointissa. Tässä näytämme, kuinka voit tallentaa näytön ja muokata videota.
Näytön nauhoittaminen PowerPoint-esityksellesi on hyödyllistä useissa tilanteissa. Voit näyttää yleisöllesi sovelluksen käytön, suorittaa toimintoja työpöydällä tai selittää verkkosivun käytön. Ja hienoa näytön tallentamisessa PowerPointiin on, että voit sisällyttää äänen.
Autamme sinua käyttämään näytön tallennustoimintoa Microsoft PowerPointissa, opastamme sinut prosessin läpi. Lisäksi näytämme, kuinka upottaa nauhoitus diaesitykseen tai tallentaa sen erillisenä tiedostona käytettäväksi muualla.
Tallenna näyttö PowerPointiin
Avaa olemassa oleva PowerPoint-diaesitys tai luo uusi. Siirry sitten diaan, johon haluat lisätä näytön tallennuksen, ja noudata näitä ohjeita.
- Valitse Lisää -välilehti ja napsauta sitten Näytön tallennus -painiketta Media nauhan osa.
- Ohjaustelakka ilmestyy, mikä on pieni suorakulmio, joka näkyy yläosassa. Sinua pyydetään valitsemaan tallennuksen näyttöalue. Vedä ristikarvainen kohdistin Valitse alue tai käytä pikanäppäintä Windows-logonäppäin + Siirtää + F koko näytölle. Näytön tallenteiden vähimmäiskoko on 64 x 64 pikseliä. Jos et valitse oikeaa aluetta, napsauta Valitse alue -painiketta aloittaaksesi uudelleen.
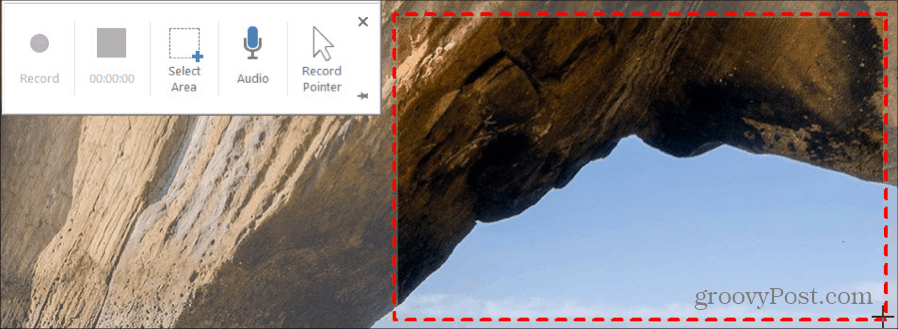
- Oletuksena PowerPoint tallentaa hiiren osoittimen ja tietokoneen äänen. Jos et halua sisällyttää näitä, poista valinta napsauttamalla Audio tai Levynosoitin ohjaustelakassa.
- Kun olet valmis, paina punaista Ennätys painiketta Dockissa. Näet lyhyen laskurin, jotta voit valmistautua. Voit sitten suorittaa toiminnot, jotka haluat tallentaa valitulle alueelle.
- Jos haluat keskeyttää, Tallenna-painikkeesta tulee a Tauko -painiketta tallennuksen aikana. Napsauta sitä keskeyttääksesi ja napsauta sitten Ennätys jatkaa.
- Kulunut aika näkyy Stop-painikkeen alla, mikä on hyödyllistä, jos sinulla on aikaraja tallennukselle. Klikkaa Lopettaa -painiketta tai käytä pikakuvaketta Windows-logonäppäin + Siirtää + Q lopettaa nauhoituksen.
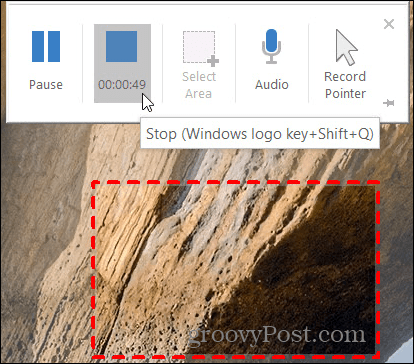
Heti Stop-painikkeen napsauttamisen jälkeen tallenne ponnahtaa PowerPointissa valitsemallesi dialle. Voit napsauttaa tallennuksen Toista-painiketta katsellaksesi sieppaamaasi, siirtyäksesi eteenpäin tai taaksepäin, mykistääksesi tai säätääksesi äänenvoimakkuutta nauhoitit ääntä.
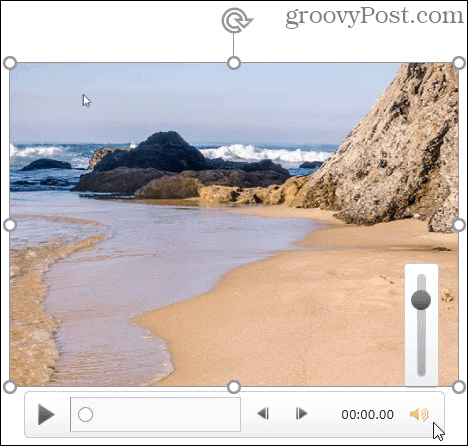
Tallenna esitys, jotta et menetä huolellisesti kaappaamaasi tallennetta. Klikkaus Tiedosto > Tallentaa tai Tallenna nimellä, kuten normaalisti, kuvaesityksen tallentamiseksi.
Muokkaa näytön tallennusta
Kun nauhoitus näkyy diassa, sinut ohjataan myös kohtaan Videomuoto välilehti, jossa voit muokata äänitystä. Sinulla on paljon tapoja mukauttaa ja säätää näytön tallennusta.

Valintanauhan vasemmasta reunasta alkaen sinulla on seuraavat vaihtoehdot:
Säätää: Tee kirkkauden tai kontrastin korjauksia, lisää värisuodatin, käytä kehystä tai nollaa tekemäsi muotoiluasetukset.
Videotyylit: Käytä tyyliä, tee tallennuksesta muoto, lisää väriraja tai käytä tehosteita, kuten varjo tai viiste.
Esteettömyys: Klikkaa Vaihtoehtoinen teksti -painiketta lisätäksesi tallennukseen vaihtoehtoisen tekstin, joka kuvaa objektia.
Järjestää: Tuo tallenne eteenpäin tai lähetä se takaisin, jos sinulla on muut dian objektit. Tai käytä tasaus-, ryhmittely- ja kiertotoimintoja.
Koko: Rajaa tai säädä tallennuksen korkeutta ja leveyttä.
Ohjaa tallennuksen toistoa
Kun olet säätänyt näytön tallennusta, voit napsauttaa seuraavaa välilehteä Toisto. Täällä voit leikata videota, valita äänenvoimakkuuden tason ja valita, kuinka nauhoitus toistetaan.

Kirjanmerkki: Lisää tai poista nykyisen ajan kirjanmerkki äänityksessä.
Muokkaaminen: Leikkaa video tai lisää häivytys- ja haalistumistehosteita kunkin keston mukaan.
Video-asetukset: Valitse äänenvoimakkuuden taso, valitse milloin nauhoitus toistetaan (napsautussekvenssissä, automaattisesti tai kun sitä napsautetaan), toista se koko näytössä, kierrä videota tai kelaa sitä takaisin toiston jälkeen.
Lisää kuvatekstit: Lisää WebVTT-tekstitykset, jotka olet tallentanut tietokoneellesi.
Tallenna tallennus erillisenä tiedostona
Jos haluat tallentaa PowerPoint-näytön tallennuksen erillisenä tiedostona, voit tehdä sen helposti. Se on kätevä, jos aiot käyttää sitä verkkosivustollasi tai blogissasi ilman, että se olisi diaesityksessä.
- Oikealla painikkeella diaan tallennus.
- Valitse Tallenna media nimellä.
- Valitse sijainti tietokoneeltasi ja a Tiedoston nimi. Oletuksena tallenne tallennetaan MP4-tiedostona.
- Klikkaus Tallentaa.
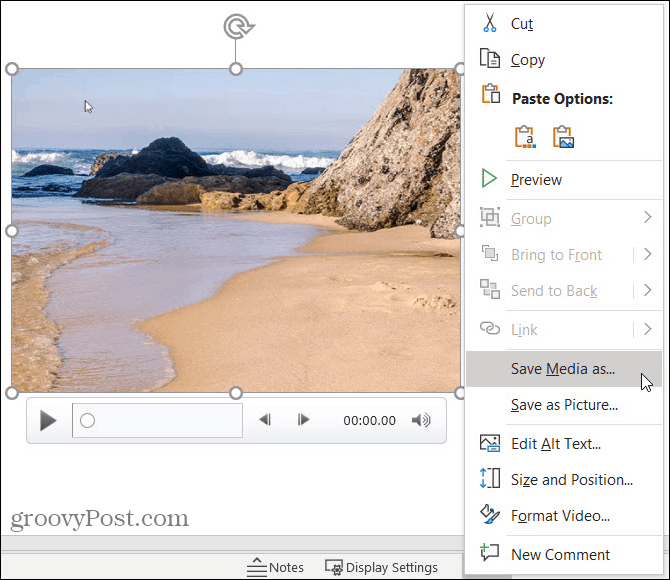
PowerPoint-näytön tallennusvihjeitä
Halutun nauhoittaminen ruudulle on vain osa sitä. Joillakin yllä olevista ominaisuuksista voit piristää tallennustasi ja poistaa ylimääräisen materiaalin.
Hyödynnä Videotyylit on Videomuoto välilehti. Tyyli voi muuttaa litteän videon diaksi nousevaksi. Kun tallenne on valittu, vie hiiri jokaisen tyylin päälle ja näet esikatselun, joka auttaa sinua saamaan juuri oikean ulkonäön. Napsauta sitten valitaksesi haluamasi.
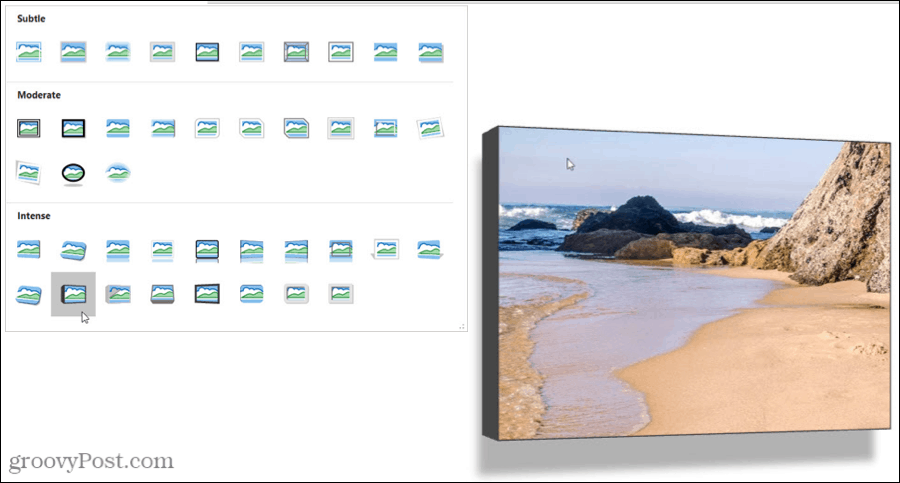
Poista ylimääräinen video, jonka otit Leikkaa video ominaisuus Toisto välilehti. Ehkä kesti kauemmin toiminnon näyttäminen, osui väärään painikkeeseen tai näytit hälytysnäytön. Voit käyttää trimmerin kahvoja pitämään vain haluamasi osan äänityksestäsi.
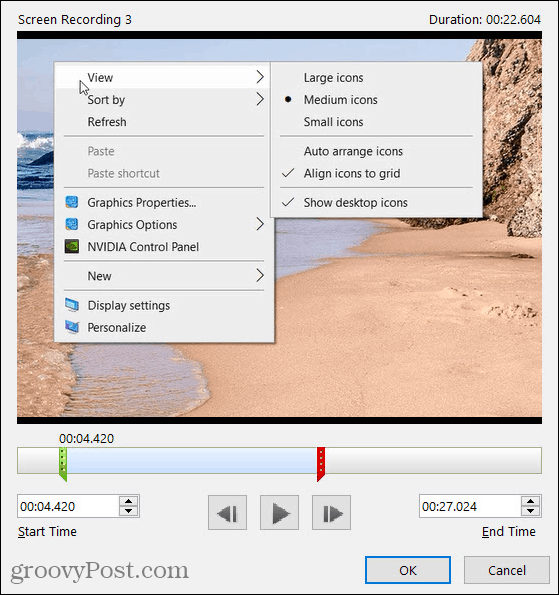
Ja aivan kuten voit käyttää näytön tallennusta diaesityksen parantamiseen, voit lisää video PowerPointiin myös tietokoneeltasi tai YouTubesta!
Tee PowerPoint-näytön tallennus minuutissa
Riippuen siitä, mitä haluat kaapata, PowerPoint voit luoda näytön tallennuksen nopeasti ja helposti. Joten riippumatta siitä, käytätkö ominaisuutta esitykseen sisällyttämiseen tai muuhun tarkoitukseen, kannattaa tarkistaa!
Jos etsit jotain muuta kuin tekstiä, mutta vähemmän kuin videota, katso se kuinka lisätä GIF PowerPointiin.
Mikä on henkilökohtainen pääoma? Vuoden 2019 katsaus, mukaan lukien kuinka käytämme sitä rahan hallintaan
Riippumatta siitä, aloitatko ensin sijoittamisen vai oletko kokenut kauppias, Personal Capitalilla on jokaiselle jotakin. Tässä on katsaus ...



