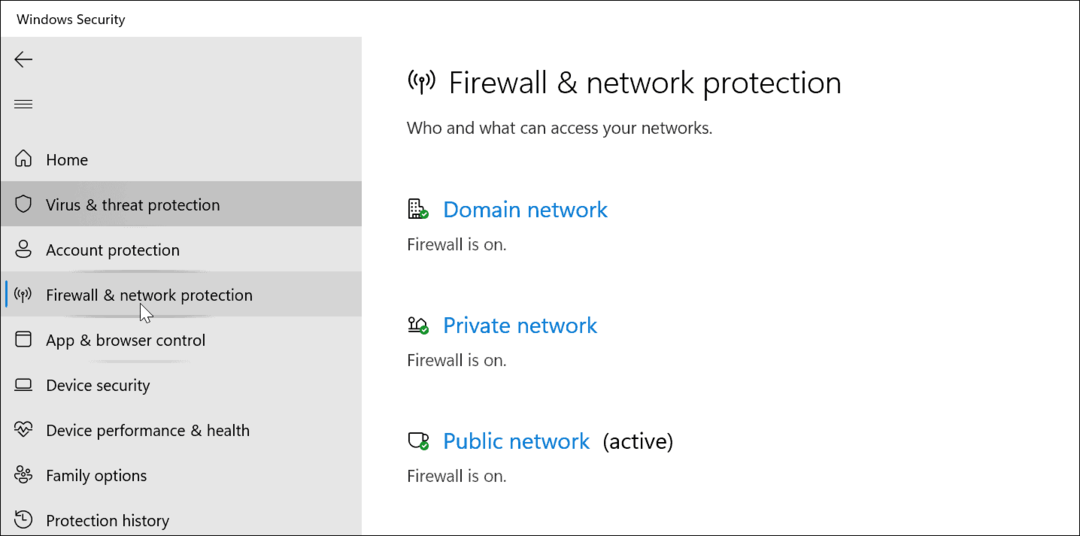Näytönsäästäjien ottaminen käyttöön ja käyttäminen Windows 11:ssä
Microsoft Windows 11 Sankari / / January 17, 2022

Viimeksi päivitetty

Vaikka näytönsäästäjät eivät ole oletuksena käytössä Windows 11:ssä, voit silti ottaa ne käyttöön tuodakseen hieman vanhaa Windows-kokemusta tietokoneellesi. Näin
Näytönsäästäjät olivat ennen muotia – niitä käytettiin näyttämään liikkuvia muotoja ja esineitä vanhemmissa CRT-näytöissä sisäänpalamisen estämiseksi. Onneksi nykyaikaiset näytöt eivät enää kärsi tästä ominaisuudesta samalla tavalla, mikä tekee näytönsäästäjistä vähemmän hyödyllisiä.
Voit kuitenkin ottaa näytönsäästäjät käyttöön Windows 11 -tietokoneissa ja kokea uudelleen pienen osan menneisyydestä Windows-käyttökokemuksesta. Jos haluat tietää, kuinka näytönsäästäjiä otetaan käyttöön ja käytetään Windows 11 -tietokoneessa, sinun on tehtävä tässä.
Näytönsäästäjien käyttäminen Windows 11:ssä
Voit ottaa näytönsäästäjät käyttöön ja käyttää sitä Windows 11:ssä seuraavasti:
- Klikkaa alkaa -painiketta ja valitse asetukset. Vaihtoehtoisesti voit käyttää pikanäppäintä Windows-näppäin + I avataksesi Asetukset suoraan.

- Kun Asetukset-ikkuna avautuu, napsauta Personointi vasemmalla ja napsauta sitten Lukitusnäyttö oikealla.
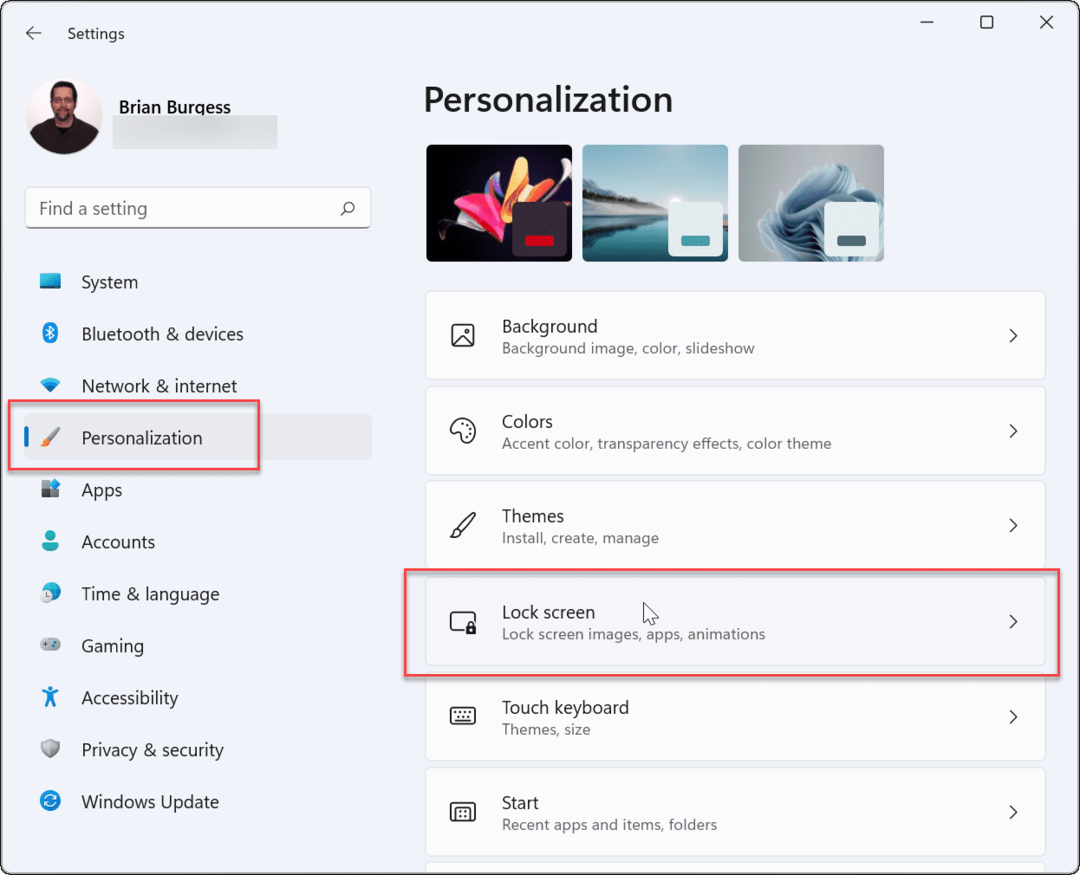
- Vieritä alas ja napsauta Näytönsäästäjä alla Aiheeseen liittyvät asetukset -osio.
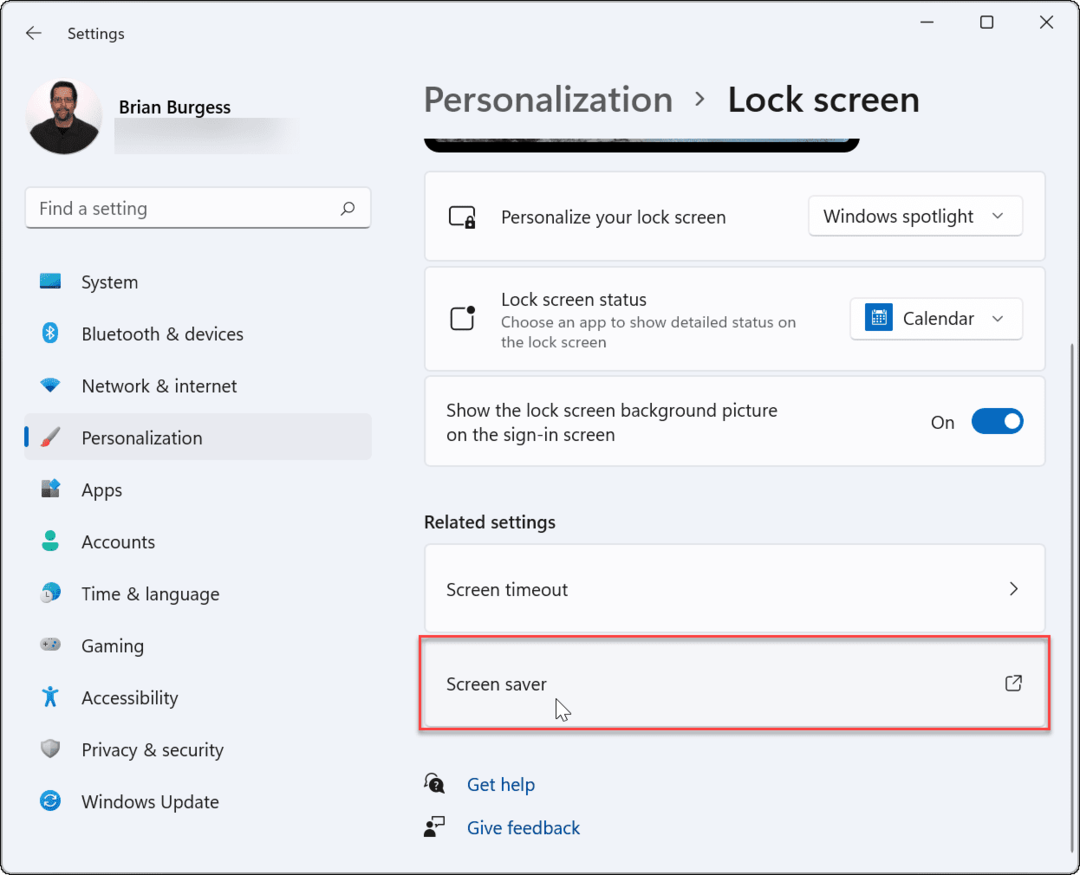
- The Näytönsäästäjäasetukset ikkuna tulee näkyviin. Klikkaa Näytönsäästäjä pudotusvalikosta valitaksesi haluamasi vaihtoehdon valitsemalla jokin seuraavista:
- Ei mitään: Oletusasetus, joka poistaa näytönsäästäjän käytöstä.
- 3D-teksti: Tämän avulla voit kirjoittaa mukautetun viestin, joka näkyy näytönsäästäjänä.
- Tyhjä: Näyttää vain mustan näytön.
- Kuplia: Näyttää liikkuvat läpinäkyvät kuplat, jotka liikkuvat työpöydän taustana.
- Mystify: Malli, joka muuttaa värejä.
- Valokuvat: Näin voit käyttää omia kuviasi kokoelmassa näytönsäästäjänä.
- Nauhat: Nauhakuvio, joka ampuu koko näytön ja vaihtaa väriä.
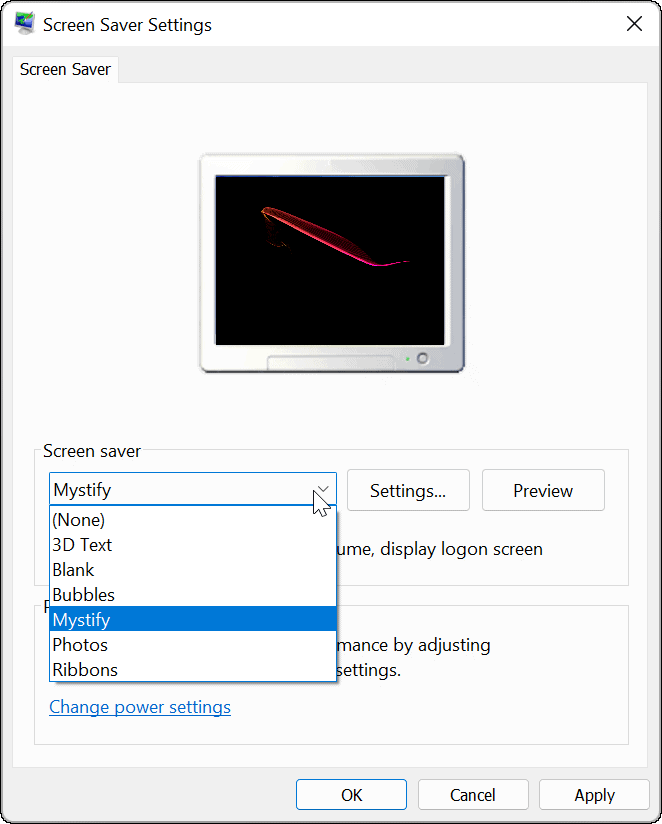
- Valitsemasi näytönsäästäjä esikatselee näytön näytöllä, kun käyt niitä läpi. Klikkaa asetukset painiketta lisävaihtoehdoille soveltuville näytönsäästäjille, vaikka vain kaksi (Valokuvat ja 3D-teksti) on lisäasetuksia, joilla voit muuttaa fonttia, kiertonopeutta, käytettyjä kuvia jne.
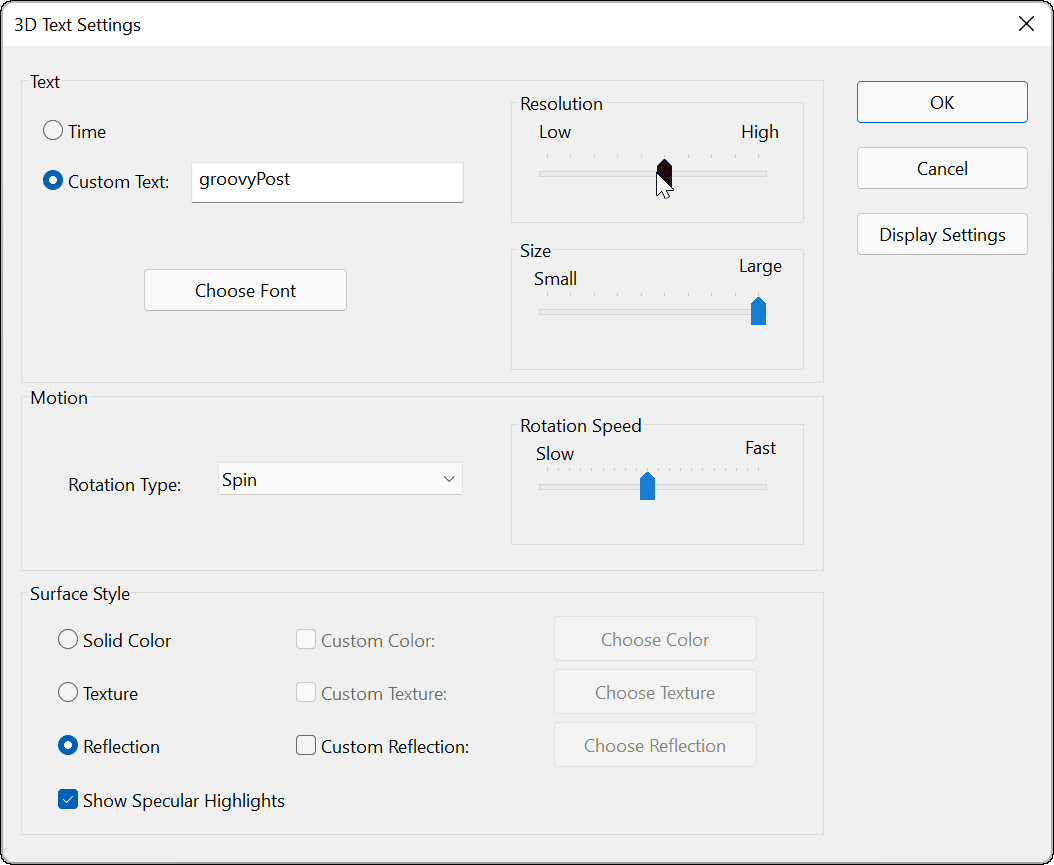
- Kun olet valinnut haluamasi näytönsäästäjän, säädä Odota aika valitaksesi, kuinka kauan tietokone on käyttämättömänä, ennen kuin näytönsäästäjä käynnistyy. Voit myös tarkistaa Jatkaessasi näytä kirjautumisnäyttö mahdollisuus lukita tietokoneesi, kun näytönsäästäjä on käynnissä.
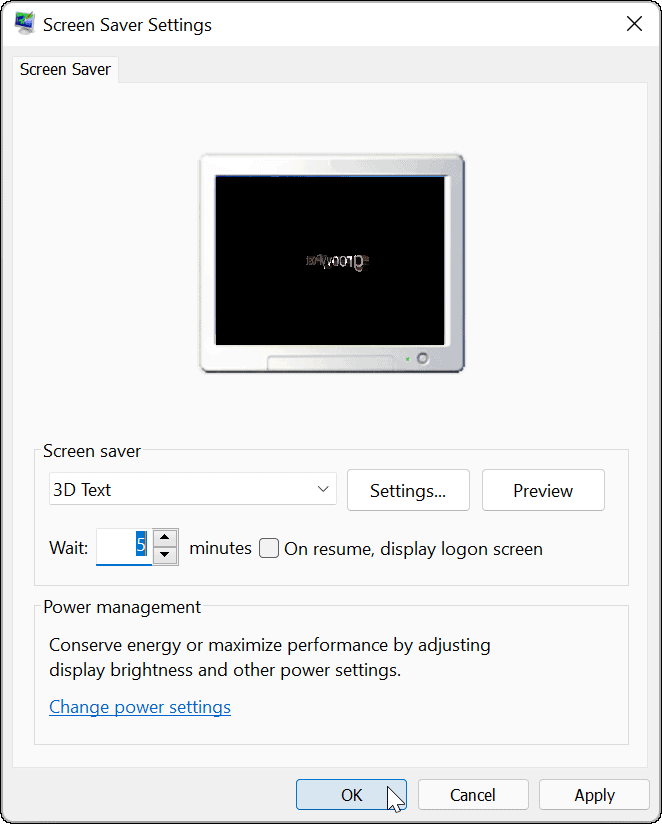
- Kun olet valinnut näytönsäästäjän ja säätänyt asetuksia, napsauta OK.
Sen jälkeen näytönsäästäjä näyttää näytönsäästäjän valitsemiesi asetusten perusteella.
Jos haluat muokata Windows 11:tä entisestään, voit tehdä sen vaihtaa työpöydän taustakuvaa tai muuta Lukitusnäytön tausta. Voit myös ota tumma tila käyttöön Windows 11:ssä auttaaksesi sinua vähentämään silmien rasitusta.
Kuinka löytää Windows 11 -tuoteavain
Jos sinun on siirrettävä Windows 11 -tuoteavain tai vain tehtävä käyttöjärjestelmän puhdas asennus,...
Google Chromen välimuistin, evästeiden ja selaushistorian tyhjentäminen
Chrome tallentaa selaushistoriasi, välimuistisi ja evästeet erinomaisesti, jotta se optimoi selaimesi suorituskyvyn verkossa. Hänen tapansa...
Myymälähintojen vastaavuus: Kuinka saada verkkohinnat kaupassa tehdessäsi ostoksia
Myymälästä ostaminen ei tarkoita, että sinun pitäisi maksaa korkeampia hintoja. Hintavastaavuustakuiden ansiosta saat verkkoalennuksia tehdessäsi ostoksia...
Disney Plus -tilauksen lahjoittaminen digitaalisella lahjakortilla
Jos olet nauttinut Disney Plus -palvelusta ja haluat jakaa sen muiden kanssa, näin voit ostaa Disney+ Gift -tilauksen...