Windows-suojauksen käyttäminen Windows 11:ssä maksimaalisen suojan saavuttamiseksi
Microsoft Windows 11 Sankari / / April 22, 2022

Viimeksi päivitetty

Windows 11:ssä on sisäänrakennettu tietoturvapaketti. Haluat kuitenkin käyttää Windowsin suojausta Windows 11:ssä optimaalista suojausta varten.
Windowsin suojaus on sisäänrakennettu tietoturvapakettisi Windows 11:lle – ratkaisu, joka tekee kolmannen osapuolen virustorjuntaohjelmistosta lähes vanhentuneen.
Jos olet vastuullinen PC-käyttäjä, et todennäköisesti tarvitse kolmannen osapuolen ratkaisua, kuten McAfee. Ei ole mitään syytä maksaa apuohjelmasta, kun sinulla on sisäänrakennettu ilmainen.
Tämä on totta kuitenkin vain, jos käytät Windowsin suojausta oikein. Näin voit käyttää Windows 11:n suojausta parhaan mahdollisen suojan saamiseksi.
Tarkista uudet Windows-päivitykset
Ensin aloitamme varmistamalla, että tietokoneessasi on uusimmat Windows-päivitykset. Joten tietoturva- ja virhekorjausten lisäksi Windowsin päivittäminen antaa sinulle uusimmat virustunnisteet.
Vastaanottaja päivitä Windows 11 manuaalisesti:
- Avata alkaa ja napsauta asetukset
- Kun asetukset avautuu, napsauta Windows päivitys vasemmassa alakulmassa olevan luettelon alalaidassa.
- Klikkaa Tarkista päivitykset -painiketta ja lataa kaikki uudet, jotka tulevat. Huomaa, että jotkin päivitykset vaativat uudelleenkäynnistyksen, mutta virustunnisteet eivät yleensä vaadi. Voit käynnistää uudelleen manuaalisesti heti tai aseta aktiiviset tunnit käynnistääksesi uudelleen, kun et käytä tietokonetta.
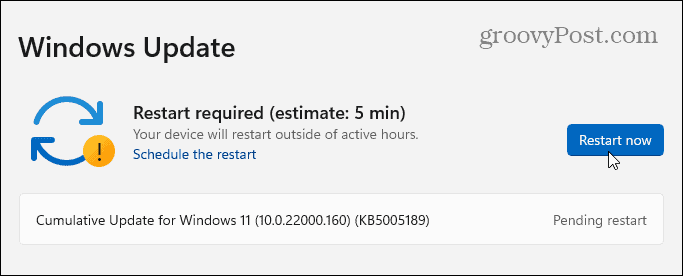
Suorita virustarkistukset säännöllisesti
Vaikka Windowsin suojaus suojaa järjestelmääsi reaaliajassa, on tärkeää suorittaa tarkistus säännöllisesti. Windowsin pitäisi tehdä tämä automaattisesti, mutta ei ole haittaa suorittaa yksityiskohtainen tarkistus itse – varmuuden vuoksi.
Voit suorittaa virustarkistuksen Windows Securityn avulla seuraavasti:
- Avaa Käynnistä-valikko ja kirjoita Windowsin turvallisuutta-valitse paras tulos.
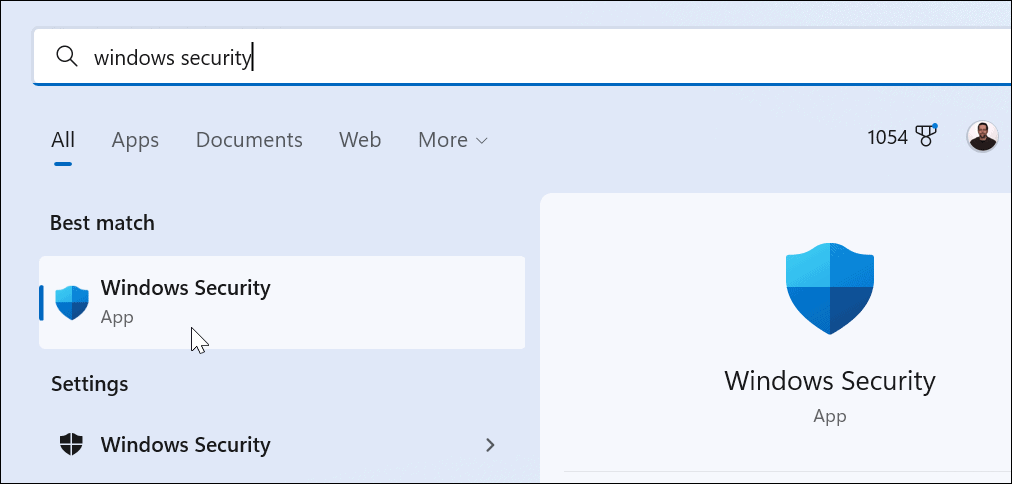
- Kun Turvallisuus yhdellä silmäyksellä näyttö tulee näkyviin, napsauta Virusten ja uhkien suojaus vaihtoehto.
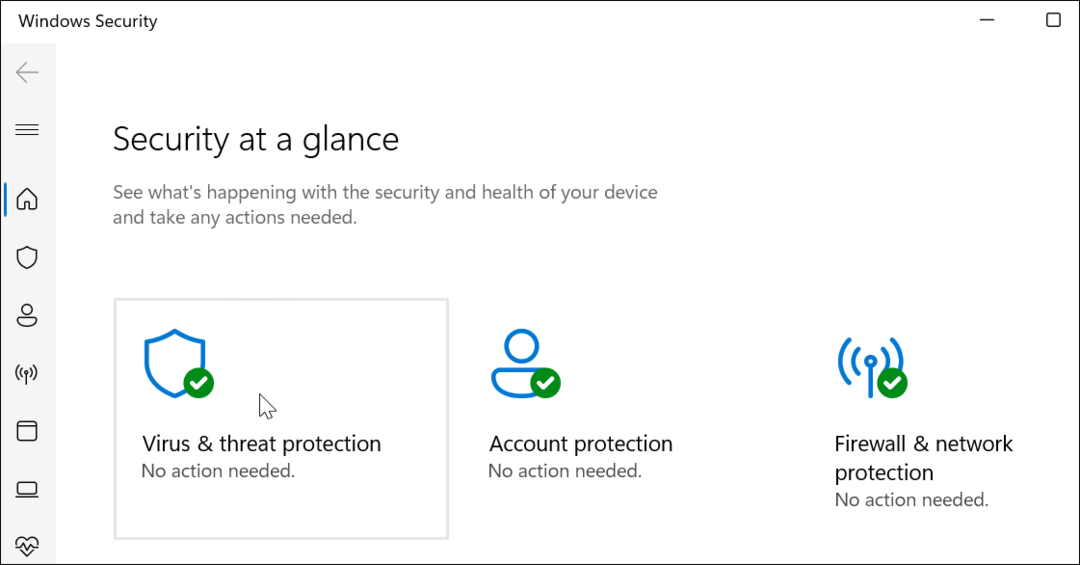
- Napsauta nyt Nopea skannaus -painiketta tarkistaaksesi kansiot, joissa uhkia yleensä löytyy.
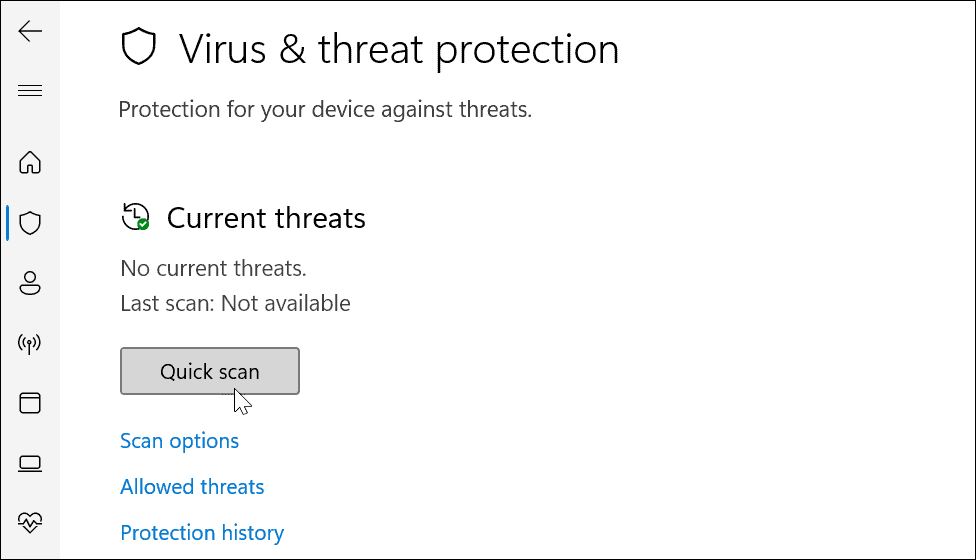
- Saat lisää skannausvaihtoehtoja napsauttamalla Skannausasetukset alla oleva linkki Nopea skannaus -painiketta.
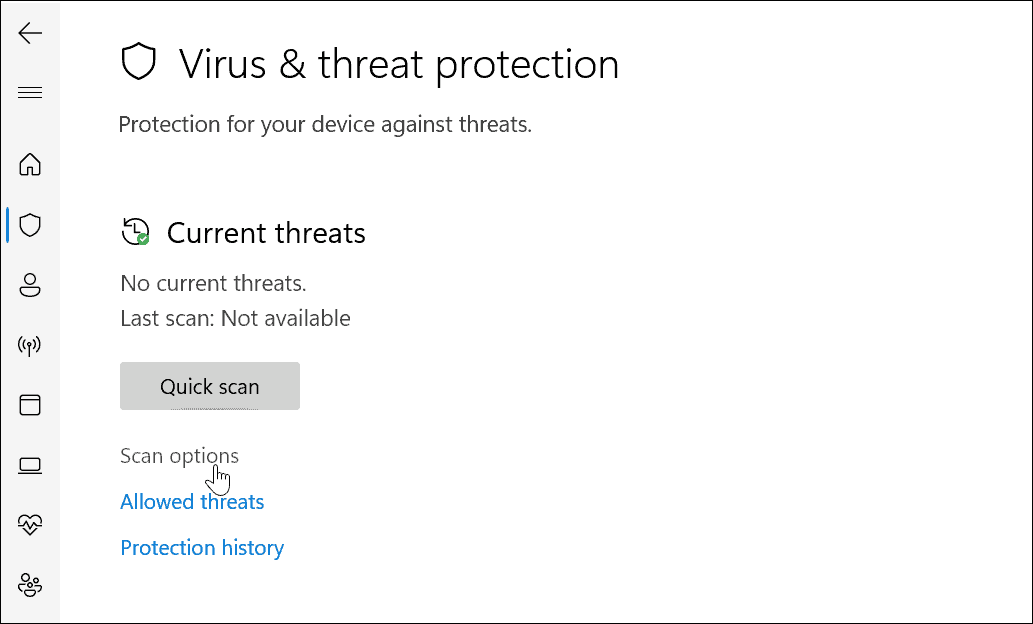
- Täältä voit valita muun tyyppisiä virustarkistuksia.
Windowsin suojauksen virustarkistustason valitseminen
Kun napsautat skannausasetukset Windowsin suojauksessa voit valita kolmesta eri vakavuustasosta. Nämä määrittävät, kuinka kauan skannaus kestää ja kuinka syvä skannaus on.
Näitä ovat:
- Täysi tarkistus: Tarkistaa kaikki asemallasi olevat tiedostot ja kansiot sekä sovellukset.
- Mukautettu skannaus: Voit valita, mitkä kansiot ja tiedostot haluat tarkistaa erityisesti virusten varalta.
- Microsoft Defender Antivirus (offline-skannaus): suorittaa käynnistystason tarkistuksen itsepäisimpien haittaohjelmien varalta. Se käynnistää laitteesi uudelleen ja käyttää uusimpia virustunnisteita, jotka skannaavat käynnistyksen aikana.
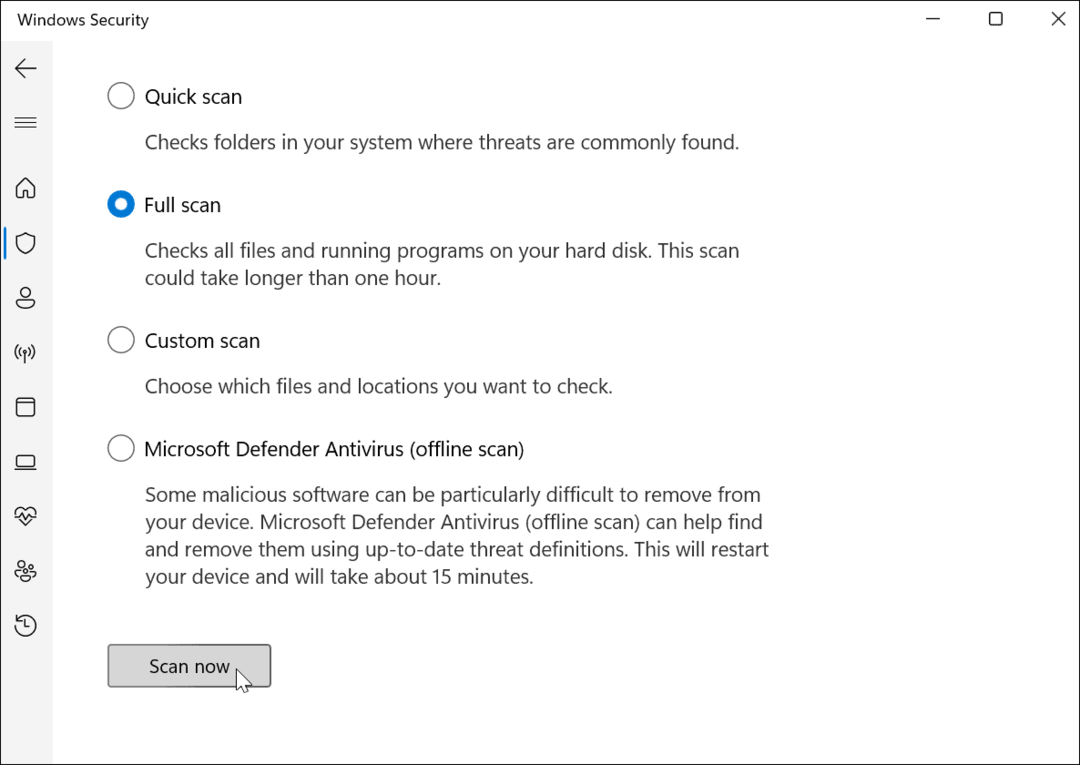
Kun tarkistus (muu kuin offline-skannaus) on käynnissä, se näyttää edistymisen. Saat a Ei ajankohtaisia uhkia viesti, jos skannaus ei löydä mitään. Jos tarkistus kuitenkin löytää haittaohjelmia, voit halutessasi asettaa tiedoston karanteeniin, poistaa sen tai antaa sen jäädä paikalleen.
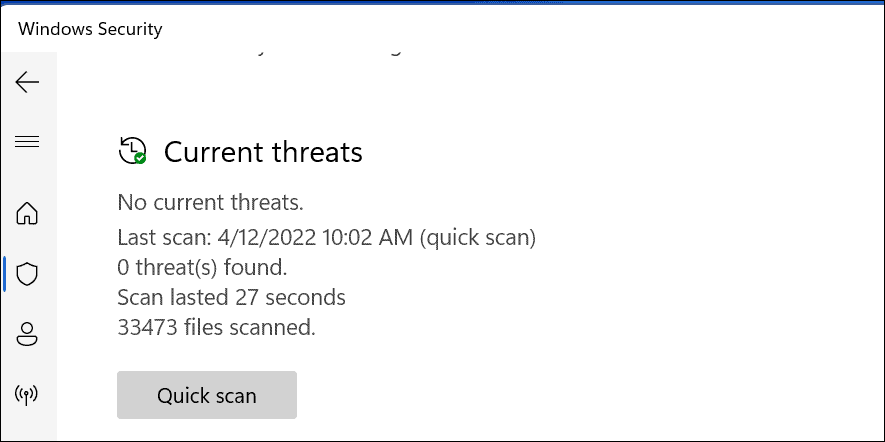
Windowsin suojausasetusten määrittäminen
Toinen asia, jota haluat hallita, on sinun Windowsin suojausasetukset. Tämä vaikuttaa siihen, miten Windowsin suojaus toimii tietokoneellasi taustalla.
Windowsin suojauksen määrittäminen:
- Etsi Käynnistä-valikosta Windowsin turvallisuutta ja avaa se.
- Napsauta Windowsin suojauksessa Virusten ja uhkien suojaus.
- Alla Virusten ja uhkien suojausasetukset osio, paina Hallinnoi asetuksia.
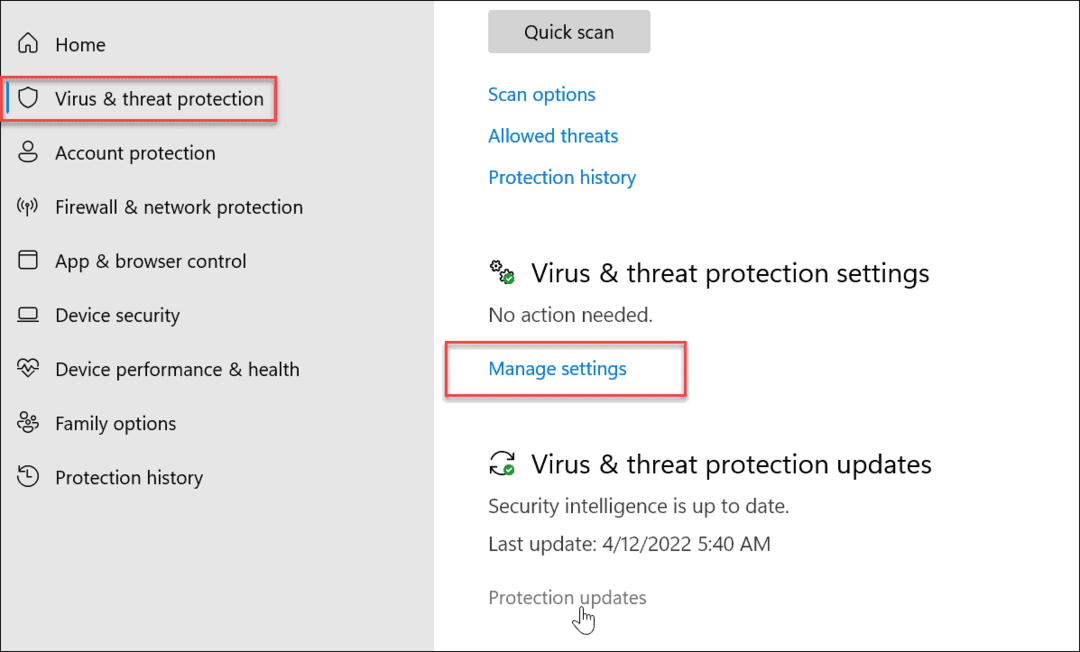
- Varmista että Reaaliaikainen suojaus, Pilven kautta toimitettu suoja, Automaattinen näytteen lähetys, ja Peukalointisuoja ovat käytössä.
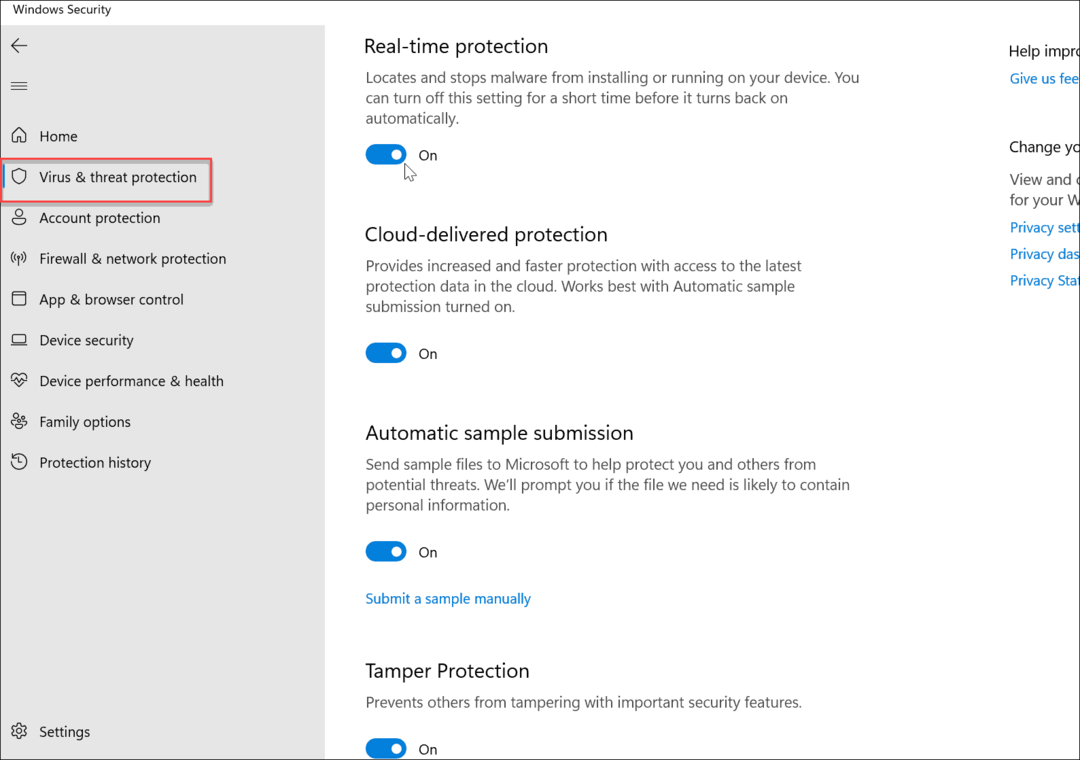
- Toinen tärkeä osa suojapalapeliä on Hallittu kansion käyttö. Klikkaa Hallitse ohjattua kansion käyttöä alla oleva linkki Hallittu kansion käyttö -osio.
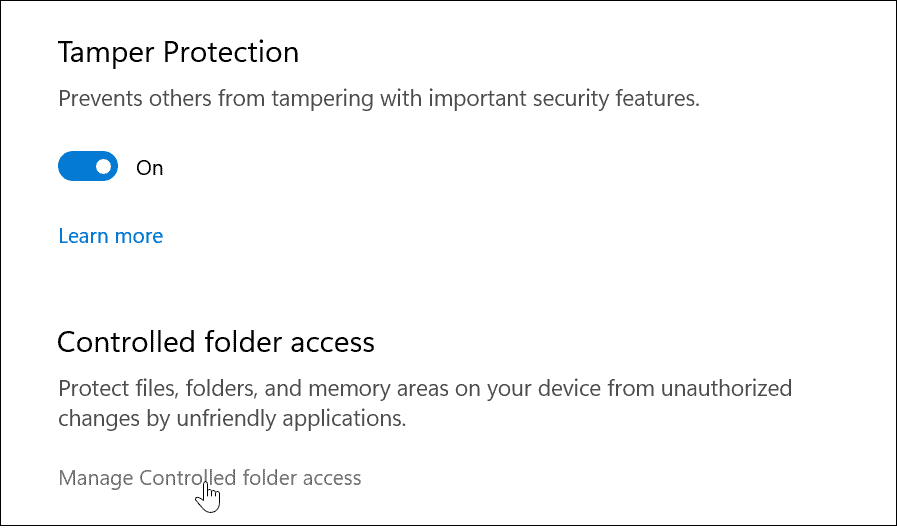
- The Hallittu kansion käyttö ominaisuus tarjoaa suojan kiristysohjelmilta. Ominaisuus oli otettu käyttöön Windows 10:n kanssa useita vuosia sitten ja tuonut mukanaan Windows 11:n. Jos luvaton sovellus yrittää tehdä muutosta suojattuun kansioon, se on jälkiluettelossa ja Windows lähettää sinulle ilmoituksen toiminnosta.
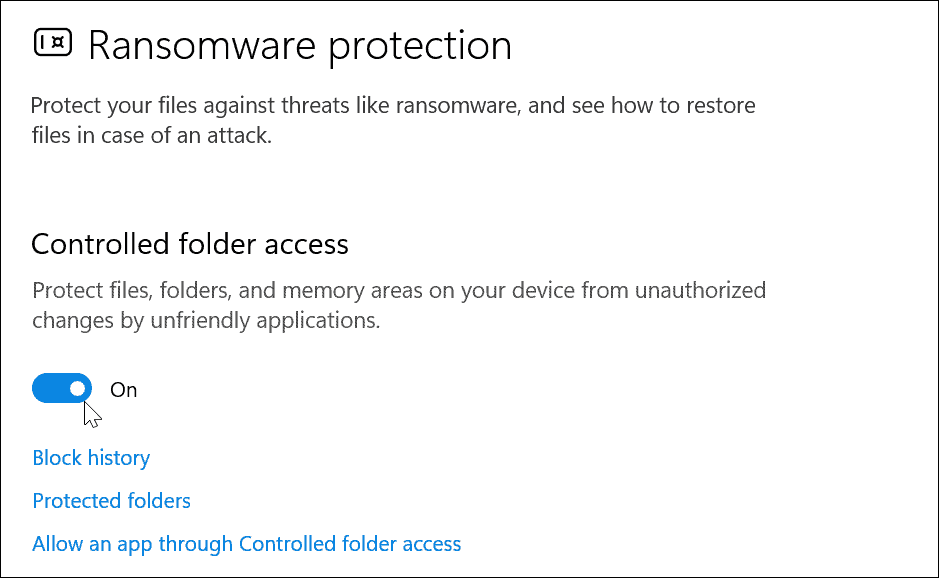
Tiettyjen tiedostojen sulkeminen pois Windowsin suojaustarkistuksista
Jos sinulla on useita sopivia tiedostoja ja kansioita, virustarkistus voi kestää hetken. Voit mukauttaa Windows Securityn virustarkistuksen sallimaan tiettyjen tiedostojen tai kansioiden sulkemisen pois.
Tehdä tämä:
- Avaa Windowsin suojaussovellus Käynnistä-valikon kautta.
- Sisään Virusten ja uhkien suojaus, Valitse Hallinnoi asetuksia vaihtoehto alla Virusten ja uhkien suojausasetukset -osio.
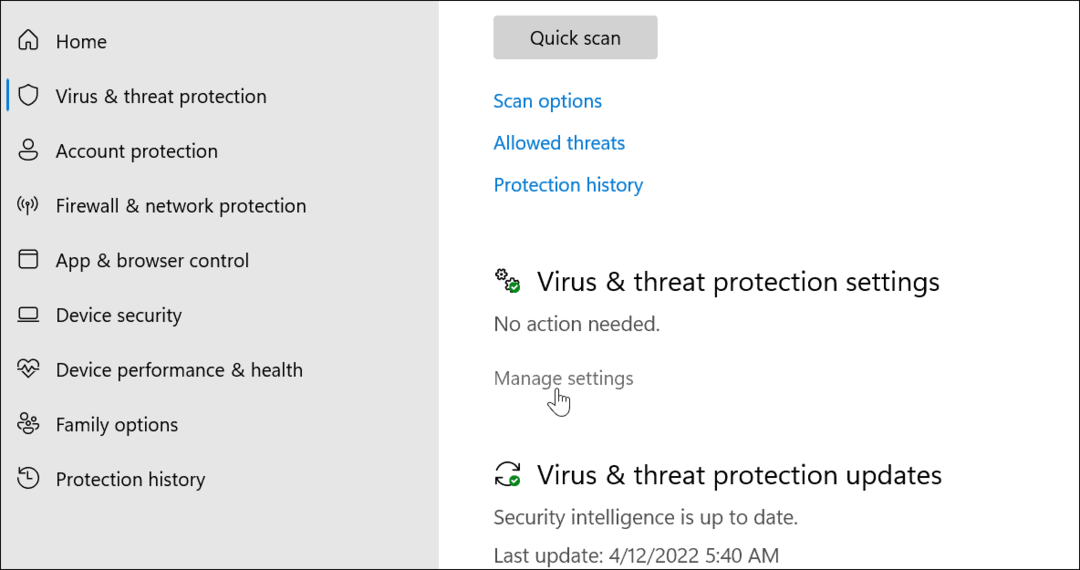
- Vieritä alas kohtaan Poikkeukset -osio ja napsauta Lisää tai poista poissulkemisia linkki.
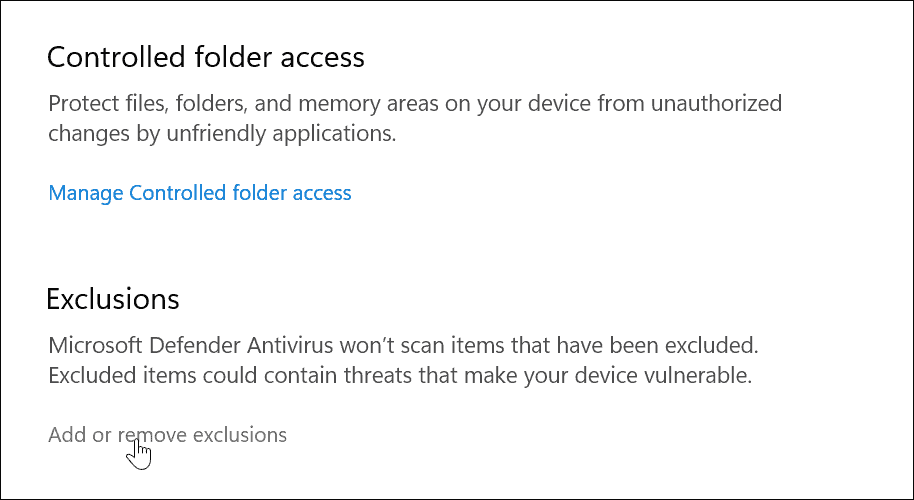
- Klikkaa Lisää poissulkeminen -painiketta ja valitse kohteet, jotka haluat sulkea pois skannauksista.

Kun epäilet, älä sulje pois tiedostoa- Anna Windowsin suojauksen tarkistaa tiedosto varmistaaksesi, että tietokoneessasi ei ole haittaohjelmia.
Tilin suojauksen käyttäminen Windowsin suojauksessa
Virustentunnistuksen lisäksi Windowsin suojaus tarjoaa vaihtoehtoja ilmoittaa sinulle, kun tilisi tietoturvaongelmia ilmenee. Sitten voit ryhtyä asianmukaisiin toimiin parantaaksesi tilisi suojausta.
Windows Security -tilin suojauksen käyttäminen:
- Avaa Windowsin suojaussovellus ja valitse Tilin suojaus vaihtoehto vasemmalla.
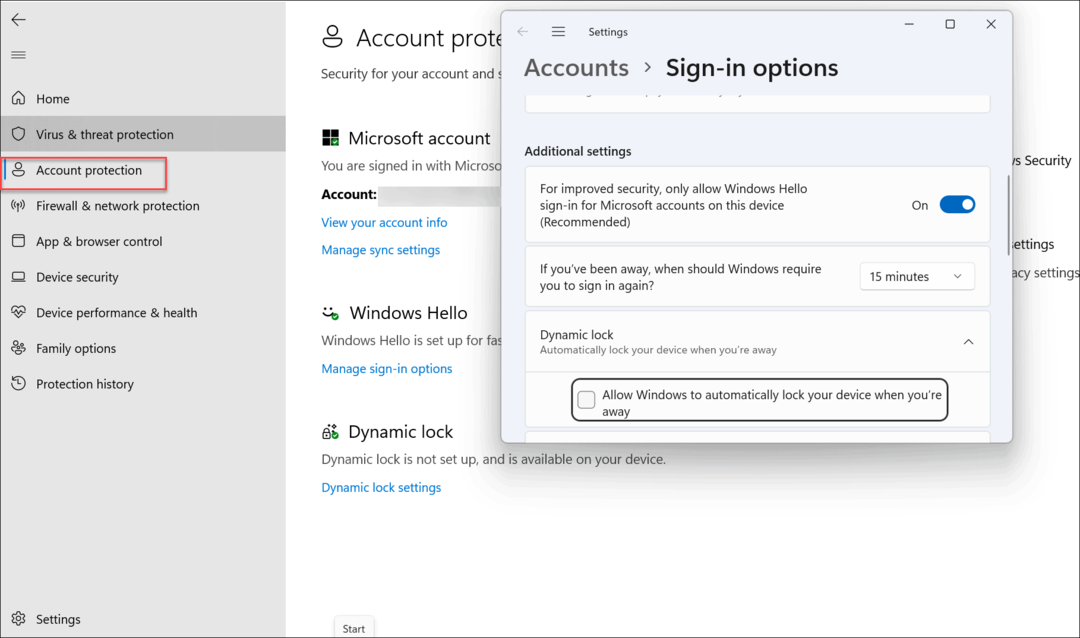
- Tästä osiosta voit ottaa käyttöön Windows Hello -suojattu sisäänkirjautuminen ominaisuudet, kasvojentunnistus ja Sormenjälki (jos sinulla on se) ja Dynaaminen lukitusominaisuus. Tässä osiossa voit myös muuttaa ja tarkastella tilin asetuksia.
Palomuurin ja verkkosuojauksen käyttäminen Windows 11:ssä
Yksi Windows 11:n kriittisimmistä tietoturvanäkökohdista on sisäänrakennettu palomuuri. Voit hallita palomuuria ja verkon suojausta seuraavasti:
- Etsi Käynnistä-valikosta Windowsin suojaus ja avaa sovellus.
- Napsauta sieltä Palomuuri ja verkkosuojaus vaihtoehto oikealla olevasta luettelosta.
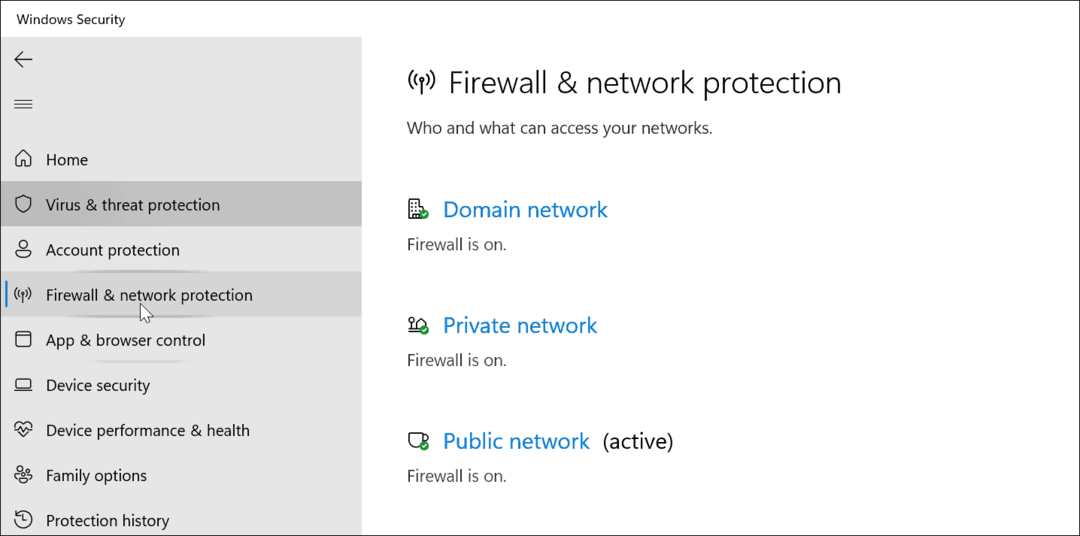
- Varmista, että saat parhaan suojan Verkkotunnuksen palomuuri on päällä.
- Sinun tulee myös ottaa käyttöön private verkon palomuuri ja pyleisen verkon palomuuri asetukset.
- Huomaa, että voit käyttää myös muita palomuuriasetuksia, kuten verkon ja Internetin vianmääritys ja työkalu siihen sallia sovelluksen palomuurin läpi. Napsauta näitä vaihtoehtoja käyttääksesi niitä.
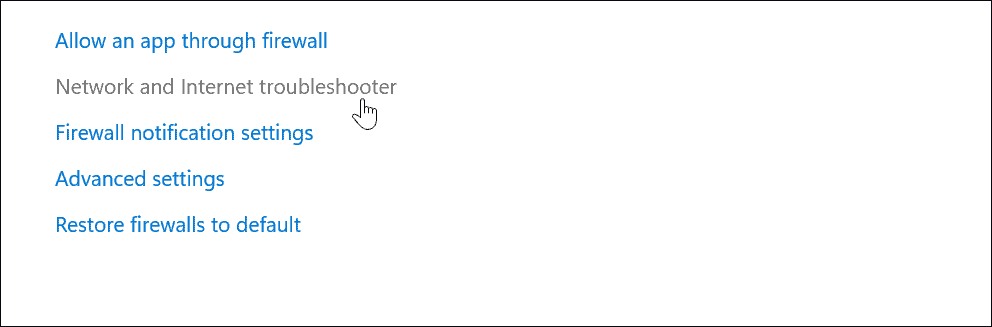
Yleensä haluat pitää tietokoneesi palomuuriasetukset käytössä. Järjestelmänvalvojat ja tehokäyttäjät saattavat kuitenkin joutua poistamaan palomuuri käytöstä salliakseen tunnetun yhteyden tai sovelluksen kautta tai salliakseen lisävianetsinnän.
Määritä verkko- ja sovellusten suojausasetukset
Kun olet verkossa, on ratkaisevan tärkeää ottaa käyttöön Windows Securityn tarjoama verkkosuojaus.
Voit hallita online- ja sovellusten suojausasetuksia Windows 11:ssä:
- Avaa Windowsin suojaus sovellus Windows 11:ssä Käynnistä-valikon kautta.
- Valitse Sovellusten ja selaimen hallinta vasemmalla olevasta valikosta.
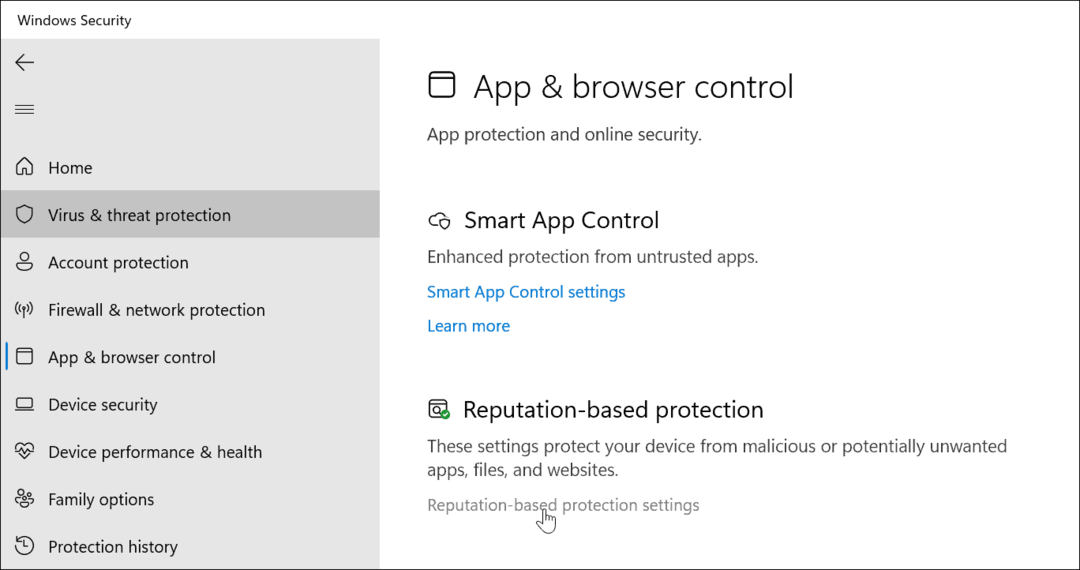
- Ensisijainen asetus tässä on Maineeseen perustuva suoja. Sen avulla voit hallita Defender SmartScreen, joka suojaa tietokonettasi haitallisilta sovelluksilta, tiedostoilta, verkkosivustoilta ja latauksilta. Klikkaa Maineeseen perustuvat suojausasetukset alla oleva linkki Maineeseen perustuva suoja -osio.

- Vieritä alas oikealla puolella Windowsin suojaus sovellus ja käynnistä se Tietojenkalasteluturva.
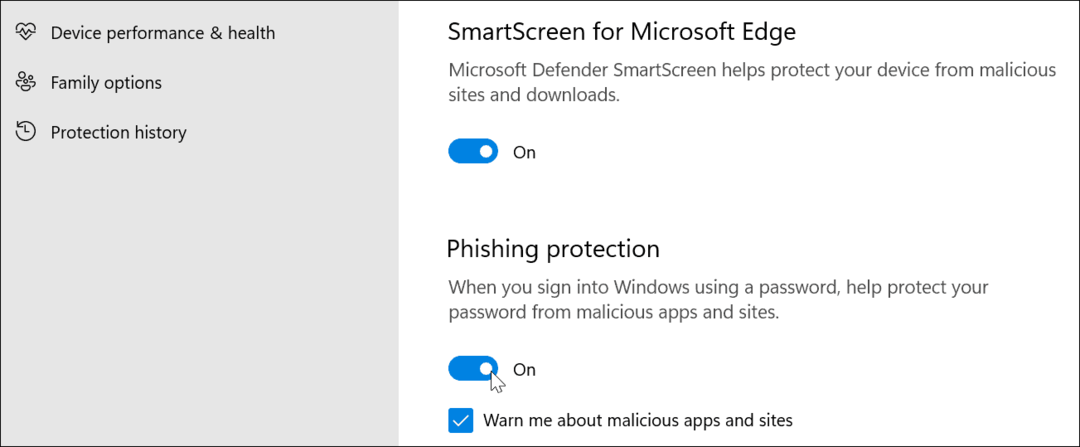
- Vieritä alaspäin ja ota käyttöön Mahdollisesti ei-toivottu sovellusten esto ja SmartScreen for Microsoft Store -sovellus asetukset.
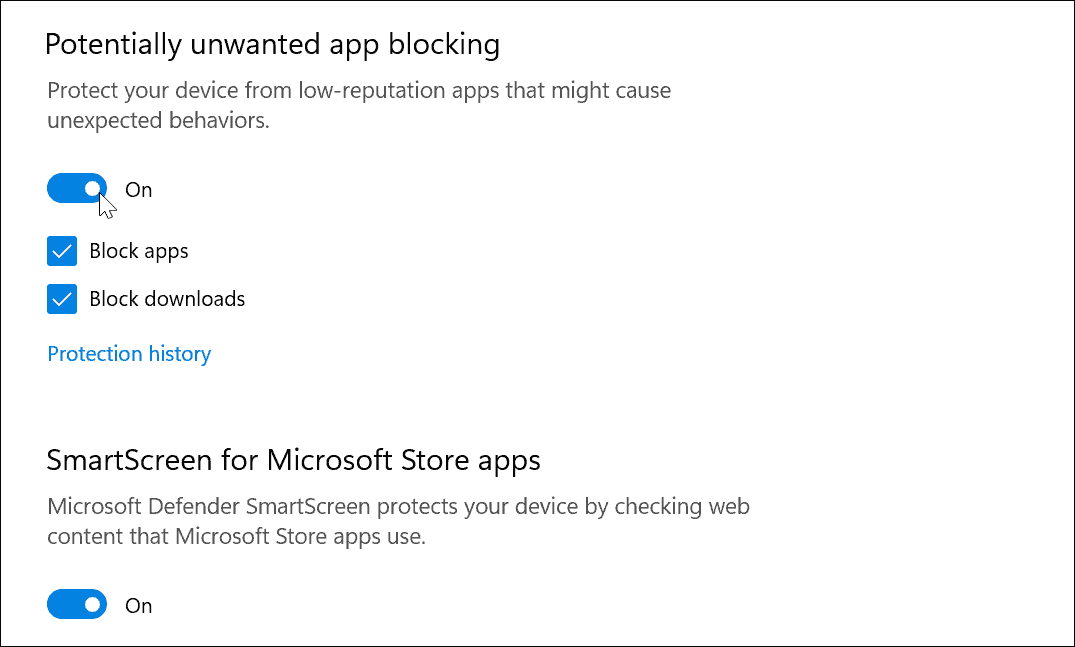
Kuinka hallita Windows 11 -laitteen suojausasetuksia
Ohjelmistosuojauksen lisäksi voit tarkistaa omasi Laitteen suojaus asetukset Windowsin suojaussovelluksessa.
Voit tarkistaa laitteesi laitteiston suojauksen seuraavasti:
- Avaa Windowsin suojaus sovellus Startin kautta.
- Valitse Laitteen suojaus vasemmalla olevasta valikosta.
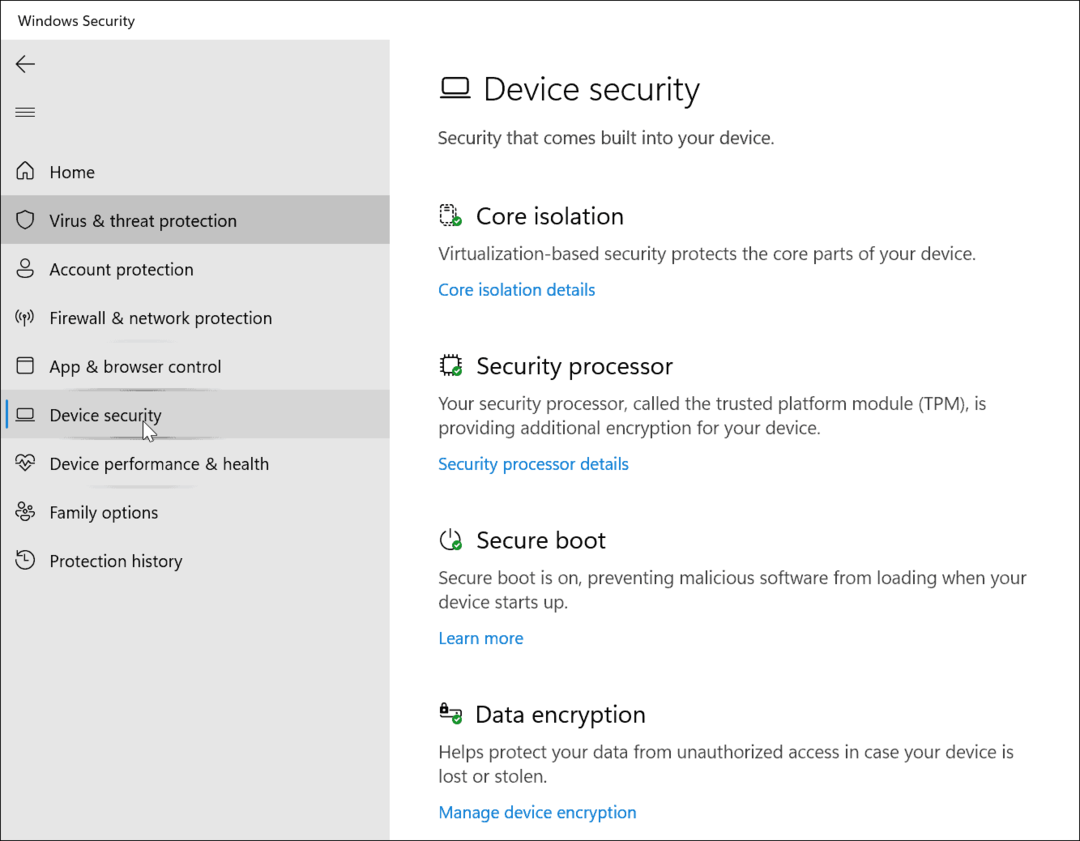
- Tästä osiosta voit tarkistaa Ytimen eristys, virtualisointiin perustuva tietoturva, joka suojaa ydinosia.
- Tämän valikon avulla voit myös tarkistaa prosessorisi Luotettu alustan hallinta (TPM) -toiminto, joka vaaditaan Windows 11:lle.
- Voit myös tarkistaa Turvallinen käynnistys, joka estää haittaohjelmien latautumisen, kun käynnistät tietokoneen.
- Lopuksi hallitse Tietojen salaus salata asemasi estääksesi luvattoman pääsyn asemaasi offline-tilassa.
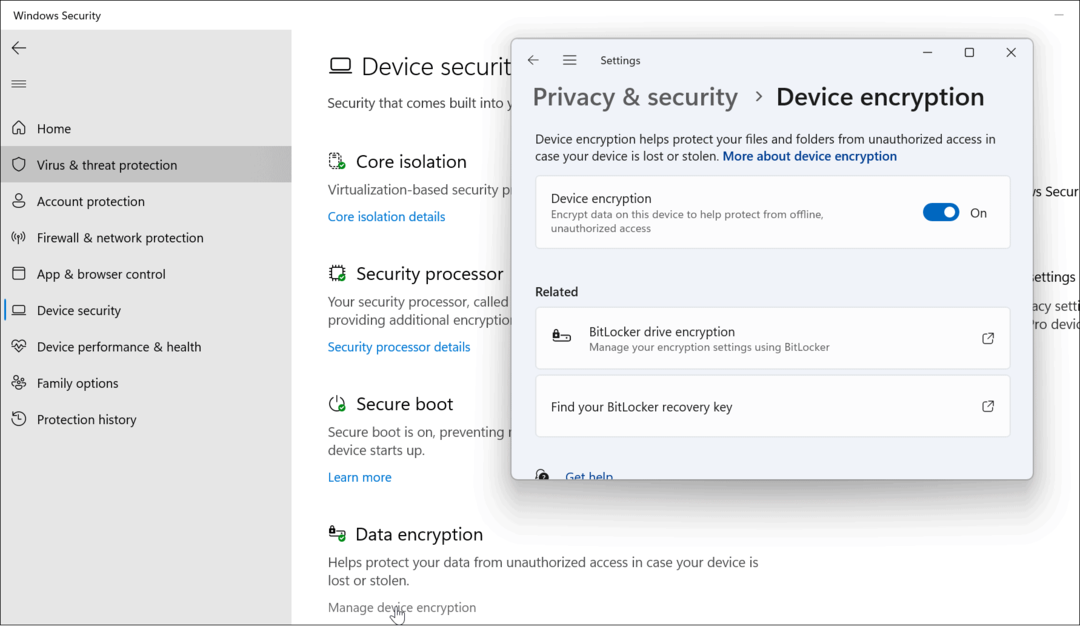
Kuinka tarkistaa laitteen suorituskyky ja kunto
Voit tarkistaa laitteesi suorituskyvyn ja kunnon Windowsin tietoturvasta.
Tehdä tämä:
- Avaa Windowsin suojaus sovellus ja napsauta Laitteen suorituskyky ja kunto välilehti vasemmalla.
- Tämä osio näyttää sinulle terveysraportin, joka sisältää Windowsin aikapalvelu, Varastokapasiteetti, Akun kesto, ja sovelluksia ja ohjelmistoja.
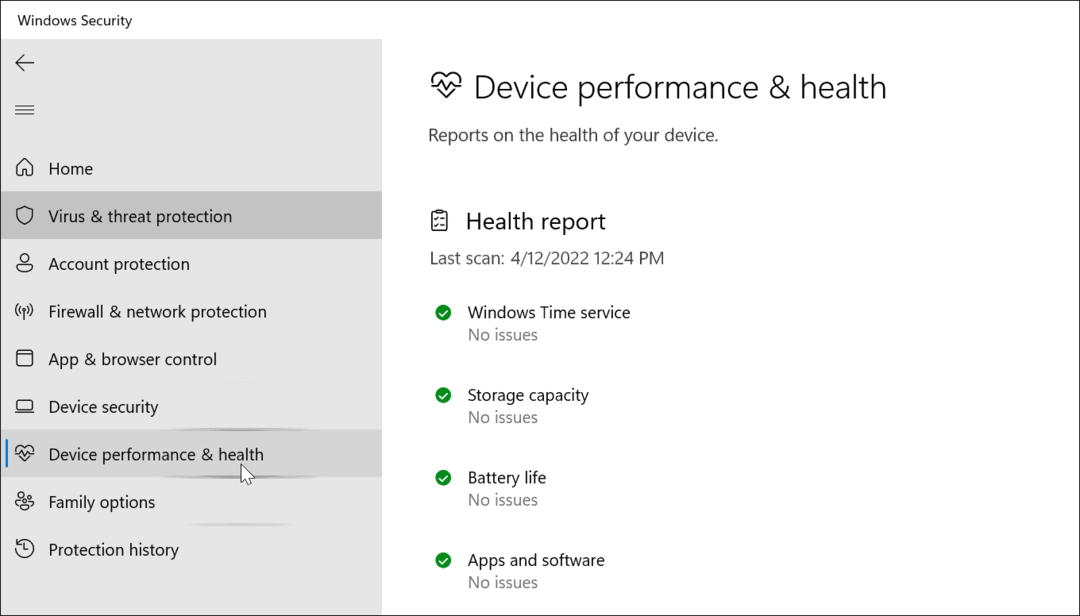
- Vihreät valintamerkit näkyvät jokaisen kohteen vieressä, jos sinulla ei ole ongelmia. Jos jokin on vialla, näet sen vieressä keltaisen tai punaisen kuvakkeen. Siinä tapauksessa sinun on aloitettava vianetsintä.
Tietokoneen suojauksen hallinta Windows 11:ssä
Windows Security -sovelluksen käyttäminen Windows 11:ssä auttaa pitämään tietokoneesi turvassa. Siinä on paljon enemmän ominaisuuksia kuin et ehkä ole tietoinen. Varmistamalla, että Windowsin suojauksen ominaisuudet ja asetukset ovat aktiivisia ja käytössä, saat optimaalisen suojan monenlaisia uhkia vastaan.
Vaikka se tarjoaa erinomaisen suojan haittaohjelmia vastaan, voit silti poista Windowsin suojaus käytöstä jos tarvitset (vaikka emme suosittele sitä). Ehkä yrität saada tunnetun turvallisen tiedoston läpi tai palomuuri saattaa estää tarvitsemasi yhteyden.
Tietenkin Windows 11:ssä on muita suojausominaisuuksia, mukaan lukien Credential Manager tärkeille salasanoillesi. Voit jopa löytää tallennetut Wi-Fi-salasanat Windows 11:ssä.
Kuinka löytää Windows 11 -tuoteavain
Jos sinun on siirrettävä Windows 11 -tuoteavain tai vain tehtävä käyttöjärjestelmän puhdas asennus,...
Google Chromen välimuistin, evästeiden ja selaushistorian tyhjentäminen
Chrome tallentaa selaushistoriasi, välimuistisi ja evästeet erinomaisesti, jotta se optimoi selaimesi suorituskyvyn verkossa. Hänen tapansa...
Myymälähintojen vastaavuus: Kuinka saada verkkohinnat kaupassa tehdessäsi ostoksia
Myymälästä ostaminen ei tarkoita, että sinun pitäisi maksaa korkeampia hintoja. Hintavastaavuustakuiden ansiosta saat verkkoalennuksia tehdessäsi ostoksia...
Disney Plus -tilauksen lahjoittaminen digitaalisella lahjakortilla
Jos olet nauttinut Disney Plus -palvelusta ja haluat jakaa sen muiden kanssa, näin voit ostaa Disney+ Gift -tilauksen...



