Windows 11:n suoratoistaminen Chromecastiin
Microsoft Windows 11 Google Chromecast Sankari / / January 06, 2022

Viimeksi päivitetty

Puuttuuko Windows 11 -tietokoneesi liittämiseen televisioon tai näyttöön tarvittavat kaapelit? Voit käyttää sen sijaan langattomasti Chromecastia. Näin
Tarvitseeko sinun jakaa laitteesi näyttö langattomasti toisen laitteen kanssa? Tämä on täydellinen tehtävä a Chromecast– Googlen laite, joka on suunniteltu langattomaan suoratoistoon.
Saatat harkita Chromecastin käyttöä Netflixin suoratoistoon älypuhelimesta, mutta siitä on myös käytännöllisempää käyttöä. Jos esimerkiksi haluat jakaa tietokoneen näytön langattomasti, voit suoratoistaa Windows 11 -tietokoneen Chromecastiin verkkoselaimella.
Chromecastit ovat edullinen tapa jakaa tietokoneesi nopeasti muiden laitteiden kanssa. Tässä on avuksi, mitä sinun on tehtävä, jotta voit suoratoistaa Windows 11:n Chromecastiisi.
Windows 11:n suoratoistaminen Chromecastiin Microsoft Edgen avulla
Jos haluat suoratoistaa Windows 11 -työpöytäsi Chromecastiin käyttämällä vain sisäänrakennettuja palveluita, sinun on käytettävä Microsoft Edge selain tehdä niin.
Tässä on mitä sinun tulee tehdä:
- Tuoda markkinoille Microsoft Edge Windows 11 -työpöydälläsi.
- Klikkaa Asetukset ja paljon muuta -painiketta (kolme pistettä) tai käytä pikanäppäinAlt + F tuomaan sen esille.
- Napsauta valikosta Lisää työkaluja > Suoratoista mediaa laitteeseen.
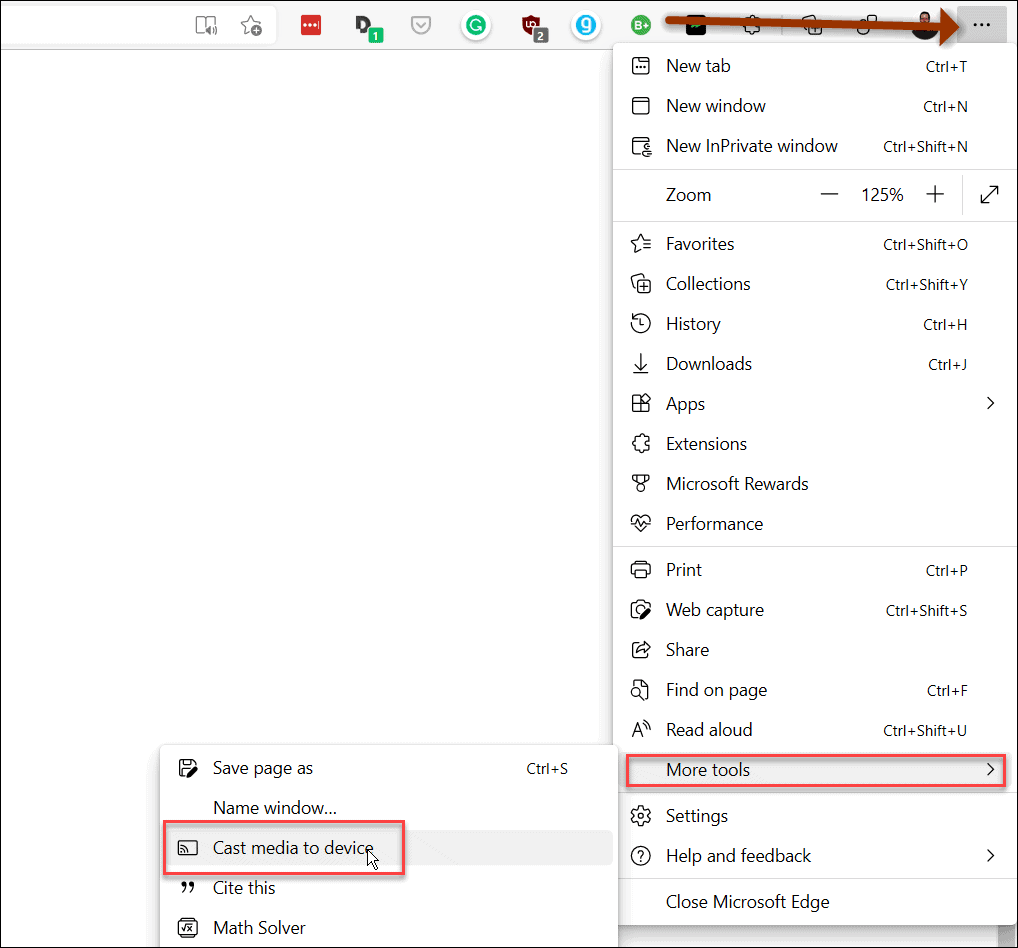
- Valitse seuraavaksi suoratoistolähde painamalla Lähteet pudotusvalikosta ja valitsemalla Cast-työpöytä.
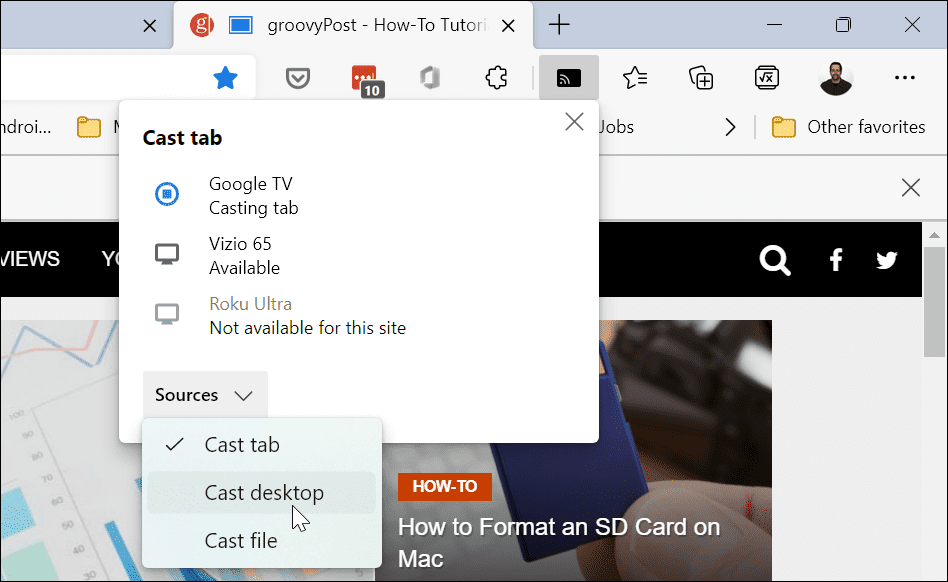
- alkaen Cast-välilehti avattavasta valikosta, valitse Google-laite, johon haluat muodostaa yhteyden. Tietokoneesi näyttö tulee näkyviin näytölle, johon suoratoistat automaattisesti.
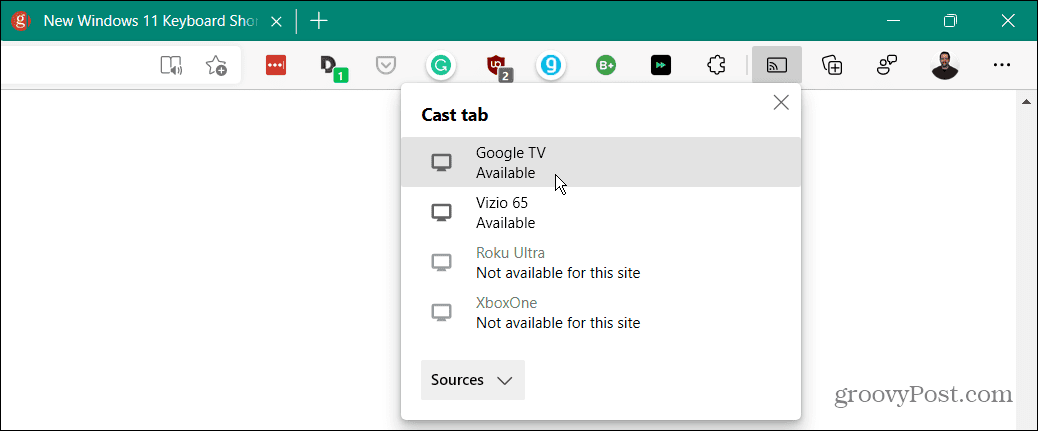
- Lopeta suoratoisto napsauttamalla Google Cast -kuvake joka näkyy Edge-työkalupalkissa, ja valitse sitten laite, johon et enää halua suoratoistaa.
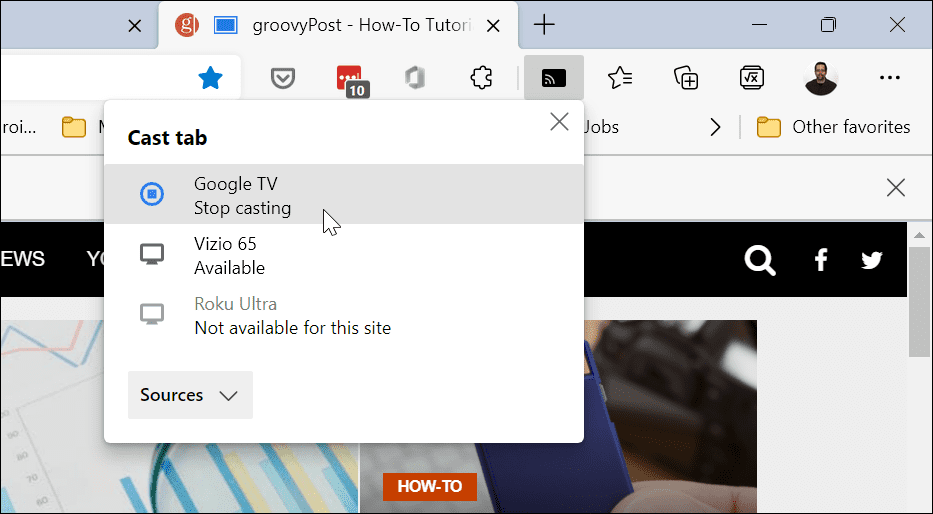
Suoratoistaminen Windows 11:stä Chromecastiin Google Chromen avulla
Sinun ei tarvitse käyttää Microsoft Edgeä suoratoistoon – voit käyttää Google Chrome sen sijaan. Molemmat selaimet käyttävät samaa taustalla olevaa selainmoottoria (Chromiumia), joten Windows 11:stä Chromecastiin suoratoistamiseen vaadittavat toiminnot toimivat molemmissa selaimissa.
Suoratoistaminen Windows 11:stä Google Chromella:
- Käynnistä Google Chrome selain Windows 11 -tietokoneellasi.
- Klikkaa asetusvalikkokuvake (kolme pystysuoraa pistettä) selaimen oikeassa yläkulmassa.
- Vieritä alas ja napsauta Heittää valikosta.
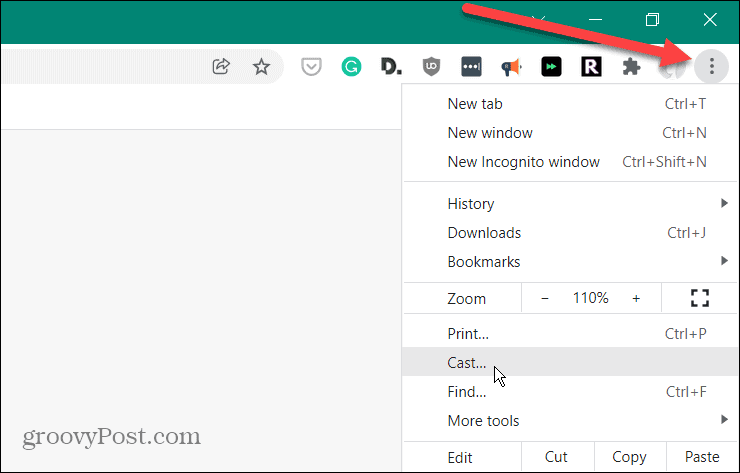
- alkaen Cast-valikko, Klikkaa Lähteet pudotusvalikosta ja valitse sitten Cast-työpöytä vaihtoehto.
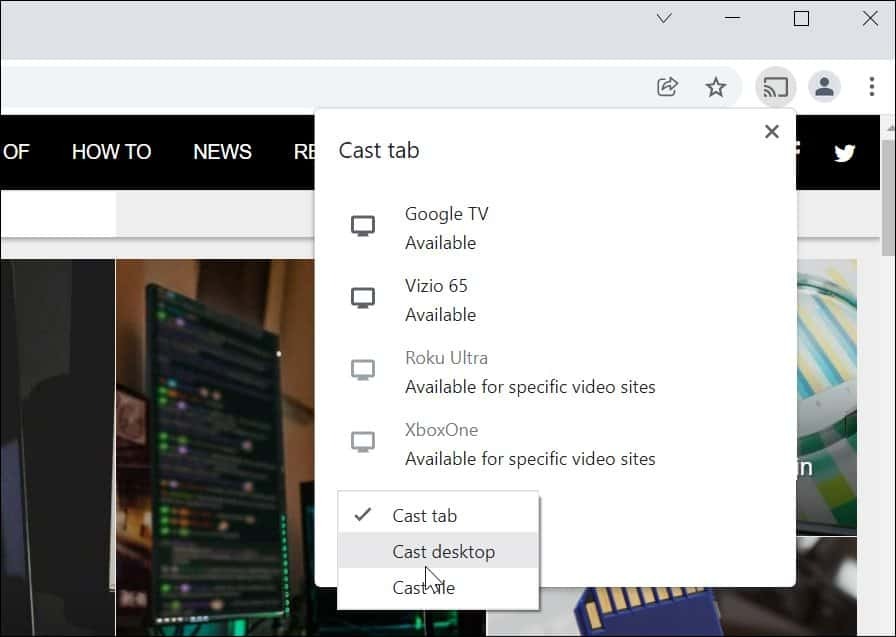
- alkaen Cast-työpöytä avattavasta valikosta, valitse laite, johon haluat suoratoistaa työpöydän.
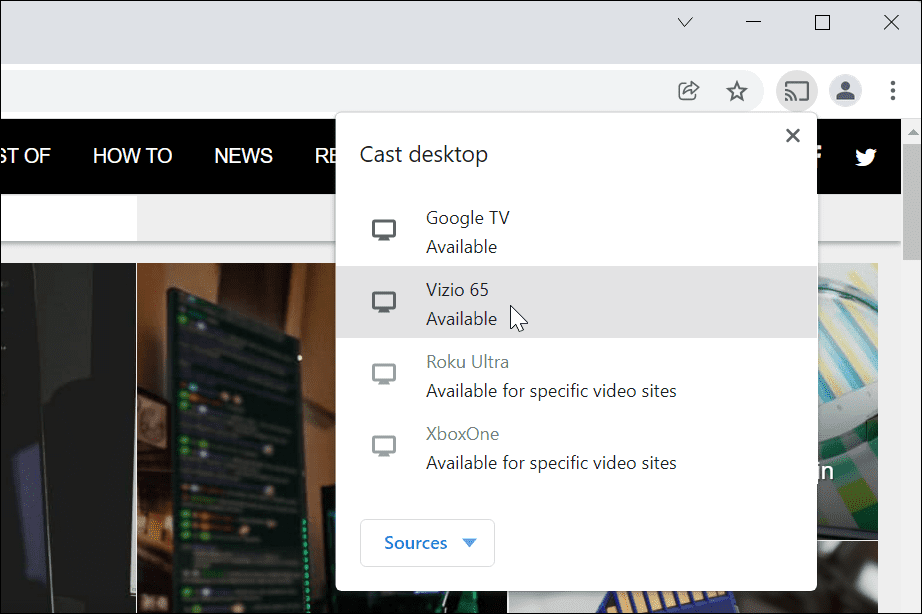
- Työpöytäsi alkaa suoratoistaa Chromecast-laitteellesi. Lopeta suoratoisto napsauttamalla Google Cast -kuvaketta, joka tulee näkyviin työkalupalkkiin, ja valitse sitten laite, johon olet yhteydessä.
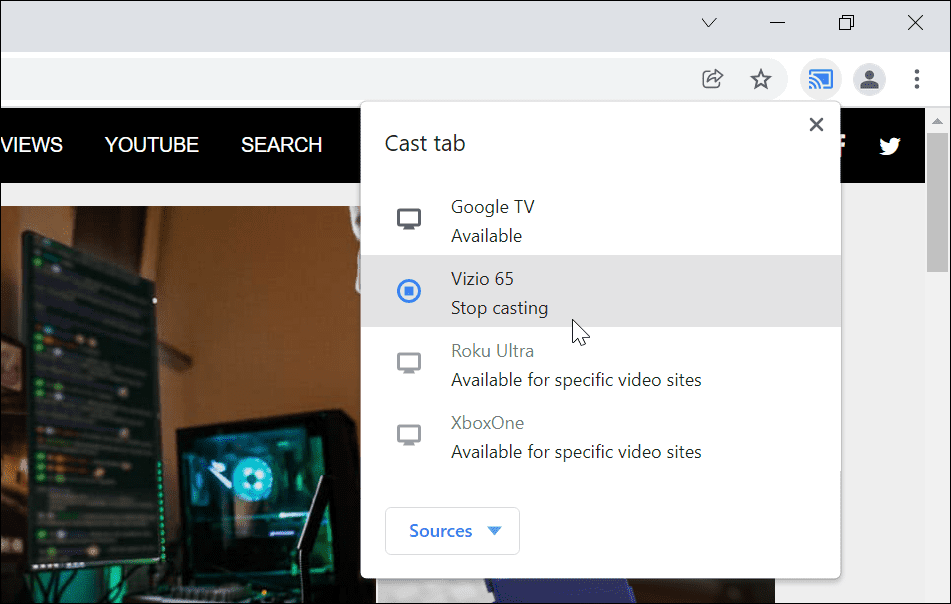
Windows 11 -tietokoneen suoratoisto
Mahdollisuus suoratoistaa Windows 11 -työpöytäsi Chromecastiin on hyödyllinen ja usein liian vähän käytetty ominaisuus. Vaikka et tarvitse kaapeleita tähän menetelmään, näet pienen tuloviiveen, joten se ei todennäköisesti ole oikea pelaamiseen.
Jos sinulla ei ole Chromecastia, voit kokeilla ja käytä Miracastia sen sijaan Windows 10- tai 11-tietokoneessa. Tämä on vanhempi protokolla, mutta jos sinulla on vanhempi televisio tai näyttö, Miracast voi toimia vaihtoehtona.
Oletko huolissasi yksityisyydestäsi? Sinä pystyt poista Chromecastin mediaohjaimet käytöstä Google Chromessa kokonaan estääksesi muita verkon käyttäjiä hallitsemasta suoratoistoasi.
Kuinka löytää Windows 11 -tuoteavain
Jos sinun on siirrettävä Windows 11 -tuoteavain tai vain tehtävä käyttöjärjestelmän puhdas asennus,...
Google Chromen välimuistin, evästeiden ja selaushistorian tyhjentäminen
Chrome tallentaa selaushistoriasi, välimuistisi ja evästeet erinomaisesti, jotta se optimoi selaimesi suorituskyvyn verkossa. Hänen tapansa...
Myymälähintojen vastaavuus: Kuinka saada verkkohinnat kaupassa tehdessäsi ostoksia
Myymälästä ostaminen ei tarkoita, että sinun pitäisi maksaa korkeampia hintoja. Hintavastaavuustakuiden ansiosta saat verkkoalennuksia tehdessäsi ostoksia...
Disney Plus -tilauksen lahjoittaminen digitaalisella lahjakortilla
Jos olet nauttinut Disney Plus -palvelusta ja haluat jakaa sen muiden kanssa, näin voit ostaa Disney+ Gift -tilauksen...

