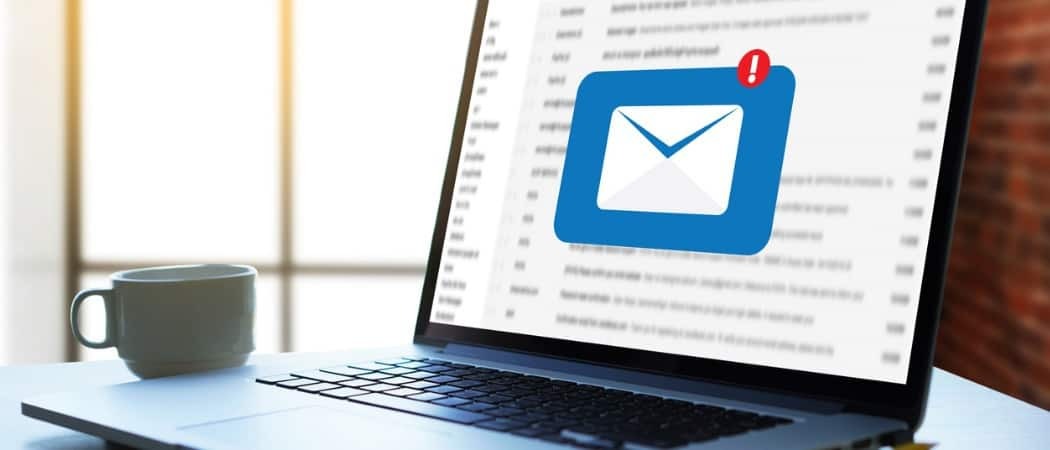Kuinka käyttää Google Mapsin aikajanaa matkapäiväkirjana
Google Google Kartat Sankari / / July 14, 2021

Viimeksi päivitetty

Jos käytät Google Mapsia, tiesitkö, että sinulla on sisäänrakennettu matkapäiväkirja? Tutustu Google Maps -aikatauluasi elääksesi matkasi uudelleen.
Päiväretket, viikonloppumatkat ja perhelomat ovat upeita kokemuksia, joita emme halua unohtaa. Jos olet Google Maps -käyttäjä, voit kaapata ja pitää kaikki nämä muistit ulottuvillasi Aikajana-ominaisuuden avulla.
Näet jokaisen vierailemasi paikan, ravintolan, jossa söit, teatterin, josta nautit, ja paljon muuta. Ota matka muistikaistalla sisäänrakennetun matkapäiväkirjan avulla Google Mapsiin.
Käytä Google Maps -aikatauluasi
Pään yli Google Maps -sivusto ja kirjaudu sisään tarvittaessa. Napsauta sitten Valikko -kuvaketta hakukentän vasemmassa yläkulmassa ja valitse Aikajana.
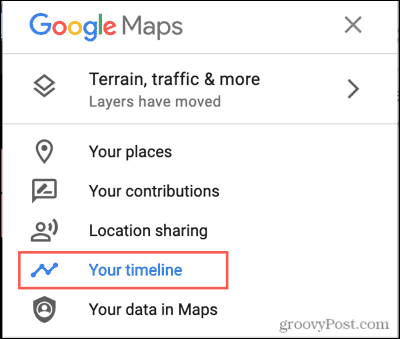
Uuden selainvälilehden pitäisi avautua, ja siinä näkyy Google Mapsin aikajanasi.
Ota sijaintihistoria käyttöön
On selvää, että Google Maps voi tallentaa matkasi, tarvitset sijaintipalvelut. Joten jos et näe sijainteja aikajanallasi, tämä on syy. Joko se tai et ole poistunut talosta.
Jos et halua pitää sijaintipalvelut päällä, voit tehdä sen seuraavaa seikkailua varten. Poista sitten käytöstä, kun palaat. Ota sijaintihistoria käyttöön seuraavasti:
- Napsauta Aikajana-näytön alareunassa Hallinnoi sijaintihistoriaa.
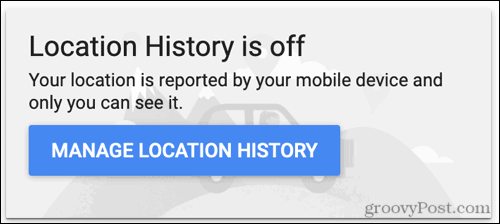
- Kytke päälle Sijaintihistoria.
- Tarkista tietojasi koskevat tiedot ja napsauta Kiihottua.
- Näet vahvistuksen ominaisuuden käyttöönotosta. Klikkaus Sain sen.
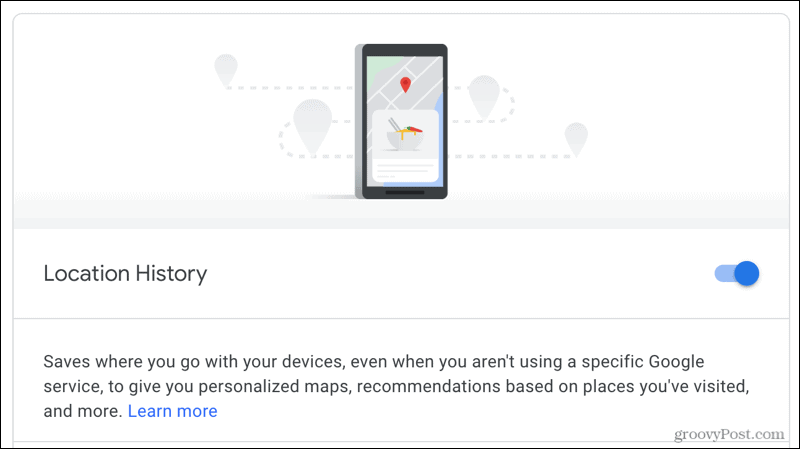
Mene nyt sinne ja tee matkoja niin, että Google Maps -aikataulu täyttyy! Poista ominaisuus käytöstä myöhemmin sammuttamalla kytkin käytöstä noudattamalla samoja ohjeita.
Näytä Google Kuvat
Vaikka se ei ole olennainen osa Google Mapsin aikajanaa, se on yksi eduista. Voit sallia Aikajanan näyttää sijaintisi ja matkanne liittyvät Google-kuvat. Siistiä, eikö? Voit ottaa ominaisuuden käyttöön seuraavasti.
- Napsauta lähellä aikajananäytön keskustaa vaihde -kuvaketta.
- Valitse Aikajanan asetukset.
- Valitse valintaruutu Google Kuvat ja napsauta Tallentaa.
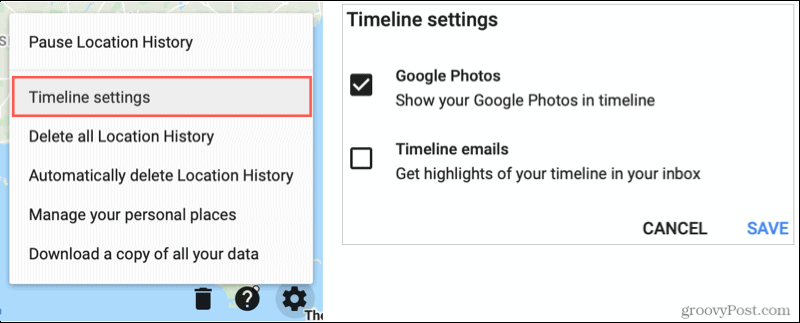
Kun siirryt eteenpäin, kun otat kuvia, jotka tallennat Google Kuviin, ne näkyvät Aikajanan matkasi kanssa (alla).
Navigoi aikajanallasi
Jos sijaintihistoria-asetus oli jo käytössä, sinun pitäisi nähdä joitain yksityiskohtia aikajanasi alareunassa. Joten siitä aloitamme.
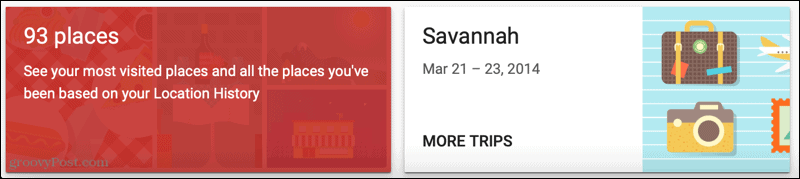
Vieraillut paikat
Vasemmalla on useita paikkoja, joissa olet käynyt. Napsauta ja voit vaihtaa suosituimpien ja kaikkien vierailtujen paikkojen välillä. Nämä näkyvät oikealla, ja sinulla on joitain vaihtoehtoja.
- Valitse sijainti nähdäksesi sen piirrettynä kartalla.
- Klikkaa kolme pistettä ja valitse Viimeinen vierailu aikajanallasi. Tämä näyttää päivämäärän, kellonajan, kuljetusmenetelmän ja keston.
- Klikkaa kolme pistettä ja valitse Paikan tiedot. Tämä näyttää paikan Google Maps -tietoja, kuten valokuvan, sijaintityypin, osoitteen, aukioloajat ja muut sijaintityypistä riippuen.

Matkat tehty
Seuraava rivi on laatikko matkoillesi. Klikkaus Lisää matkoja nähdä ne kaikki. Tämä on paras osa aikajanaa matkapäiväkirjaasi varten, koska se ryhmittelee matkasi automaattisesti.

Valitse matka nähdäksesi yksityiskohdat. Voit valita matkan alareunasta haluamasi päivän, jos haluat. Voit sitten tarkistaa vasemmalla olevan päivän tiedot, päivämäärät, valokuvat, kuljetusmenetelmät ja paljon muuta. Oikealla näet päivän kartalla.
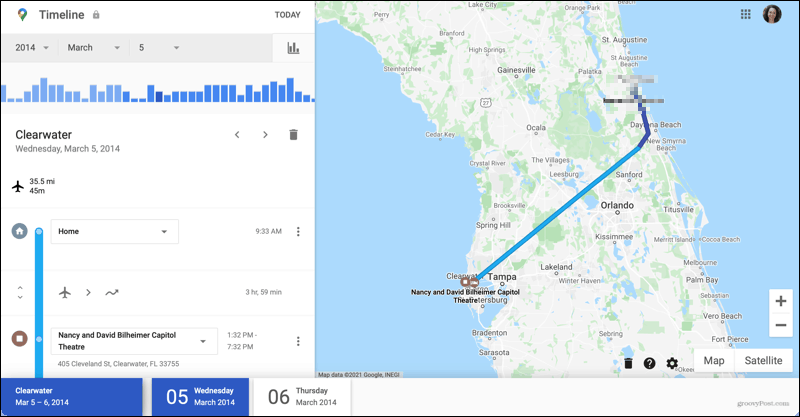
Toinen hyödyllinen ominaisuus on, että voit muokata matkasi päivän yksityiskohtia. Koska näet jokaisen pysähdyksen kuljetusmenetelmällä, saatat haluta tehdä muutoksen tai kaksi.
Esimerkiksi, ehkä yksi pysähdyspaikoista oli lepoalue, jota ei todellakaan tarvitse elää uudelleen. Valitse matkan paikan oikealla puolella olevat kolme pistettä ja napsauta Poista pysäkki päivästä.
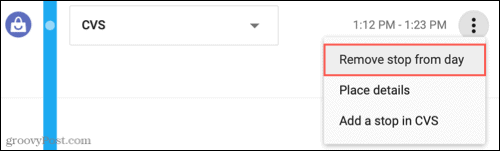
Voit myös säätää käyttämääsi kuljetusvaihtoehtoa. Esimerkiksi päivä saattaa näyttää, että olit ”liikkuessasi” pysäkkien välillä. Napsauta ruutua ja valitse vaihtoehdoista, kuten Ajo, Taksilla, Kävely tai Pyöräily.
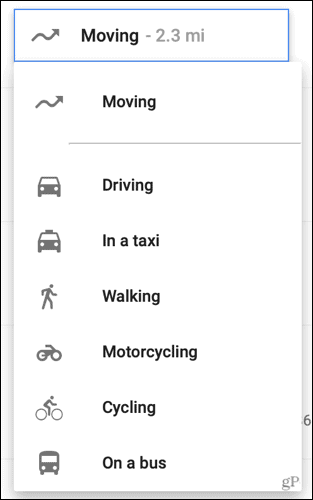
Tarkastele aikajanaa päivämäärän mukaan
Aikajanan tarkastelun alaosassa olevien vaihtoehtojen lisäksi voit valita tietyt päivämäärät. Valitse vasemmassa yläkulmassa tietty vuosi, kuukausi ja / tai päivämäärä. Voit myös käyttää päivämäärävaihtoehtojen alla olevaa kaaviota siirtyäksesi päivään. Klikkaa kaavio -kuvaketta.
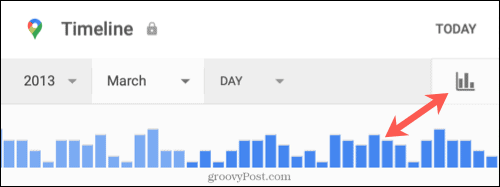
Kaikki valitsemallasi ajanjaksolla tekemäsi matkat näkyvät myös alareunassa. Voit valita yhden yksityiskohdista, kuten aiemmin on kuvattu.
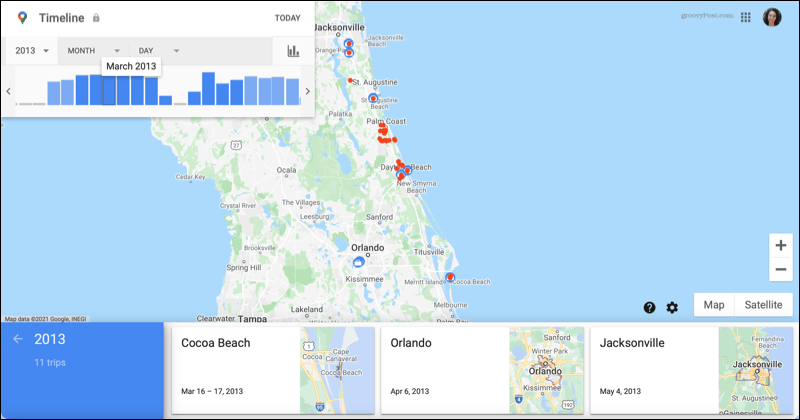
Hyödynnä Google Mapsin aikajanaa
Jos käytät jo Google Mapsia ja jopa Google Photosia, voit luoda automaattisen matkapäiväkirjan ilman vaivaa Aikajana-ominaisuuden avulla. Koe ikimuistoiset matkasi jokaisella askeleellasi ja käymälläsi paikalla.
Jos tarvitset apua suunnittelussa, katso miten voit Suunnittele seuraava matkasi tai patikointiseikkailu Google Mapsin avulla.
Toisaalta, jos sinut piilottaa Google-myymälöiden määrä, lue artikkeli siitä, miten estää Googlea seuraamasta sijaintiasi.
Google Chromen välimuistin, evästeiden ja selaushistorian tyhjentäminen
Chrome tallentaa erinomaisesti selaushistoriaasi, välimuistisi ja evästeesi selaimesi suorituskyvyn optimoimiseksi verkossa. Hänen on kuinka ...
Myymälähintojen täsmäytys: Kuinka saada verkkohinnat ostoksilla kaupassa
Kaupan ostaminen ei tarkoita, että sinun on maksettava korkeampia hintoja. Hintatakuun ansiosta voit saada online-alennuksia ...
Kuinka lahjoittaa Disney Plus -tilaus digitaalisella lahjakortilla
Jos olet nauttinut Disney Plus -sovelluksesta ja haluat jakaa sen muiden kanssa, voit ostaa Disney + Gift -tilauksen seuraavasti:
Opas asiakirjojen jakamiseen Google-dokumenteissa, Sheetsissa ja Slidesissa
Voit helposti tehdä yhteistyötä Googlen verkkopohjaisten sovellusten kanssa. Tässä on opas jakamiseen Google-dokumenteissa, Sheetsissa ja Slidesissa käyttöoikeuksilla ...