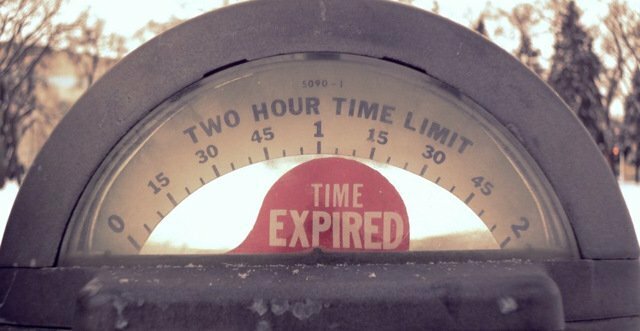Automaattisen kirkkauden sammuttaminen tai hallinta Windows 11:ssä
Microsoft Windows 11 Sankari / / December 22, 2021

Viimeksi päivitetty

Windows-tietokoneesi voi mukautua erilaisiin valaistusolosuhteisiin. Jos haluat määrittää automaattisen kirkkauden tai poistaa sen käytöstä Windows 11:ssä, noudata näitä ohjeita.
Jos työskentelet eri ympäristöissä, saatat haluta, että näytön kirkkaus mukautuu laskemalla tai nostamalla yleistä kirkkautta puolestasi. Tämä voi kuitenkin aiheuttaa ongelmia, varsinkin jos valaistusolosuhteet eivät sovi sinulle. Saatat joutua säästämään akkuvirtaa esimerkiksi.
Windows on älykäs, mutta se ei ole täydellinen – saatat joutua kytkemään automaattisen kirkkauden pois päältä tietokoneeltasi. Jos yrität hallita tai poistaa käytöstä automaattista kirkkautta Windows 11:ssä, voit tehdä sen noudattamalla näitä ohjeita.
Windows 11:n kirkkausasetusten määrittäminen
Ennen kuin aloitat, sinun on otettava huomioon joitain asioita.
Ensinnäkin jokainen Windows 11 -laite käsittelee automaattista kirkkautta eri tavalla. Jotkut säätävät kirkkautta ympäristön perusteella, kun taas toisissa on sisäänrakennetut valoanturit. Toinen Microsoftin esittelemä ominaisuus on
Asetuksissa käytettävissä olevat säätimet vaihtelevat laitteesi ominaisuuksien mukaan. Automaattinen tai (mukautuva) kirkkaus on käytettävissä vain Windows 11 -järjestelmissä, joissa on sisäänrakennettu näyttö, kuten kannettava tietokone, tabletti tai all-in-one-pöytätietokone. Et näe automaattista kirkkausvaihtoehtoa, kun käytät esimerkiksi työpöytää ulkoisen näytön kanssa.
Automaattisen kirkkauden sammuttaminen tai hallinta Windows 11:ssä
Voit hallita tai poistaa käytöstä automaattisen kirkkauden Windows 11:ssä seuraavasti:
- Lehdistö alkaa tai paina Windows-avain tuo valikko esiin ja napsauta sitten asetukset. Voit myös lyödä pikanäppäinWindows-näppäin + I käynnistääksesi Asetukset suoraan.

- Yhden kerran asetukset avautuu, napsauta Järjestelmä sitten vasemmasta paneelista Näyttö oikealla.
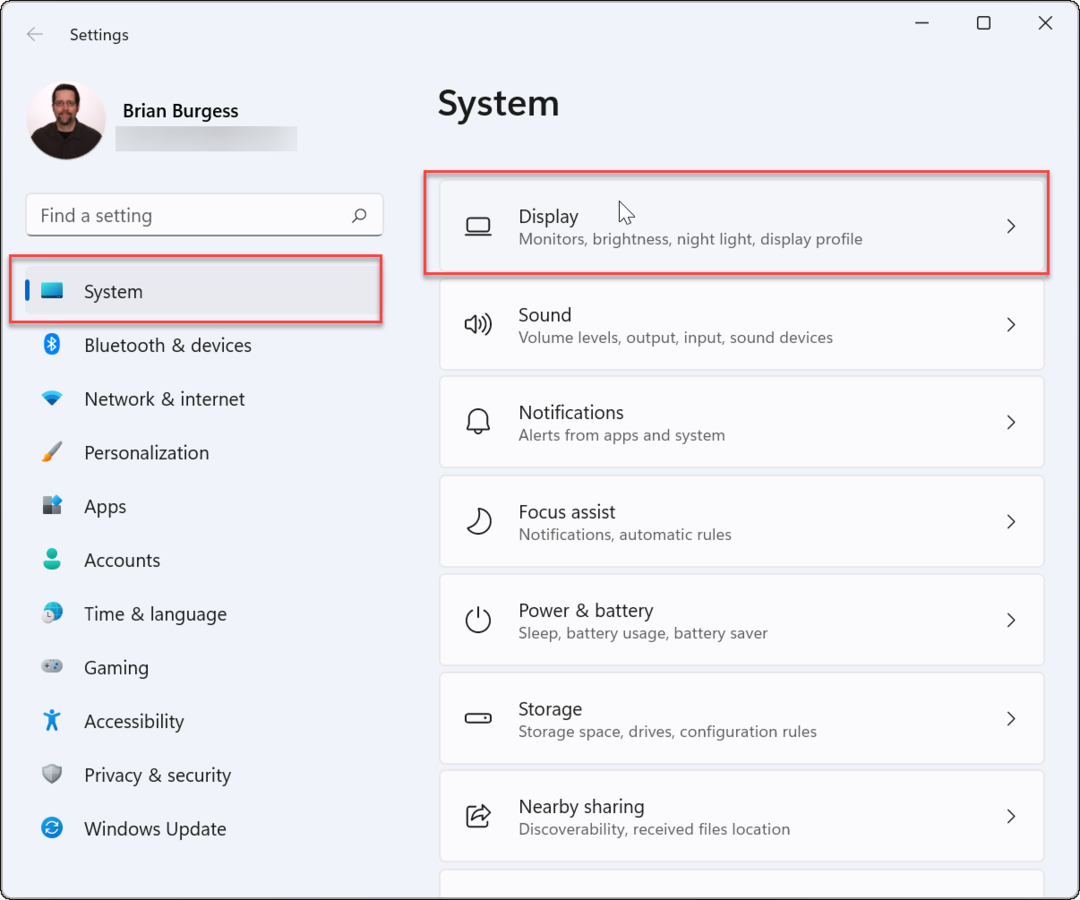
- Napsauta seuraavaksi Kirkkaus alla Kirkkaus ja väri -osio ja poista valinta Muuta kirkkautta automaattisesti, kun valaistus muuttuu.
- Poista valinta Auta parantamaan akkua optimoimalla näytettävää sisältöä ja kirkkautta vaihtoehto heti alla.
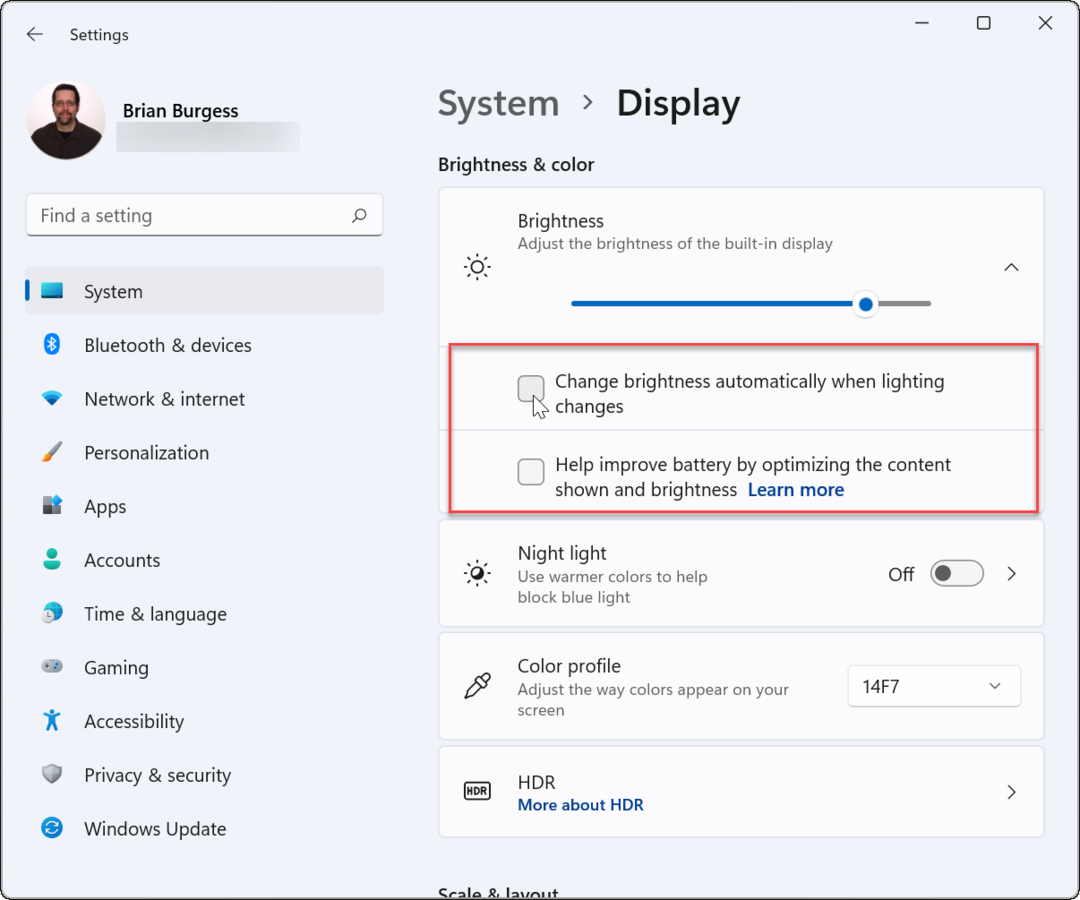
- Täältä voit myös säätää Kirkkauden liukusäädin säätääksesi näytön kirkkautta manuaalisesti.
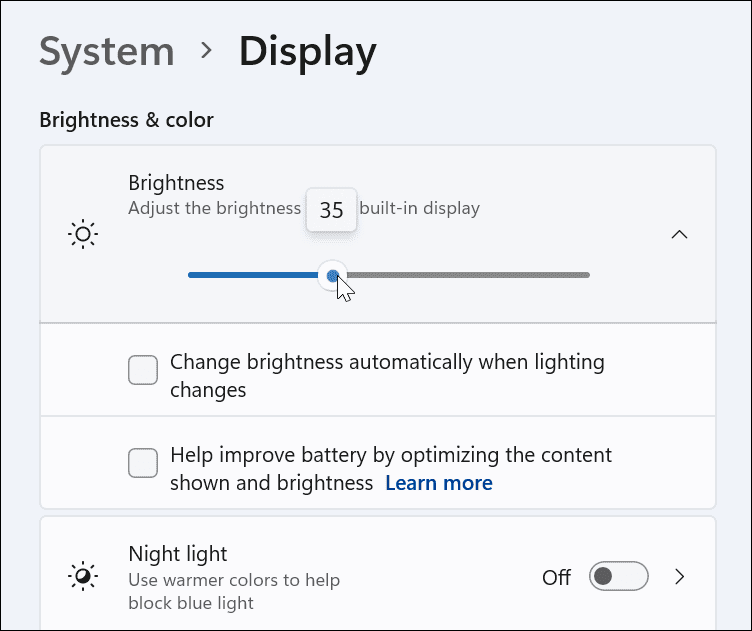
Näytön kirkkauden hallinta Windows 11:n pikakäytön avulla
Voit myös käyttää Pika-asetukset valikosta jos etsit nopeaa ja helppoa tapaa säätää näytön kirkkautta. Voit avata ja hallita kirkkautta Windows 11:ssä seuraavasti:
- The Pika-asetukset valikko on piilotettu – napsauta painiketta, jossa Wi-Fi, kaiutin ja akku kuvakkeet sijaitsevat tehtäväpalkissa oikealla nähdäksesi sen. Voit käyttää pikanäppäinWindows-näppäin + A käynnistääksesi Pika-asetukset.
- Vuonna Pika-asetukset -valikosta, vedä kirkkauden liukusäädintä lisätäksesi tai vähentääksesi sisäänrakennetun näytön kirkkautta.
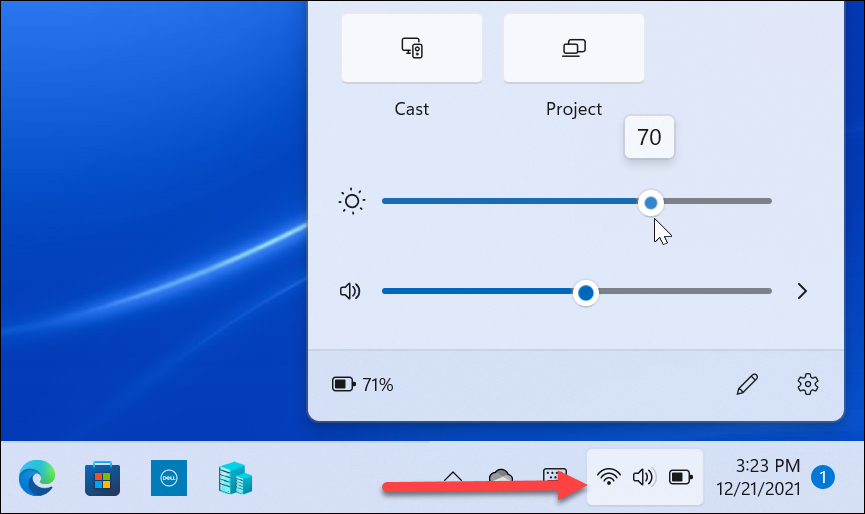
- Kun olet säätänyt kirkkauden haluamaasi kohtaan, poistu Pika-asetukset valikosta napsauttamalla tyhjää aluetta työpöydällä.
Automaattisen kirkkauden hallinta virransäästötilassa Windows 11:ssä
Windows 11 vähentää näytön kirkkautta ollessaan sisällä Akun säästäjä tila. Tämä on järkevää, koska näytön kirkkauden lisääminen kuluttaa paljon akkua. Voit kuitenkin muuttaa asetuksia estääksesi Windows 11:tä muuttamasta kirkkautta. Käytä seuraavia vaiheita:
- Klikkaa alkaa painiketta ja avaa asetukset. Vaihtoehtoisesti voit käyttää pikanäppäintä Windows-näppäin + I avataksesi Asetukset suoraan.
- Kun olet asetuksissa, siirry kohtaan Järjestelmä > Virta ja akku.
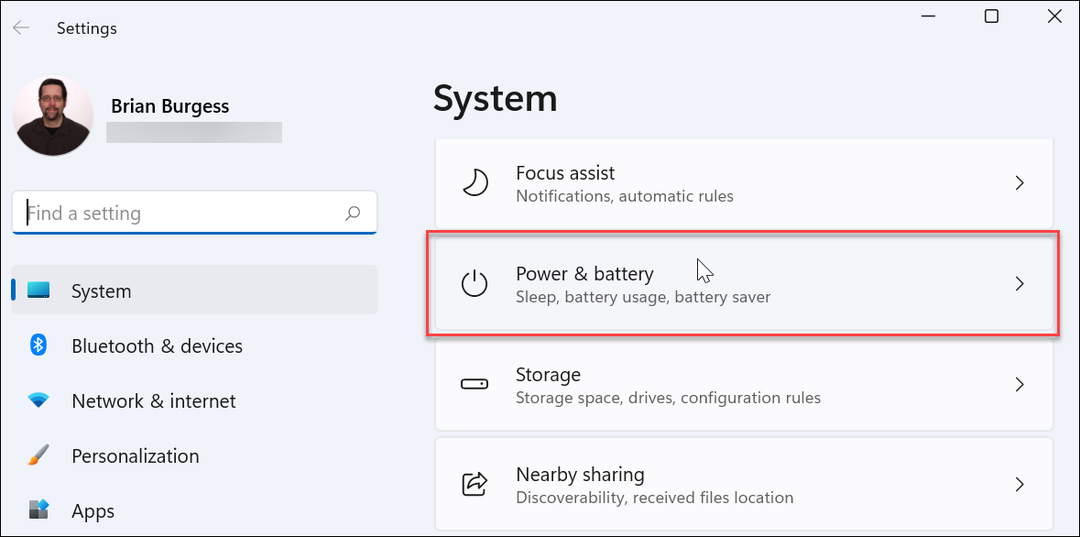
- Laajenna Akku -osio oikealla ja valitse Pienennä näytön kirkkautta akunsäästöä käytettäessä liukusäädintä vaihtamalla sen asentoon Vinossa asemaa.
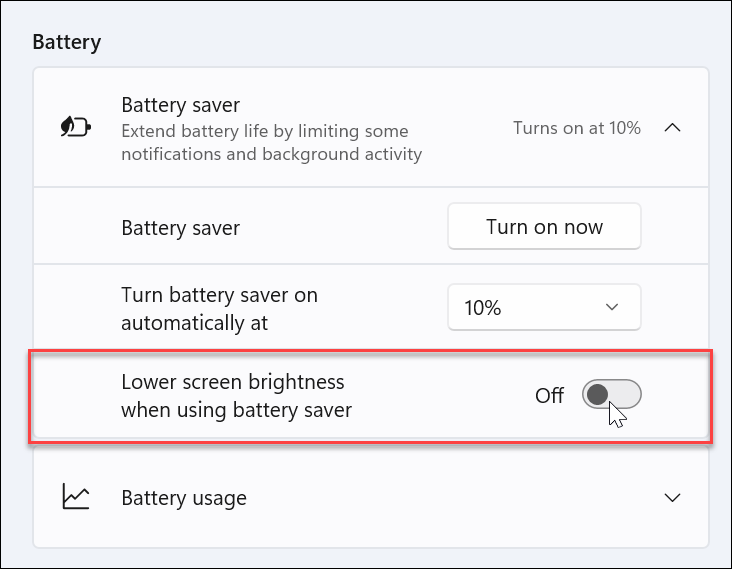
Kun tämä asetus on poistettu käytöstä, näytön kirkkaus pysyy samalla tasolla kuin asetat sen seuraavan kerran, kun virransäästötila käynnistyy.
Windows 11:n näyttöasetusten hallinta
Näytön säätäminen automaattisesti erilaisiin valaistusolosuhteisiin voi olla mukava ominaisuus – jos se toimii oikein. Kun se toimii, se voi säästää akun käyttöikää ja antaa sinun katsella näyttöä optimaalisesti. Tulee kuitenkin aikoja, jolloin se ei toimi mielesi mukaan. Microsoft tekee helpoksi sammuttaa tai hallita automaattista kirkkautta Windows 11:ssä noudattamalla yllä olevia ohjeita.
Voit kuitenkin muuttaa näyttöasetuksiasi Windows 11:ssä muillakin tavoilla. Jos esimerkiksi olet huolissasi silmien rasituksesta, voit aloittaa tumman tilan käyttäminen Windows 11:ssä. Henkilökohtaisemman työpöytäkokemuksen saamiseksi voit muuttaa Windows 11 Käynnistä-valikon ja tehtäväpalkin värit tarpeidesi mukaan.
Kuinka löytää Windows 11 -tuoteavain
Jos sinun on siirrettävä Windows 11 -tuoteavain tai vain tehtävä käyttöjärjestelmän puhdas asennus,...
Google Chromen välimuistin, evästeiden ja selaushistorian tyhjentäminen
Chrome tallentaa selaushistoriasi, välimuistisi ja evästeet erinomaisesti, jotta se optimoi selaimesi suorituskyvyn verkossa. Hänen tapansa...
Myymälähintojen vastaavuus: Kuinka saada verkkohinnat kaupassa tehdessäsi ostoksia
Myymälästä ostaminen ei tarkoita, että sinun pitäisi maksaa korkeampia hintoja. Hintavastaavuustakuiden ansiosta saat verkkoalennuksia tehdessäsi ostoksia...
Disney Plus -tilauksen lahjoittaminen digitaalisella lahjakortilla
Jos olet nauttinut Disney Plus -palvelusta ja haluat jakaa sen muiden kanssa, näin voit ostaa Disney+ Gift -tilauksen...