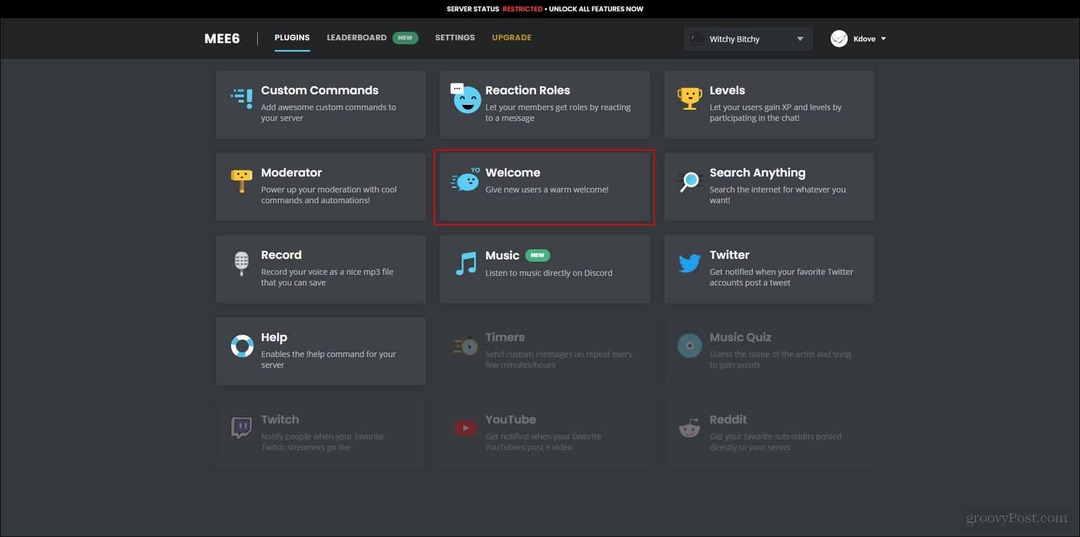Kuinka vapaasti tyhjentää tietokoneesi turvallisesti
Yksityisyys Turvallisuus Mac Sankari / / March 18, 2020
Viimeksi päivitetty

Onko sinulla vanhempi Mac tavallisella kiintolevyllä? Opi varmistamaan, että poistettuja tiedostoja ei voida palauttaa pyyhkimällä aseman vapaata tilaa turvallisesti.
Kun poistat Mac-tietokoneen tavallisen kiintolevyn tiedostoja (ei SSD-tiedostoa), tiedostot jäävät asemaan. Mutta Mac ei enää pääse niihin.
Kuitenkin kuka tahansa, joka saa hallussaan Mac-tietokoneesi ja jolla on keskitason tietotaidot, saattaa pystyä palauttamaan poistetut tiedostot asemalta. Ellet sinä poista ne ensin turvallisesti.
Jos et ole jo poistanut tiedostojasi turvallisesti, ei ole vielä liian myöhäistä. Jos Mac-tietokoneessasi on säännöllinen pyörivä kiintolevy (HDD), voit pyyhkiä Mac-tietokoneesi vapaan tilan turvallisesti estääksesi tiedostojen, joita ei ole poistettu turvallisesti, palauttamisen. Jos Mac-tietokoneessasi on SSD, sinun ei tarvitse tyhjentää vapaata tilaa turvallisesti, eikä sinun pitäisi.
Tänään keskustelemme siitä, mitä tapahtui Mac-tietokoneen Levytyökalun Secure Erase Free Space -ominaisuudelle ja kuinka puhdistaa turvallisesti Macin kiintolevyn vapaa tila ilman tätä ominaisuutta.
Mitä tapahtui, jotta vapaata tilaa poistetaan macOS-järjestelmästä?
Mac-tietokoneen Levytyökalun Secure Erase Free Space -ominaisuus lisäsi tietosuoja- ja tietoturvakerroksen tiedostojen poistamiseen. Ominaisuuden avulla voit korvata aseman vapaan tilan estääksesi poistettujen tiedostojen palauttamisen.
MacOS: n nykyaikaiset versiot ja OS X: n uudemmat versiot, kuten El Capitan, eivät sisällä Levytyökalussa Secure Erase Free Space -ominaisuutta. Koska useimmissa Mac-koneissa on nyt SSD-asemat tavallisten kiintolevyjen sijasta, Applen mielestä ominaisuutta ei tarvita. Kun poistat tiedostoja normaalisti SSD-levyllä, näiden tietojen palauttaminen on vaikeaa.
Apple selitti, että sinun ei tarvitse tyhjentää Mac-tietokoneesi SSD-levyä turvallisesti online-tietokanta:
SSD-aseman kanssa Secure Erase ja Erasing Free Space eivät ole käytettävissä Levytyökalussa. Näitä vaihtoehtoja ei tarvita SSD-asemassa, koska tavallinen poisto vaikeuttaa tietojen palauttamista SSD: stä.
Onko sinulla SSD tai kiintolevy, sinun pitäisi käytä FileVaultia tietojen suojaamiseksi. FileVault salaa koko aseman, joten kaikki tiedostosi ovat suojattuja. Tarvitset salasanan voidaksesi käyttää mitä tahansa aseman levyllä. Ilman sitä tietosi ovat salattuja ja turvassa luvattomalta käytöltä
Pyyhi Macin vapaa tila turvallisesti komentorivillä
Ennen kuin pyyhkit Mac-tietokoneesi vapaata tilaa komentorivillä, varmuuskopioi tietosi.
Kun olet varmuuskopioinut tietosi, avaa Terminal-sovellus Sovellukset> Apuohjelmat kansio.
Kirjoita sitten seuraava komento kehotteeseen ja paina Tulla sisään.
diskutil SecureErase vapaata tilaa 4 / Äänenvoimakkuudet / Macintosh \ HD
Varmista, että sisällytät “vapaan tilan” komentoon. Tämä tarkoittaa, että poistat vain aseman vapaan tilan eikä koko asemaa.
Numero “4” ilmaisee pyyhkimistasoa aseman vapaassa tilassa. Voit käyttää pyyhkimistasoa "4" tai valita toisen vaihtoehdon seuraavasta luettelosta:
- 0 - Yhden passin nolla täyttöpyyhe.
- 1 - satunnaisen täytön yhden kanavan tyhjennys.
- 2 - Yhdysvaltain DoD-7-pass turvallinen poisto.
- 3 - Gutmann-algoritmi 35-pass turvallinen poisto.
- 4 - Yhdysvaltain DoE-algoritmi 3-pass turvallinen poisto.
Mitä enemmän kulkee vapaata tilaa pyyhkiessään, sitä pidempi prosessi kestää.
Korvaa ”Macintosh \ HD” sen tilavuuden nimellä, jonka vapaata tilaa pyyhitään. Jos levyn nimi sisältää välilyönnin, kirjoita välilyönti eteen alaviiva, kuten teimme komennossa. Varmista, että syötät ”/ Volumes /” ennen levyn nimeä.
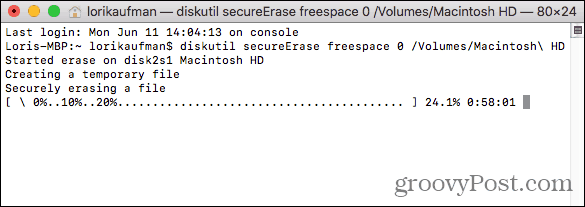
Kun pyyhkimisprosessi on valmis, näet viestin ja palaat komentokehotteeseen.
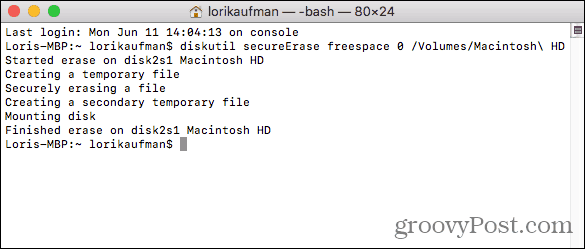
Pyyhi Mac-tietokoneesi vapaa tila turvallisesti CCleanerilla
CCleaner Macille on vähemmän työkaluja saatavilla kuin CCleaner Windowsille. Mutta voit käyttää sitä turvallisesti pyyhkiäksesi kiintolevyn vapaan tilan käyttämällä CCleanerin ilmaista versiota. Voit maksaa Pro-versiosta, mutta se ei ole välttämätöntä.
ladata ja asenna CCleaner. Kun avaat ohjelman, napsauta Työkalut vasemmassa ruudussa. Napsauta sitten Poista vapaa tila keskimmäisessä ruudussa.
Valitse tilavuus, josta haluat poistaa vapaan tilan. Jos valitset SSD, näyttöön tulee viesti Yksityiskohdat ruutu, jossa poistetaan vapaa tila ei ole käytettävissä SSD-levyille.
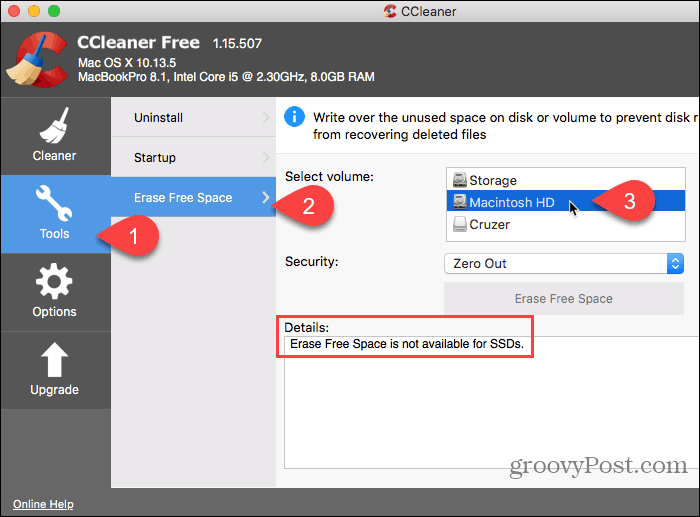
Kun olet valinnut tavallisen kiintolevyn, valitse yksi seuraavista vaihtoehdoista turvallisuus pudotusvalikosta.
- Ei nollaa
- 7-Pass Erase
- 35-Pass Erase
Napsauta sitten Poista vapaa tila.
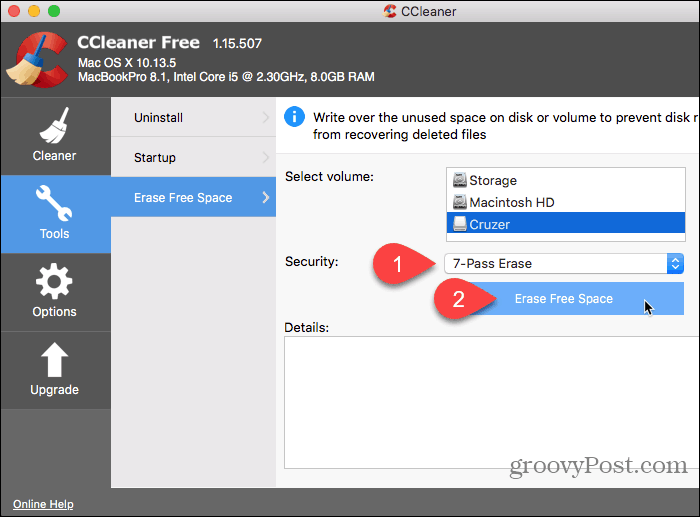
CCleaner varoittaa, että prosessin loppuun saattaminen voi kestää useita tunteja.
Aloita valitun aseman vapaan tilan poistaminen napsauttamalla Joo. Jos olet muuttanut mieltäsi, napsauta Ei.
Jos napsautit Joo, kirjoita salasanasi pyydettäessä.
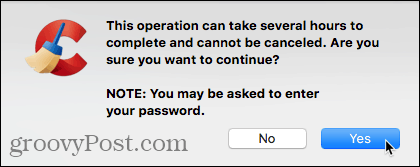
Pyyhkimisprosessi alkaa ja eteneminen näkyy Yksityiskohdat laatikko.
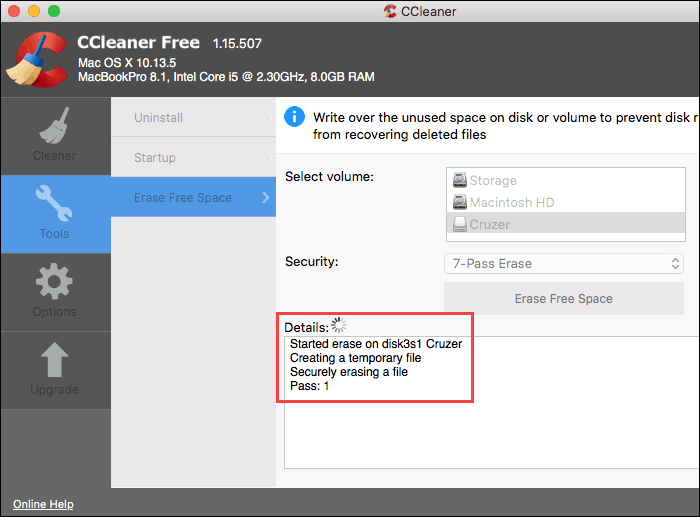
Estä yksityisten tietojen palauttaminen
Apple-laitteiden, mukaan lukien Macit, tunnetaan kestävän pitkään. Joten jos sinulla on vielä vanhempi Mac, jossa on tavallinen kiintolevy, käytä yhtä näistä menetelmistä varmistaaksesi, että arkaluontoisia poistettuja tiedostojasi ei voida palauttaa.
Tässä on muutama esimerkki, jos käytät Windows-tietokonetta tapoja, joilla voit turvallisesti pyyhkiä vapaan tilan Windowsissa.
Tiedätkö muita menetelmiä tai työkaluja vapaan tilan turvallisen pyyhkimiseen Macilla tai muita suojattujen tietojen poistovaihtoehtoja Mac-käyttöjärjestelmän nykyaikaisille versioille? Jaa ajatuksesi ja ideasi kanssamme alla olevissa kommenteissa!