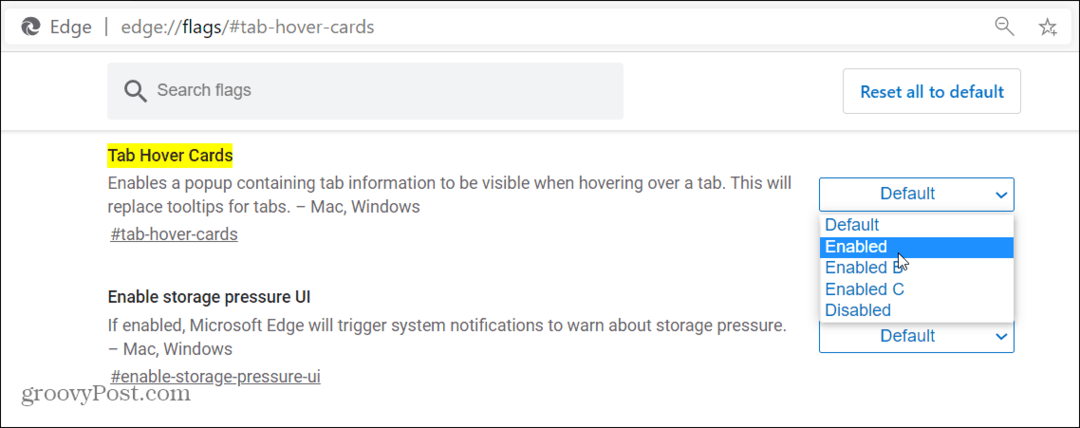Salaa USB-muistitikku Windows 8: ssa
Turvallisuus Microsoft Windows 8 Vindovs 7 / / March 18, 2020
Tietosi säilyttäminen kannettavissa USB-muistitikkuissa unohdetaan usein, mutta se on tärkeää, koska ne voivat kadota helposti. Näin voit käyttää BitLockeria Windows 8: ssa, joka on sisäänrakennettu salausapuohjelma, jonka avulla voit pitää flash-asema turvassa.
USB-muistitikut ovat usein huomiotta jätetty varmuuskopiointityökalu. Vaikka niiden siirrettävyys on kätevää, ne voivat olla turvallisuusriski. Näin voit käyttää BitLockeria Windows 8: ssa, joka on sisäänrakennettu salausapuohjelma, jonka avulla voit pitää flash-asema turvassa.
Huomautus: BitLocker-ominaisuus - nimeltään bitLocker to go siirrettäville asemille - on saatavana Windows 8 Pro-, Windows 7 Ultimate- ja Enterprise-versioissa. Salattuaan aseman Windows 8, voit käyttää sitä XP: n tai uudemmassa versiossa tiedostojen lukemiseen ja kopiointiin, mutta et voi tallentaa siihen suoraan.
Kytke ensin USB-muistitikku. Kun Windows on tunnistanut sen, mene tietokoneeseen ja etsi asema ja korosta se. Uudessa Windows 8 Explorer -nauhassa näet Drive-työkalut korostettuna. Klikkaus BitLocker >> Ota BitLocker käyttöön.
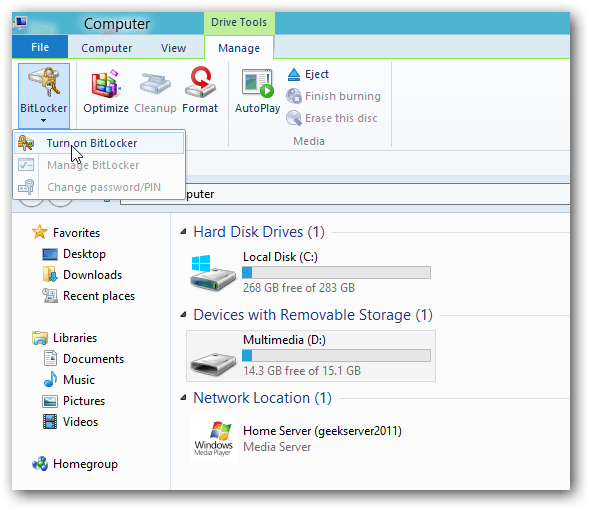
Voit vaihtoehtoisesti napsauttaa hiiren kakkospainikkeella ulkoista asemaa ja valita pikavalikosta Ota BitLocker käyttöön. Tämä menetelmä toimii parhaiten Windows 7.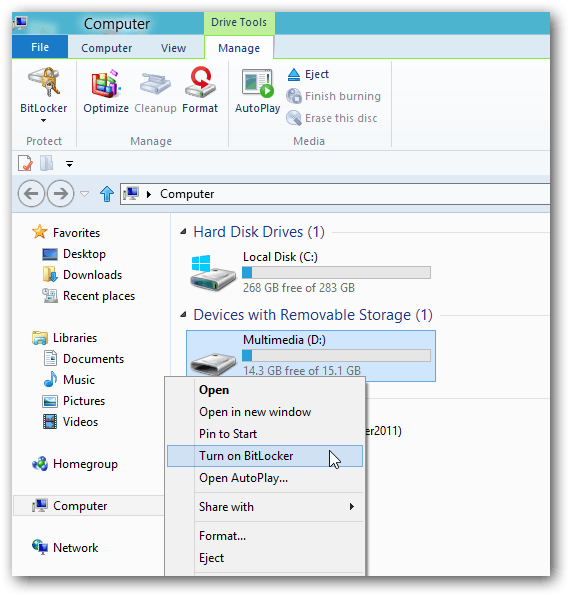
Valitse seuraavaksi Käytä salasanaa aseman lukituksen avaamiseen ja kirjoita salasana kahdesti. Napsauta Seuraava.
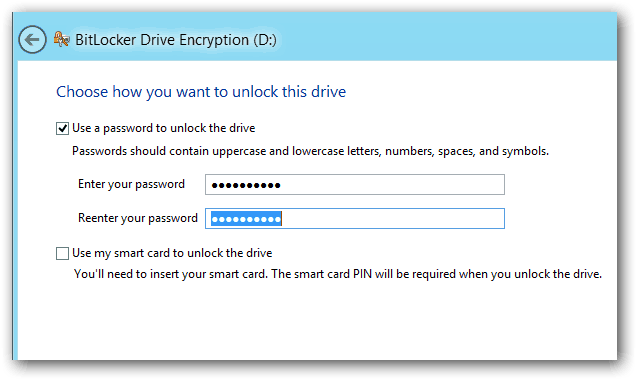
Windows kysyy, kuinka varmuuskopioida palautusavain. Palautusavain on merkkijono, jonka avulla pääset käsiksi asemaan, vaikka olet kadottanut salasanan.
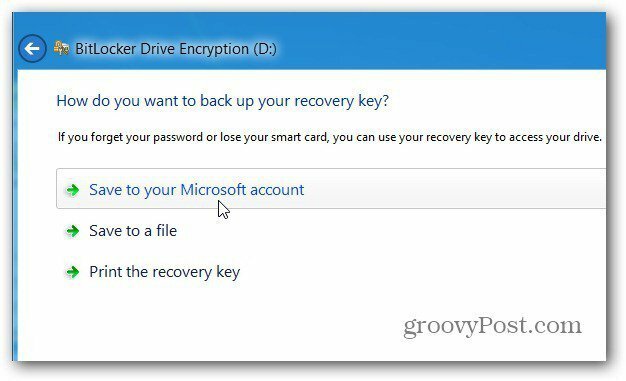
Seuraavaksi valitse, kuinka suuri osa asemasta salataan. Jos valitset Vain käytetty levytila - se on nopeampi ja myös lisäämäsi tiedot salataan. Suosittelen valitsemalla Salaa koko asema, vaikka se vie kauemmin. Tällä tavalla salattiin myös poistetut tiedot, jotka ovat mahdollisesti palautettavissa.
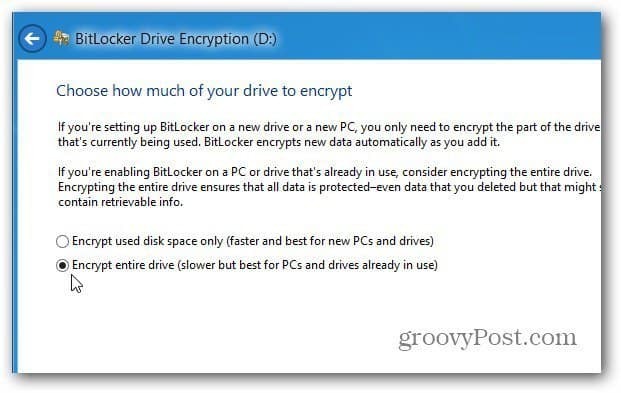
Napsauta sitten Aloita salaaminen aloittaaksesi prosessin.
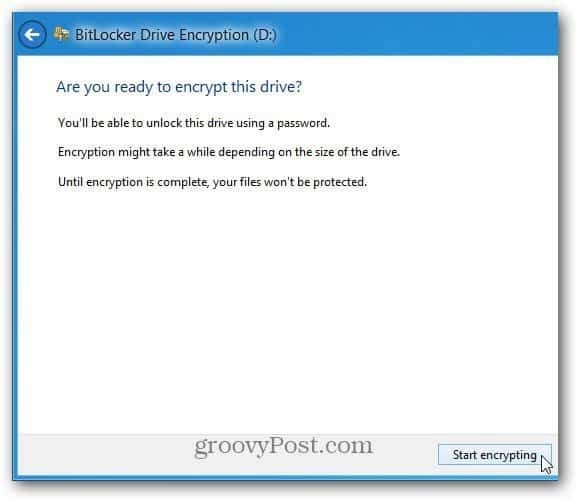
Voit seurata edistymistä, kun asema on salattu. Aika, joka vie tämän, vaihtelee aseman tietomäärän ja sen koon mukaan.
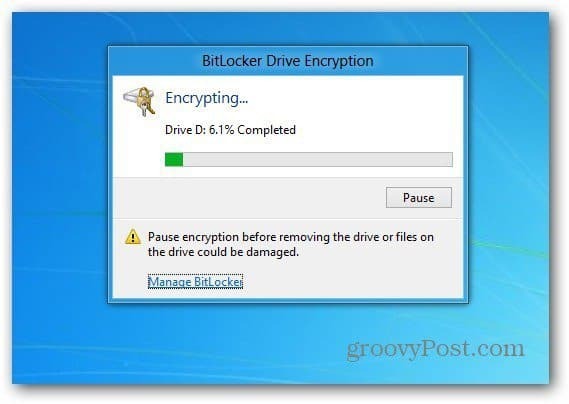
Kun asema on salattu, näet lukkokuvaketta tietokoneessa luettelossa olevassa asemassa.
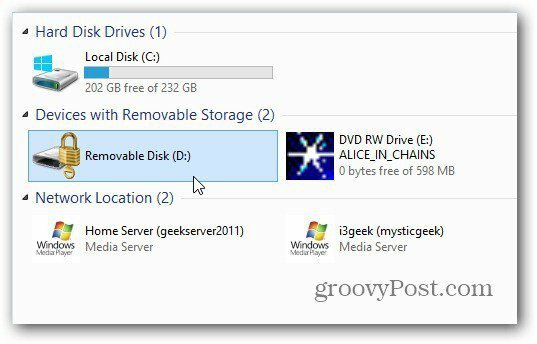
Nyt kun haluat käyttää asemaa, kytke se verkkoon ja sinulta kysytään salasanaa, ennen kuin voit käyttää sitä.
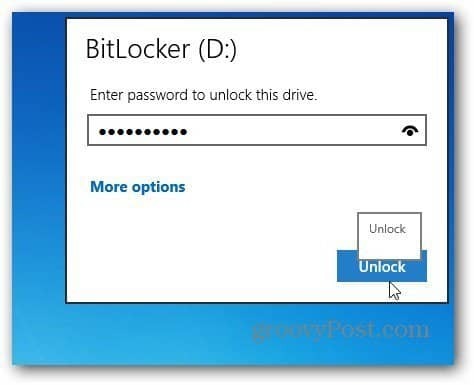
Tämä on näyttö, jonka näet Windows 7: ssä salasanan syöttämiseksi salatun aseman lukituksen avaamiseksi.
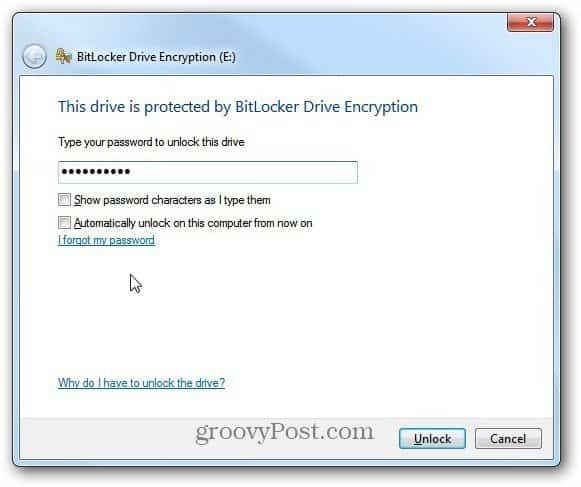
Sen jälkeen AutoPlay tulee esiin (jos käytössä) ja voit aloittaa aseman käytön haluamallasi tavalla.

Jos joudut vaihtamaan salasanan tai hallitsemaan muita BitLocker-salatun aseman asetuksia, napsauta Windows 8: ssa hiiren kakkospainikkeella ja valitse Muuta BitLocker-salasana tai Hallitse BitLocker.
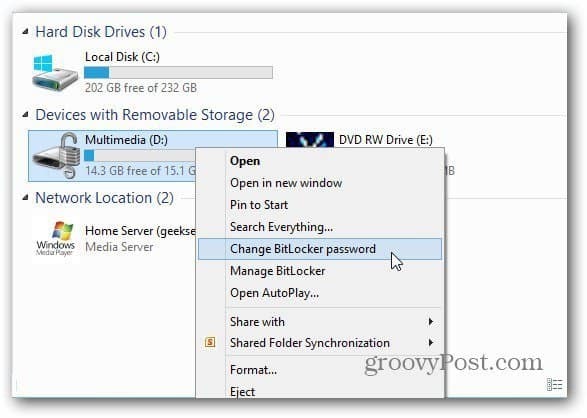
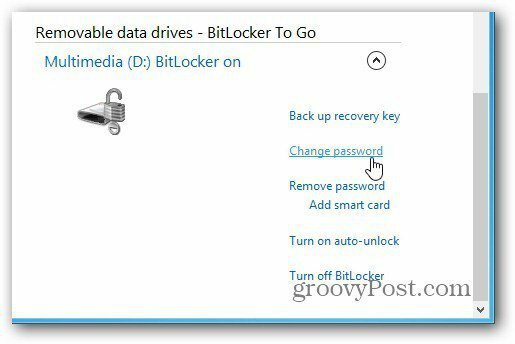
Napsauta Windows 7: ssä hiiren kakkospainikkeella asemaa ja valitse Hallitse BitLocker. Sitten saat valikon, jossa luetellaan erilaisia hallittavissa olevia vaihtoehtoja, mukaan lukien Vaihda salasana.
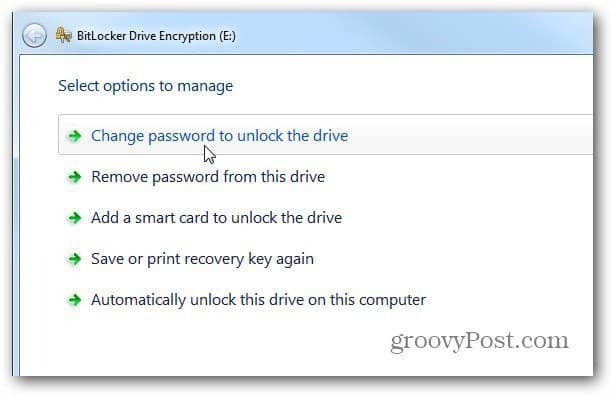
Suosittelemme, jos haluat käyttää kolmannen osapuolen apuohjelmaa salaamaan asemiasi - mukaan lukien Dropbox käyttämällä TrueCrypt-ohjelmaa.