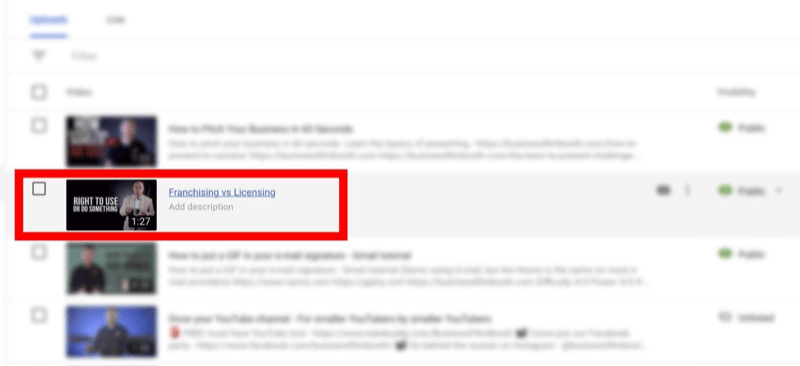Kuinka ottaa virtualisointi käyttöön Windows 11:ssä
Microsoft Windows 11 Sankari / / November 11, 2021

Viimeksi päivitetty

Paras tapa käyttää virtuaalikoneita Windows 11:ssä on käyttää Hyper-V: tä, mutta sinun on ensin otettava virtualisointi käyttöön Windows 11:ssä. Näin
Jos käytössäsi on Windows 11 Pro tai uudempi, hieno ominaisuus, jonka voit ottaa käyttöön, on virtualisointi (tai Hyper-V Windowsissa). Virtualisoinnin avulla voit luoda ja käyttää virtuaalikoneita isäntäkäyttöjärjestelmästä.
Virtuaalikone (VM) toimii kuten mikä tahansa tavallinen tietokone, jolla on oma virtuaalinen RAM-muisti, levytila, verkkoyhteys ja paljon muuta. Sen avulla voit asentaa täyden version käyttöjärjestelmästä, joka poikkeaa isäntäkoneessa käynnissä olevasta käyttöjärjestelmästä. Jokainen VM toimii omassa erillisessä tilassaan isäntätietokoneen levyasemassa. Tämä tarkoittaa, että voit tarvittaessa käyttää useita virtuaalikoneita samalla laitteistolla.
Virtualisoinnin avulla voit luoda ympäristöjä, joissa voit testata uusia ohjelmistoja ja palveluita. Virtuaalikoneet ovat suosittuja yritysympäristöissä, mutta voit käyttää VM: itä myös kotona.
Jos haluat käyttää Hyper-V: tä ja ottaa virtualisoinnin käyttöön Windows 11:ssä, sinun on tehtävä näin.
Ennen kuin otat virtualisoinnin käyttöön Windows 11:ssä
Jos päätät ottaa virtualisoinnin käyttöön Windows 11:ssä, sinun on ensin tarkistettava muutamia asioita. Nämä sisältävät:
- Tarkista CPU-tuki SLAT: lle: Tietokoneesi tarvitsee 64-bittisen suorittimen, joka tukee Toisen tason osoitekäännös (tunnetaan myös SLAT-tekniikkaa). Nykyaikaisten Intel- tai AMD 64-bittisten prosessorien pitäisi tukea SLAT: ia oletuksena.
- Ota virtualisointi käyttöön BIOSissa/UEFI: ssä: Sinun on otettava virtualisointitekniikka käyttöön tietokoneesi BIOS/UEFI-asetusvalikossa. Tämän vaiheet vaihtelevat, joten katso lisätietoja valmistajan käsikirjasta tai tukisivustosta. Useimmille käyttäjille sinun on kuitenkin lyötävä F2, F10, tai jokin muu toimintonäppäin, kun tietokoneesi käynnistyy. Etsiä "Järjestelmän asetukset,” “Virtuaalitekniikka”, tai jotain vastaavaa ja ota nämä asetukset käyttöön, jos ne eivät jo ole.
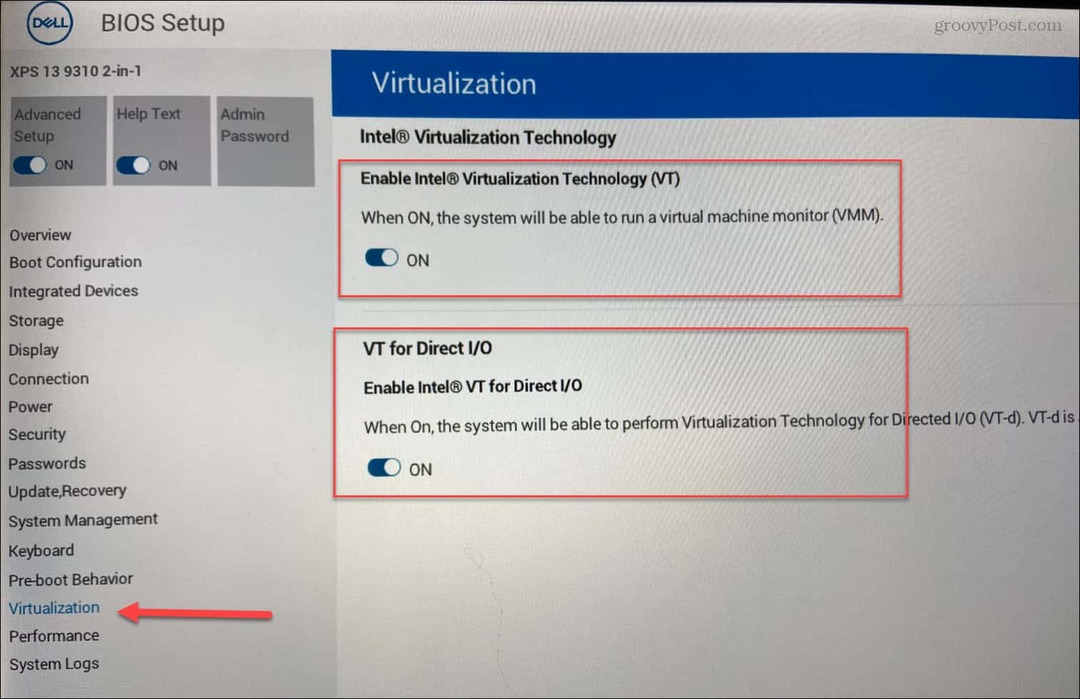
- Windows 11 Pro tai uudempi asennettuna: The Koti Windows 11 -versio ei tue tarvittavaa Hyper-V Manageria. Voit hankkia ominaisuuden päivitä Windows 11 Homesta Proksi. Jos et voi ottaa Hyper-V: tä käyttöön, sinun on käytettävä vaihtoehtoista menetelmää virtuaalikoneiden luomiseen, kuten VirtualBox.
Kuinka ottaa Hyper-V käyttöön Windows 11:ssä
Hyper-V on sisäänrakennettu työkalu virtuaalikoneiden luomiseen ja käyttämiseen Windows 11:ssä. Et tarvitse lisäohjelmistoja virtuaalikoneen luomiseen, mutta Hyper-V ei ole yleensä oletuksena käytössä. Jos haluat käyttää virtualisointia Hyper-V: n avulla, sinun on kytkettävä se päälle.
Jos haluat ottaa Hyper-V Managerin käyttöön, sinun on ensin avattava Juosta valintaikkuna. Voit tehdä tämän nopeasti painamalla Windows-näppäin + R näppäimistölläsi.
Vuonna Juosta valintaikkuna, kirjoita optionalupdates.exeja napsauta sitten OK.
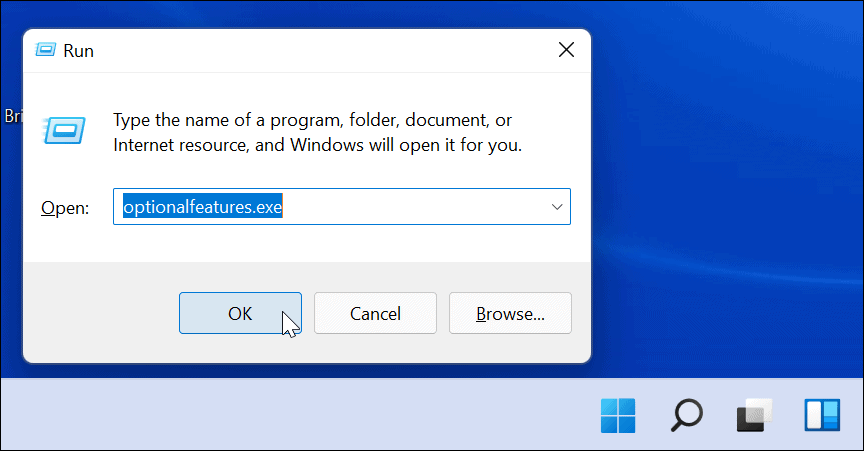
Vuonna Windowsin ominaisuudet -ikkunassa, voit ottaa käyttöön tai poistaa käytöstä tiettyjä Windowsin ominaisuuksia, mukaan lukien Hyper-V. Voit tehdä tämän varmistamalla, että kaikki asiaankuuluvat Hyper-V vaihtoehdot ovat käytössä ja napsauta sitten OK.
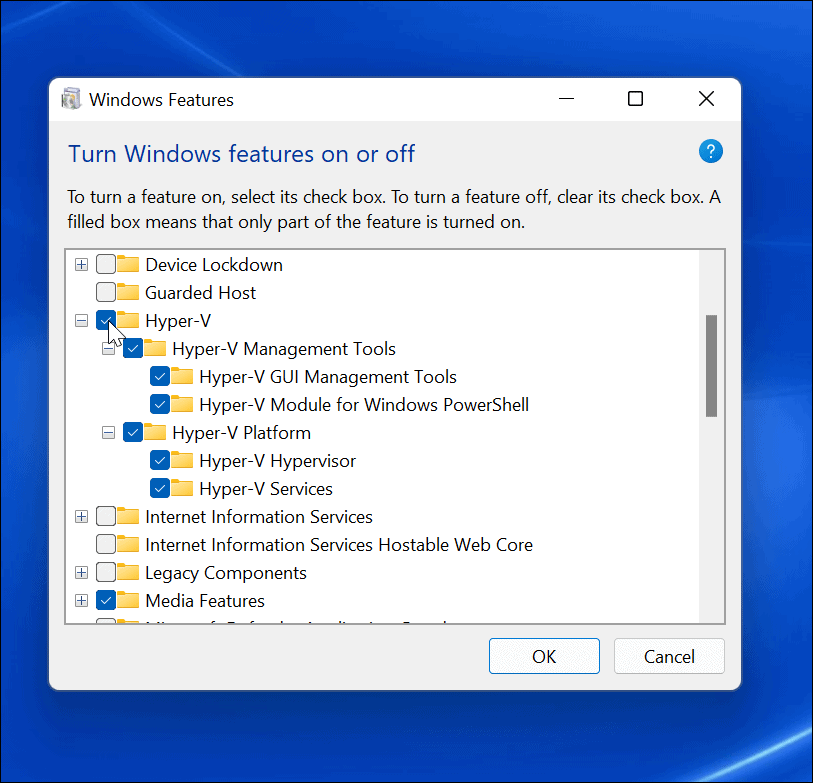
Edistymispalkki avautuu, kun Windows asentaa tätä ominaisuutta varten tarvittavat tiedostot. Kun se on valmis, uudelleenkäynnistys vaaditaan - napsauta Käynnistä uudelleen nyt tehdä tämä.
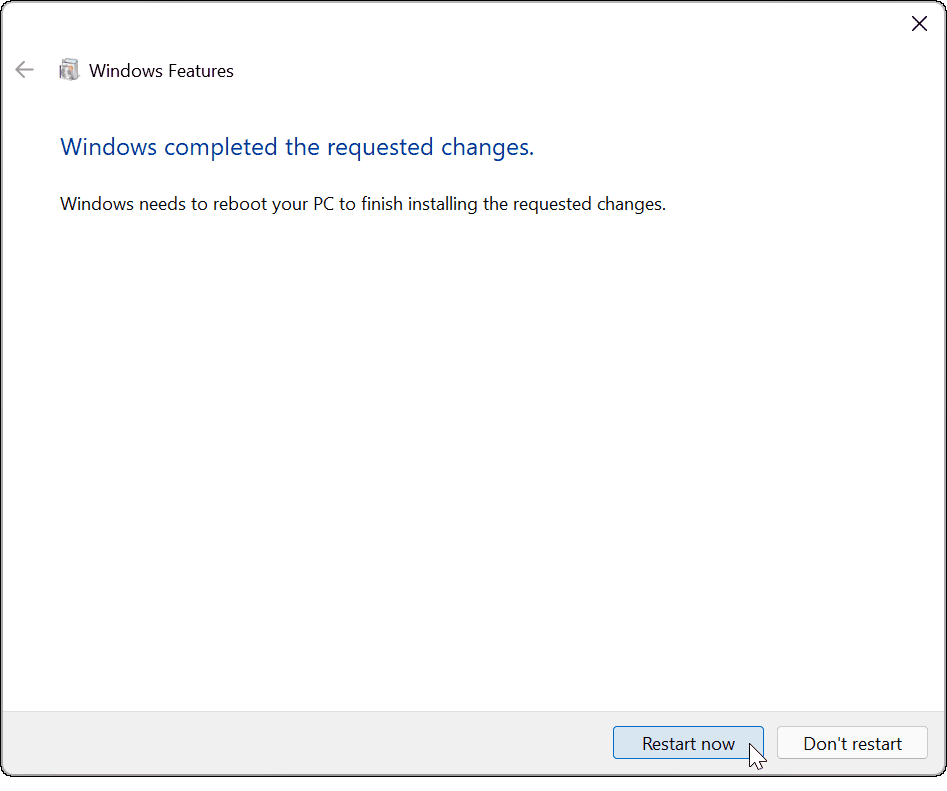
Hyper-V Managerin avaaminen
Kun tietokoneesi käynnistyy uudelleen, voit alkaa käyttää Hyper-V Manager. Tämän työkalun avulla voit luoda ja hallita virtuaalikoneitasi.
Käynnistä Hyper-V Manager painamalla alkaa ja kirjoita hyper-v johtaja hakupalkissa. Kun se näkyy muodossa best ottelu tulos, paina Suorita järjestelmänvalvojana oikealla.
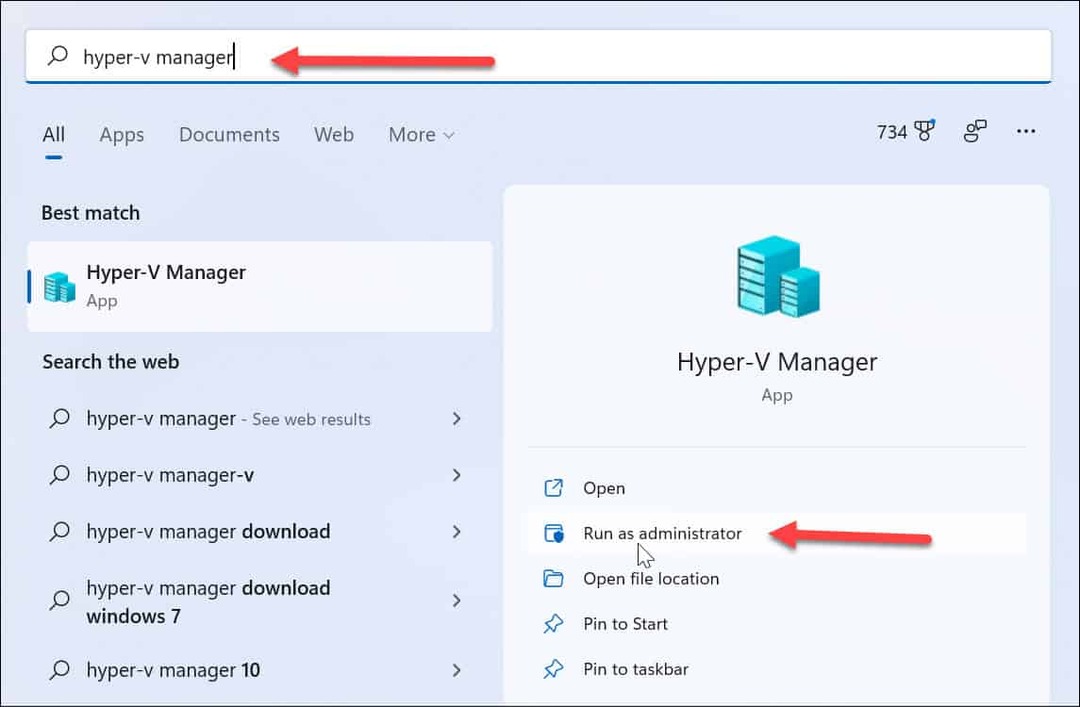
Jos olet käyttänyt Hyper-V Windows 10:ssä, Hyper-V Managerin ei pitäisi näyttää liian vieraalta. Mikään ei ole muuttunut muutamaa pyöristettyä kulmaa lukuun ottamatta.
Hyper-V Managerin avulla voit alkaa luoda uusia virtuaalikoneita, joissa on Windows, Linux tai jokin muu käyttöjärjestelmä. Kuten Windows 10, voit luoda uusia virtuaalikoneita Hyper-V Managerissa käyttämällä Uusi virtuaalikoneen ohjattu toiminto.
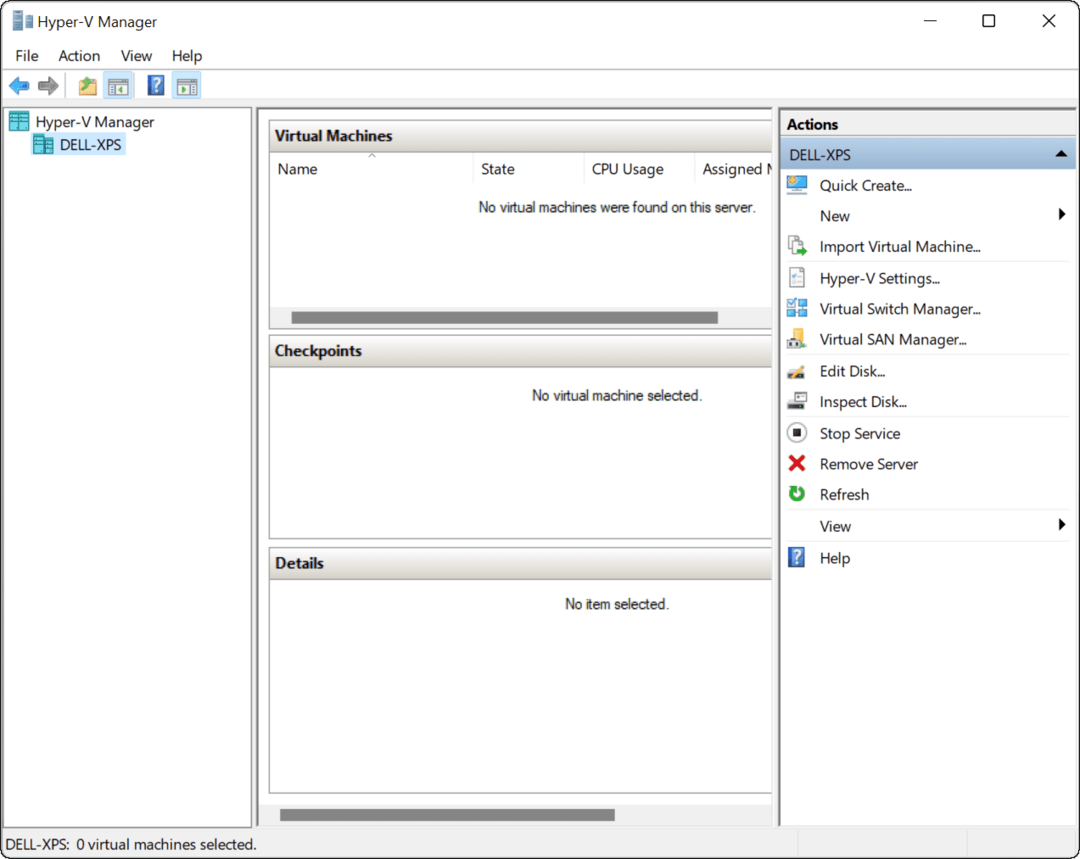
Voit luoda useita virtuaalikoneita, joista jokaisella on tietty tarkoitus – niin kauan kuin sinulla on levytilaa. Voit esimerkiksi käyttää Hyper-V: tä uuden testaamiseen Windows 11 Insider Builds nähdäksesi uudet Windows 11:n ominaisuudet toiminnassa.
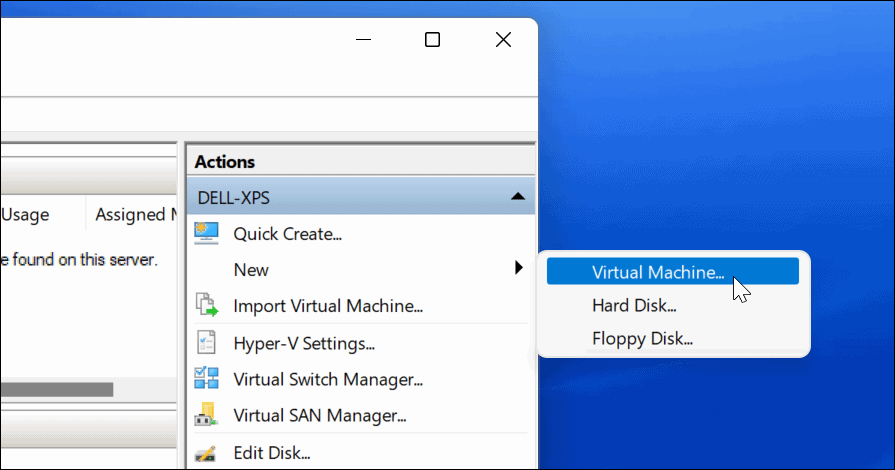
Muista, että kun luot VM: n, se käyttää isäntäkoneesi resursseja. Et halua antaa liikaa RAM tai ssäilytystilaa virtuaalikoneeseen, varsinkin jos tietokoneesi on rajoitettu laitteistoresursseja.
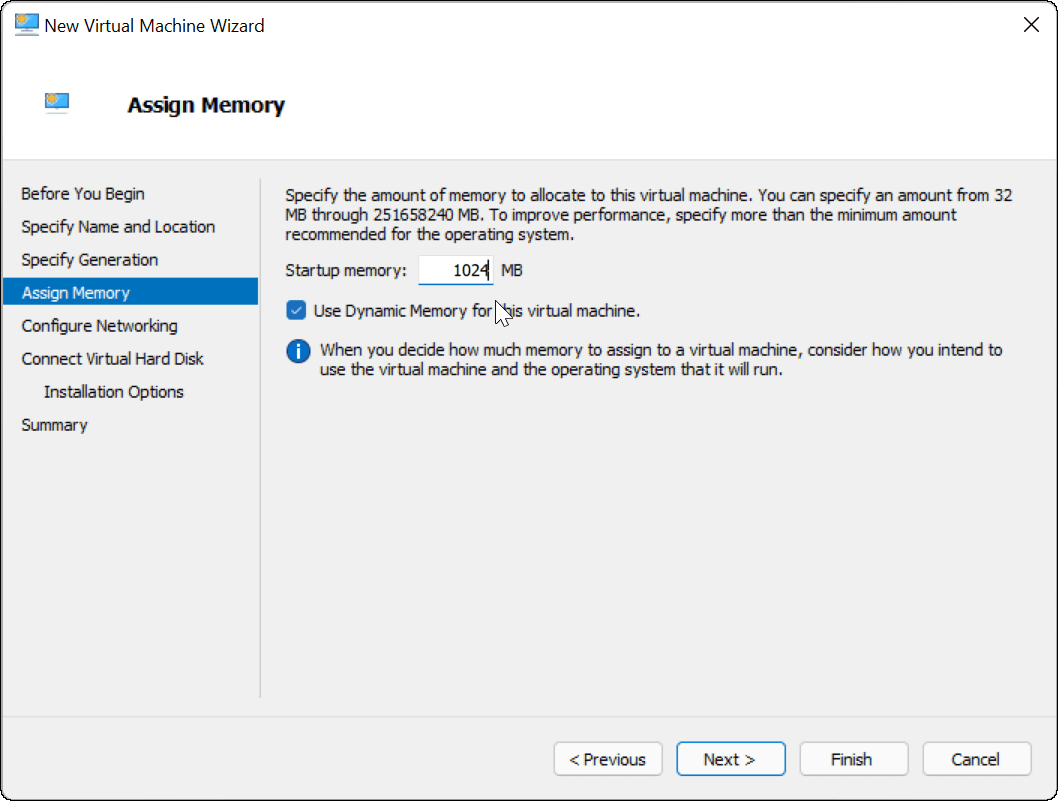
Virtualisoinnin käyttäminen Windows 11:ssä
Jos päätät ottaa virtualisoinnin käyttöön Windows 11:ssä, voit käyttää useita käyttöjärjestelmiä kerralla. Mukava asia Windows 11:n sisäänrakennetun Hyper-V: n käytössä on, että sinun ei tarvitse asentaa kolmannen osapuolen ohjelmistoja, kuten VirtualBox tai VMWare.
Varmista kuitenkin, että käytät Windows 11 Prota tietokoneessa, jossa on riittävästi järjestelmäresursseja selviytyäkseen. Jos yrität käyttää kahta (tai useampaa) käyttöjärjestelmää kerralla, tietokoneesi hidastuu merkittävästi. Hyper-V on vain yksi useista vanhan koulun Windows-ominaisuuksista ja -apuohjelmista, joita näet Windows 11:ssä, mukaan lukien klassinen ohjauspaneeli ja Tehtävienhallinta.
Kuinka löytää Windows 11 -tuoteavain
Jos sinun on siirrettävä Windows 11 -tuoteavain tai vain tehtävä käyttöjärjestelmän puhdas asennus,...
Google Chromen välimuistin, evästeiden ja selaushistorian tyhjentäminen
Chrome tallentaa selaushistoriasi, välimuistisi ja evästeet erinomaisesti, jotta se optimoi selaimesi suorituskyvyn verkossa. Hänen tapansa...
Myymälähintojen vastaavuus: Kuinka saada verkkohinnat kaupassa tehdessäsi ostoksia
Myymälästä ostaminen ei tarkoita, että sinun pitäisi maksaa korkeampia hintoja. Hintavastaavuustakuiden ansiosta saat verkkoalennuksia tehdessäsi ostoksia...
Disney Plus -tilauksen lahjoittaminen digitaalisella lahjakortilla
Jos olet nauttinut Disney Plus -palvelusta ja haluat jakaa sen muiden kanssa, näin voit ostaa Disney+ Gift -tilauksen...