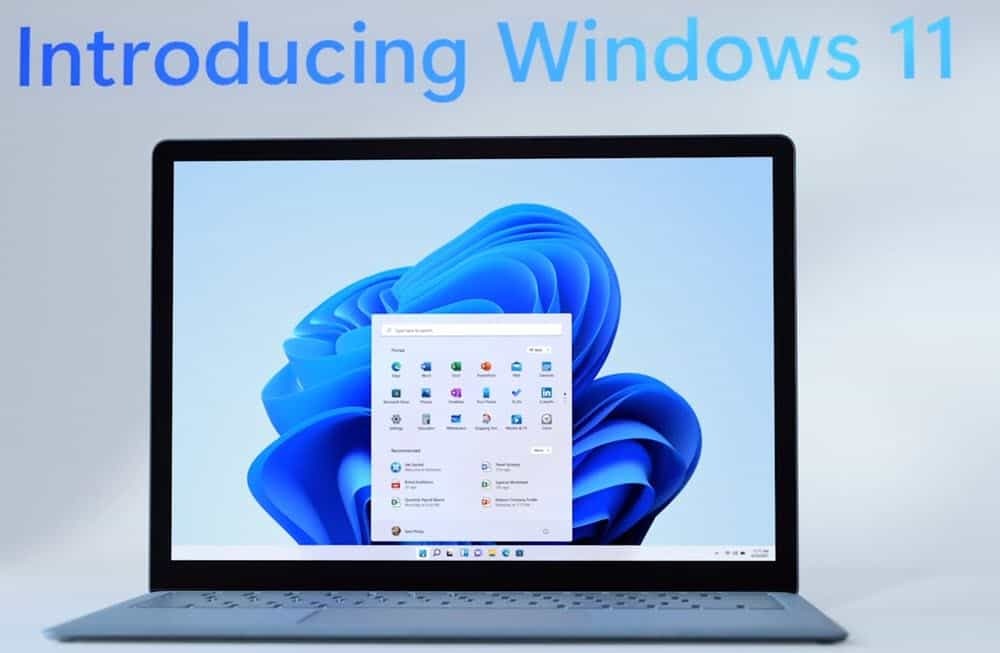Aseman alustaminen Resurssienhallinnasta Windows 11:ssä
Microsoft Windows 11 Sankari / / November 09, 2021

Viimeksi päivitetty

Jos sinun on alustettava asema Windows 11:llä, voit tehdä sen suoraan Resurssienhallinnasta. Näin voit tehdä sen.
Kun alustat aseman Windows 11:ssä, se poistaa aseman olemassa olevat tiedot ja valmistelee sen muita tehtäviä varten. Kun liität aseman joko sisäisesti tai ulkoisesti, on tärkeää alustaa se. Tämän avulla voit tyhjentää kiintolevyltä kaikki tarpeettomat tiedostot ja mahdolliset haittaohjelmat. Aseman alustaminen on myös erinomainen tapa tarkistaa nopeasti, toimiiko asema oikein vai ei.
Alustusprosessi auttaa myös varmistamaan, että asema käyttää oikeita asetuksia tietokoneellesi yhteensopivuusongelmien välttämiseksi. Aina kun alustat aseman, olipa se sitten solid-state-asema tai perinteinen kiintolevy, voit valita yhteensopivan tiedostojärjestelmän, kuten NTFS, FAT32, tai exFAT.
Näin alustat aseman Resurssienhallinnan avulla Windows 11:ssä.
Aseman alustaminen Windows 11:ssä
Huomautus: Aseman alustaminen puhdistaa kaikki sen tiedot. Varmuuskopioi kaikki tärkeät tiedostot ja kansiot ennen alustusprosessin aloittamista.
Aloita varmistamalla, että alustettava levy on kytketty ja Windows 11 tunnistaa sen. Napsauta seuraavaksi hiiren kakkospainikkeella alkaa ja napsauta Tiedostonhallinta esiin tulevasta valikosta.
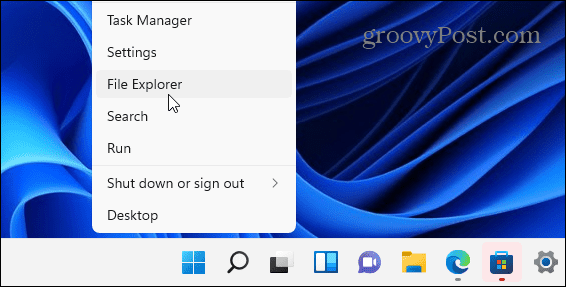
On myös syytä huomata, että voit avaa File Explorer napsauttamalla tehtäväpalkin kansiokuvaketta.
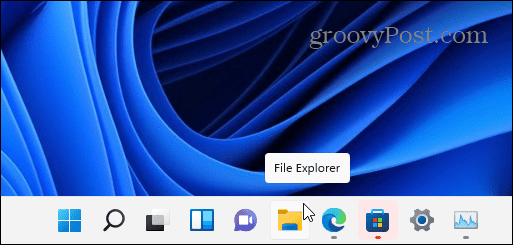
Kun File Explorer avautuu, napsauta Tämä PC vasemmalla olevasta sarakkeesta. Napsauta hiiren kakkospainikkeella asemaa, jonka haluat alustaa Laitteet ja asemat -osio ja napsauta sitten Muoto näkyviin tulevasta kontekstivalikosta.
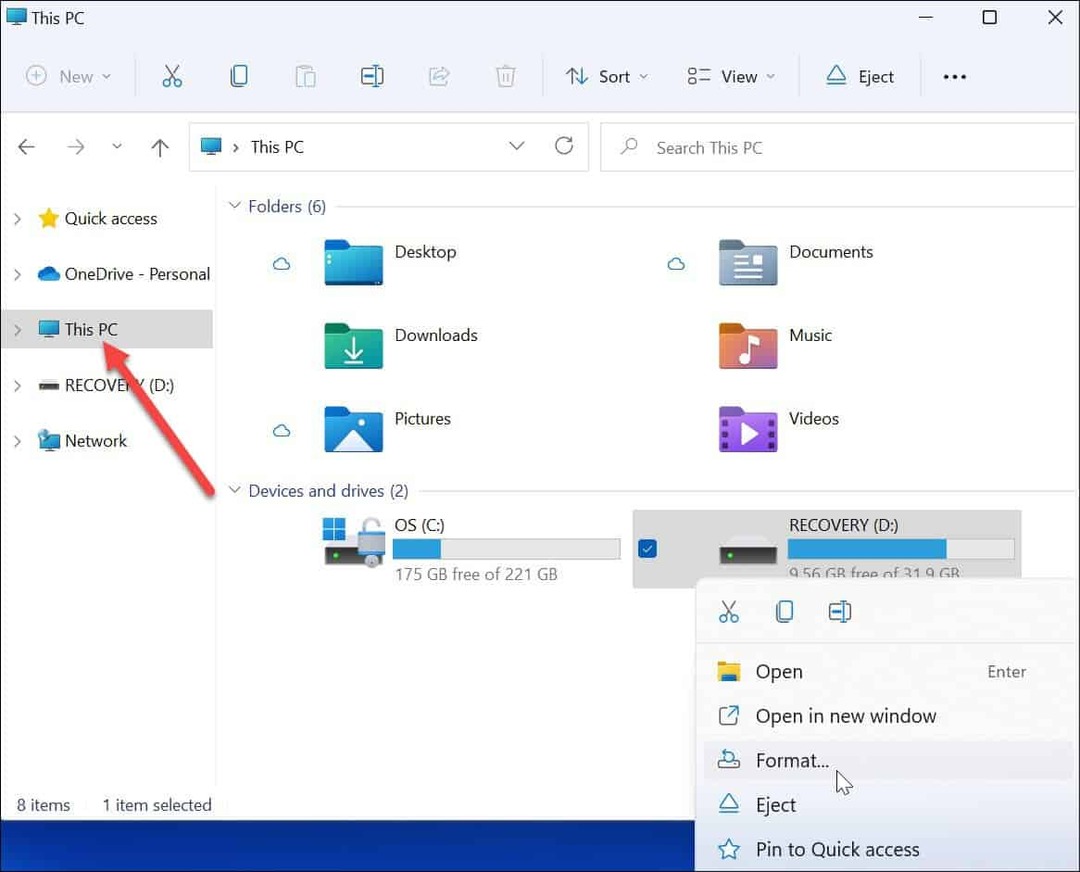
Muotoiluasetukset
Valitse seuraavaksi seuraavista vaihtoehdoista Muoto valikko aseman alustamiseksi:
- Kapasiteetti: Kiintolevyn enimmäistietokapasiteetti alustuksen jälkeen. Huomaa, että alustusprosessi vie jonkin verran tilaa asemalta.
- Tiedostojärjestelmä: Tämä edustaa tietorakennetta, joka määrittää kuinka tiedot tallennetaan asemaan. Valittavana on kolme tiedostojärjestelmää –FAT32, NTFS ja exFAT. Käytä jälkimmäistä, jos aiot käyttää asemaa macOS ja Windows. Käytä Windows 10/11 -käyttöjärjestelmässä NTFS järjestelmä. FAT32 sillä on 4 Gt: n raja, eikä se ole optimaalinen nykyaikaisissa tietokoneympäristöissä. Mac-käyttäjien tulisi valita exFAT sen sijaan.
- Jakoyksikön koko: Yksikkökoko, alias "klusterin koko," on asetettu 4 kilotavua varten NTFS oletuksena, joka on pieni lohko. Käyttäjät tekivät tämän säätämisen silloin, kun meillä oli vain kömpelöitä ja hitaita kiintolevyasemia. Nykyään voit pitää sen oletusarvona ilman ongelmia.
- Volyymi: Taltion nimike on yksinkertaisesti nimi, jonka haluat määrittää asemalle. Alustamisen jälkeen näet aseman nimen File Explorerissa.
- Muotovaihtoehdot: A nopea formatointi suorittaa korkean tason muotoilun, mutta se poistaa vain tiedostojärjestelmätaulukon ja juurikansion. Tämä tarkoittaa, että tiedot ovat edelleen asemassa ja ne voidaan palauttaa. Kuitenkin, kun käytät asemaa, jäljelle jääneet tiedot korvataan. Jos teet a täysi muoto (mikä kestää kauemmin), Windows etsii virheellisiä sektoreita ja kirjoittaa nollia jokaiseen sektoriin – poistaa kaikki tiedot ja tekee niistä mahdotonta palauttaa. Vaihtoehto on sinun, mutta haluat todennäköisesti tehdä täyden alustuksen levylle, joka sisältää paljon arkaluontoisia ja henkilökohtaisia tietoja.
Jatka aseman alustamista
Kun olet tehnyt muotoiluvalinnat, paina alkaa -painiketta Muoto ikkuna.
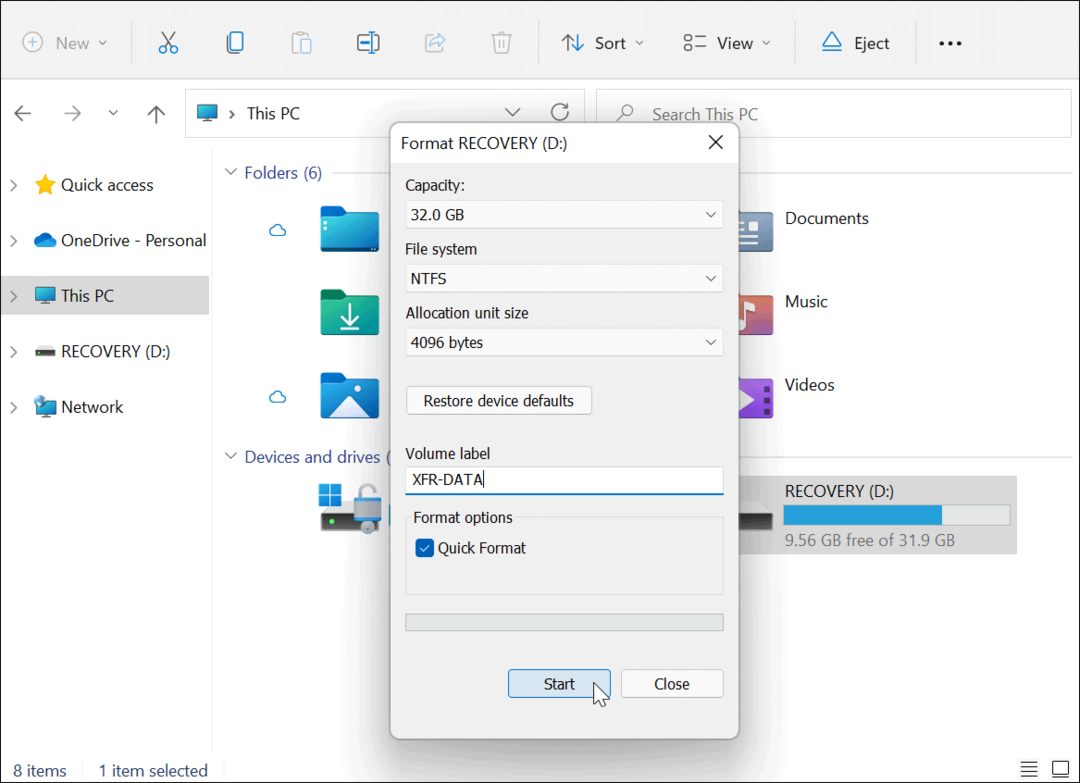
Seuraavaksi näet varoitusviestin, joka ilmoittaa, että kaikki tiedot poistetaan. Varmista jälleen, että kaikki tarvitsemasi tiedot on varmuuskopioitu.
Kun olet valmis, napsauta OK aloittaaksesi prosessin.
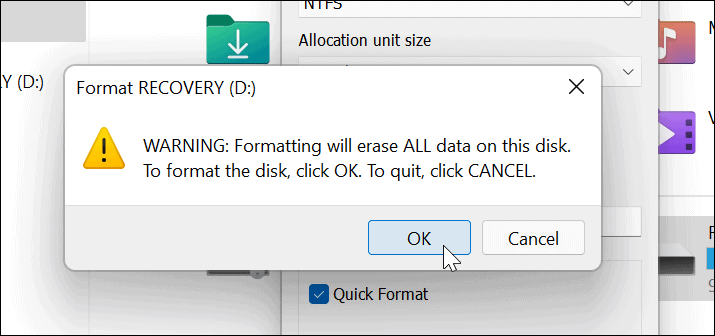
Näet edistymispalkin muotoiluprosessin aikana. Siihen kuluva aika vaihtelee aseman koon, siinä olevan tiedon määrän ja sen mukaan, haluatko "pikaalustaa" aseman vai et.
Kun alustus on valmis, näyttöön tulee viesti - napsauta OK vahvistaa.
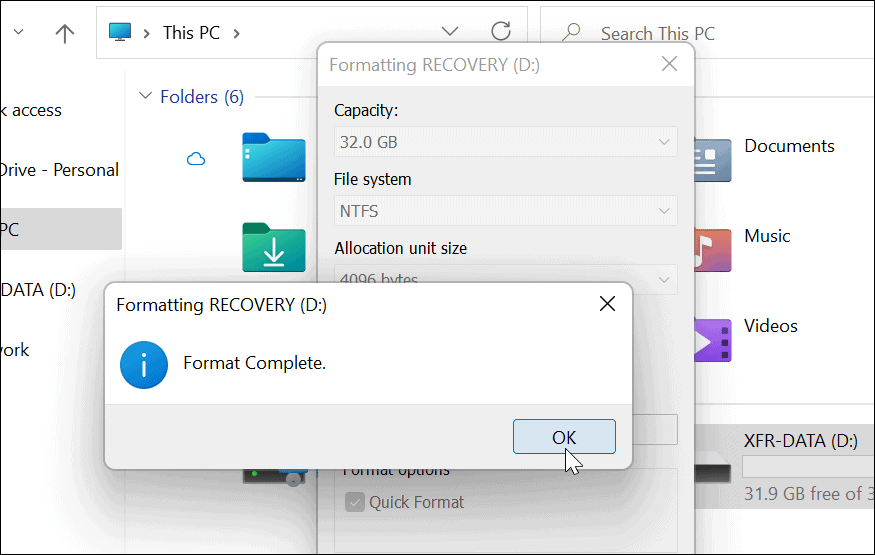
Alustetun aseman käyttäminen Windows 11:ssä
Yllä olevien vaiheiden olisi pitänyt auttaa sinua alustamaan asema onnistuneesti Windows 11:ssä.
Tässä vaiheessa asemasi on valmis käytettäväksi – kaikki olemassa olevat tiedot poistetaan, ja voit alkaa käyttää niitä uudelleen. Voit avata Resurssienhallinta > Tämä tietokone ja katso alla oleva uusi asema Laitteet ja asemat -osio.
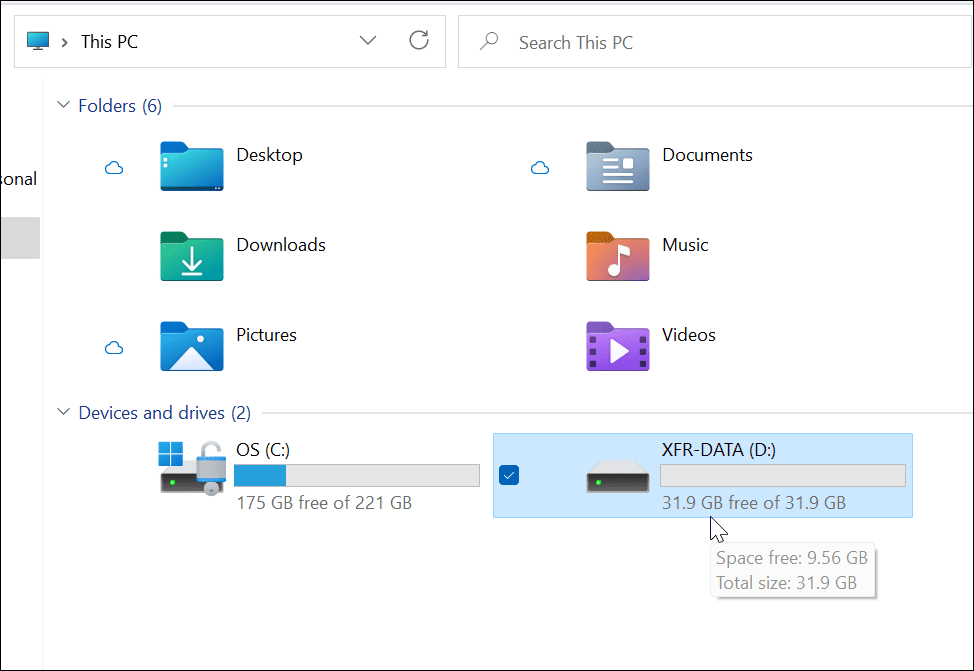
Jos sinulla on ongelmia Windows 11:n kanssa, voit päättää luoda a Windows 11 käynnistettävä USB-asema korjata se. Kun olet luonut käynnistysaseman, voit suorittaa a Windows 11:n puhdas asennus palauttaaksesi tietokoneesi.
Kuinka löytää Windows 11 -tuoteavain
Jos sinun on siirrettävä Windows 11 -tuoteavain tai vain tehtävä käyttöjärjestelmän puhdas asennus,...
Google Chromen välimuistin, evästeiden ja selaushistorian tyhjentäminen
Chrome tallentaa selaushistoriasi, välimuistisi ja evästeet erinomaisesti, jotta se optimoi selaimesi suorituskyvyn verkossa. Hänen tapansa...
Myymälähintojen vastaavuus: Kuinka saada verkkohinnat kaupassa tehdessäsi ostoksia
Myymälästä ostaminen ei tarkoita, että sinun pitäisi maksaa korkeampia hintoja. Hintavastaavuustakuiden ansiosta saat verkkoalennuksia tehdessäsi ostoksia...
Disney Plus -tilauksen lahjoittaminen digitaalisella lahjakortilla
Jos olet nauttinut Disney Plus -palvelusta ja haluat jakaa sen muiden kanssa, näin voit ostaa Disney+ Gift -tilauksen...