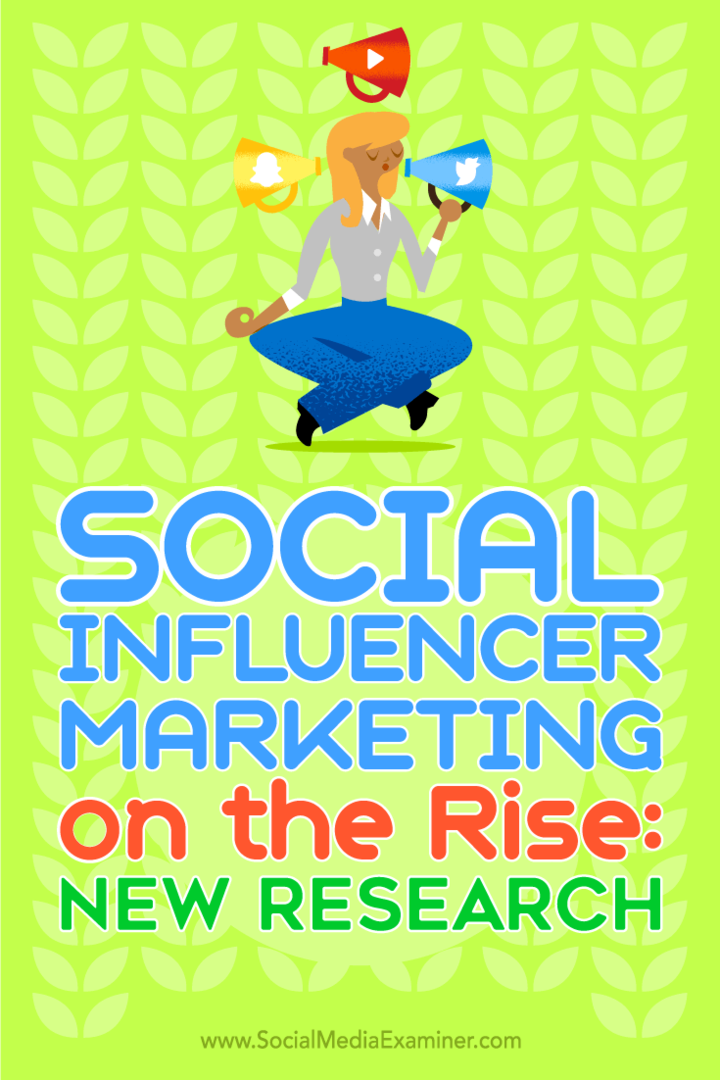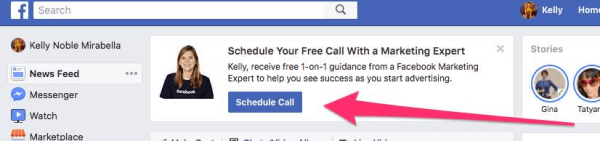Kuvan lisääminen Google Sheetsin soluun
Google Levyt Google Sankari / / November 03, 2021

Viimeksi päivitetty

Jos haluat lisätä kuvan Google Sheetsiin, voit sijoittaa kuvan suoraan soluun säästääksesi tilaa tai luodaksesi juuri oikean ilmeen.
Laskentataulukko voi sisältää muutakin kuin vain numeroita ja tekstiä. Saatat esimerkiksi luo kaavio näyttääksesi tietosi visuaalisesti. Toinen tapa parantaa Google Sheets -laskentataulukon visuaalista vaikutusta on lisätä kuva.
Yksi etu Google Sheets yli Microsoft Excel Google Sheetsin avulla voit lisätä kuvan suoraan soluun. Sheets muuttaa kuvan kokoa soluun sopivaksi riippumatta siitä, minne sen sijoitat. Voit myös siirtää olemassa olevan kuvan soluun tai lisätä sellaisen useiden solujen päälle.
Jos haluat tietää, miten kuva lisätään soluun Google Sheetsissa, sinun on tehtävä näin.
Kuvan lisääminen Google Sheetsin soluun
Voit lisätä minkä tahansa kuvan mihin tahansa Google Sheetsin soluun vain muutamassa vaiheessa.
Kuvan lisääminen Google Sheets -soluun:
- Avaa arkkisi ja valitse tyhjä solu.
- Klikkaus Lisää valikossa ja vie hiiri -kohdan päälle Kuva alivalikko.
- Valitse Kuva solussa ponnahdusvalikosta.
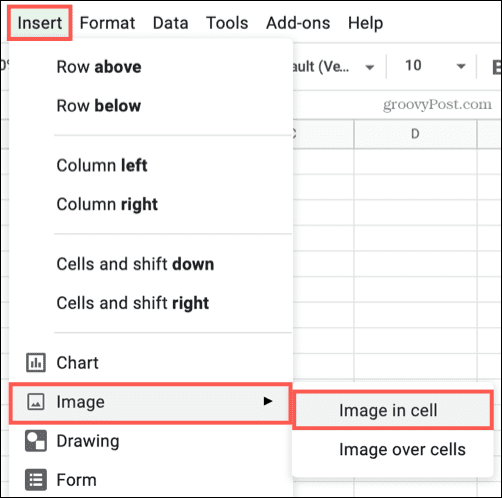
- Etsi ja valitse kuva, jota haluat käyttää, ja napsauta sitten Lisää. Voit ladata sellaisen laitteestasi, käytä kameraasi, kirjoita URL-osoite, nappaa se Google Kuvista tai Drivesta tai tee Google-kuvahaku.
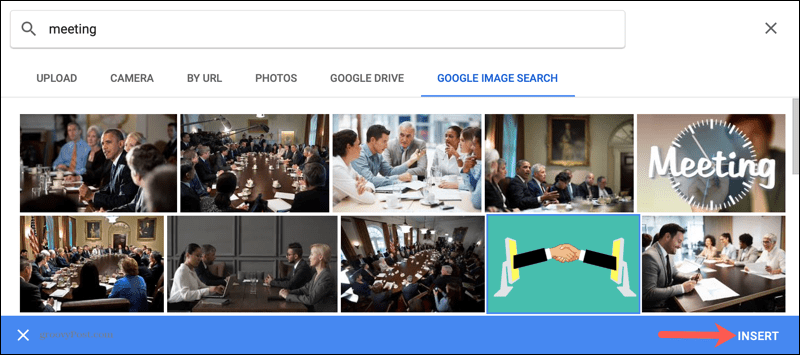
Näet kuvan näkyvän solun sisällä sopivan kokoisena. Jos suurennat tai pienennät solua, kuva säätyy automaattisesti.
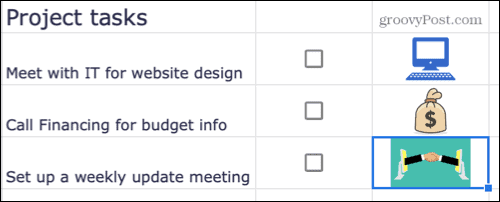
Kuvan siirtäminen soluun Google Sheetsissa
Google Sheetsin kuvat voivat näkyä solun sisällä tai ulkopuolella. Jos taulukossasi on jo kuva, jonka haluat siirtää soluun, Google Sheets antaa sinulle mahdollisuuden tehdä niin.
Kuvan siirtäminen Google Sheets -soluun:
- Valitse solu, johon haluat siirtää kuvan.
- Valitse seuraavaksi kuva ja napsauta kolme pistettä -kuvake oikeassa yläkulmassa.
- Valitse valikosta Laita kuva valittuun soluun.
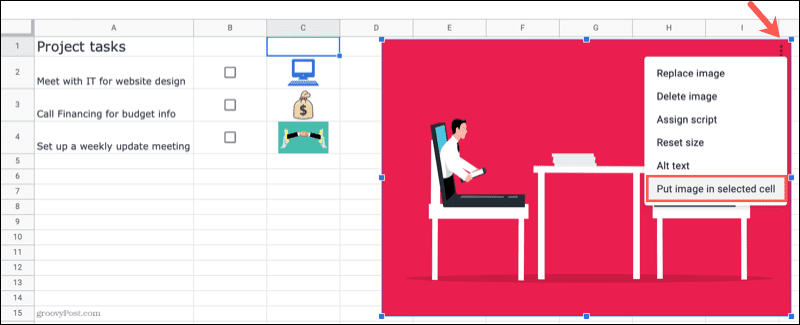
Kuva siirtyy sitten valitsemaasi soluun. Google Sheets muuttaa kuvan kokoa solun mittojen mukaan.
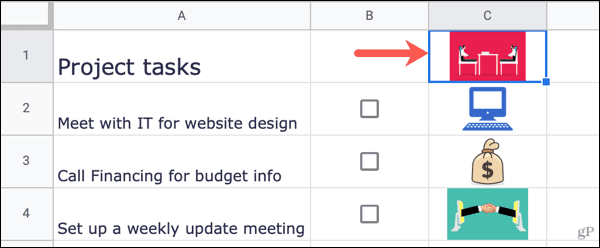
Kuvan lisääminen solujen päälle Google Sheetsissä
Jos päätät sijoittaa kuvan mieluummin useiden solujen päälle kuin yhden solun sisään, voit tehdä niin.
Kuvan lisääminen solujen päälle Google Sheetsissä:
- Klikkaus Lisää valikossa ja siirrä kohdistin kohtaan Kuva valikosta.
- Valitse Kuva solujen päällä ponnahdusvalikosta.
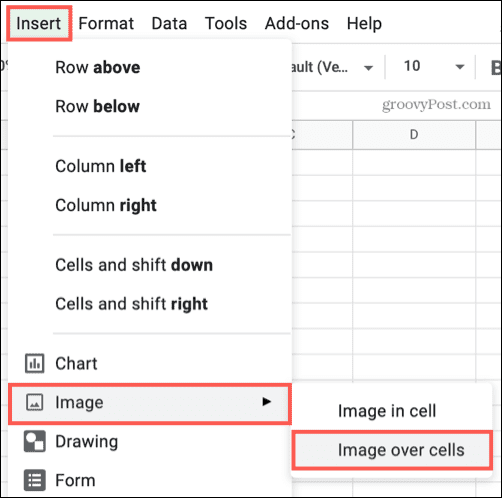
- Etsi ja valitse kuva, jota haluat käyttää, ja napsauta sitten Lisää.
Kun kuva näkyy taulukossasi, se näkyy alkuperäisessä koossa, eikä sitä ole liitetty mihinkään soluun. Voit valita ja siirtää kuvan tai muuttaa sen kokoa vetämällä sitä kulmasta tai reunasta.
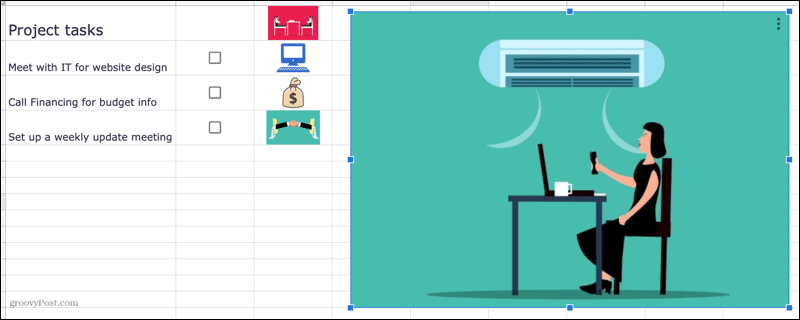
Tämä antaa sinulle vapauden sijoittaa kuvan missä haluat arkin sisällä.
Kuvien käyttäminen Google Sheetsissa
Google Sheetsin avulla on helppo lisätä kuvia laskentataulukkoon. Lisäsitpä sen soluun tai päätät pudottaa sen päälle, sinulla on vaihtoehtoja – suorita työ noudattamalla yllä olevia ohjeita.
Jos haluat sijoittaa muita kohteita soluun, voit tehdä sen käytä sparklineja Google Sheetsissä. Nämä minikaaviot ovat ihanteellisia, jos haluat säästää tilaa käyttämällä vain yhtä solua niiden näyttämiseen.
Kuinka löytää Windows 11 -tuoteavain
Jos sinun on siirrettävä Windows 11 -tuoteavain tai vain tehtävä käyttöjärjestelmän puhdas asennus,...
Kuinka tyhjentää Google Chromen välimuisti, evästeet ja selaushistoria
Chrome tallentaa selaushistoriasi, välimuistisi ja evästeet erinomaisesti selaimesi suorituskyvyn optimoimiseksi verkossa. Hänen tapansa...
Myymälähintojen vastaavuus: Kuinka saada verkkohinnat kaupassa tehdessäsi ostoksia
Myymälästä ostaminen ei tarkoita, että sinun pitäisi maksaa korkeampia hintoja. Hintavastaavuustakuiden ansiosta saat verkkoalennuksia tehdessäsi ostoksia...
Disney Plus -tilauksen lahjoittaminen digitaalisella lahjakortilla
Jos olet nauttinut Disney Plus -palvelusta ja haluat jakaa sen muiden kanssa, näin voit ostaa Disney+ Gift -tilauksen...