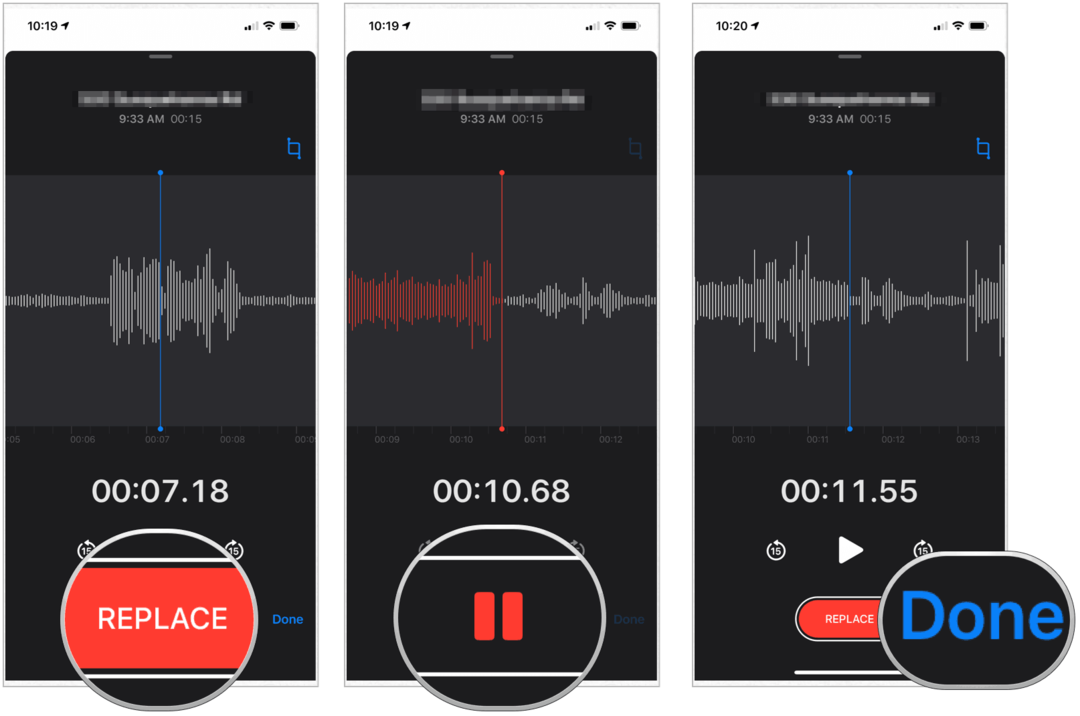3D -mallien käyttäminen Microsoft Officessa
Microsoftin Sana Microsoft Powerpoint Microsoftin Näkymät Microsoft Excel Sankari / / October 01, 2021

Päivitetty viimeksi
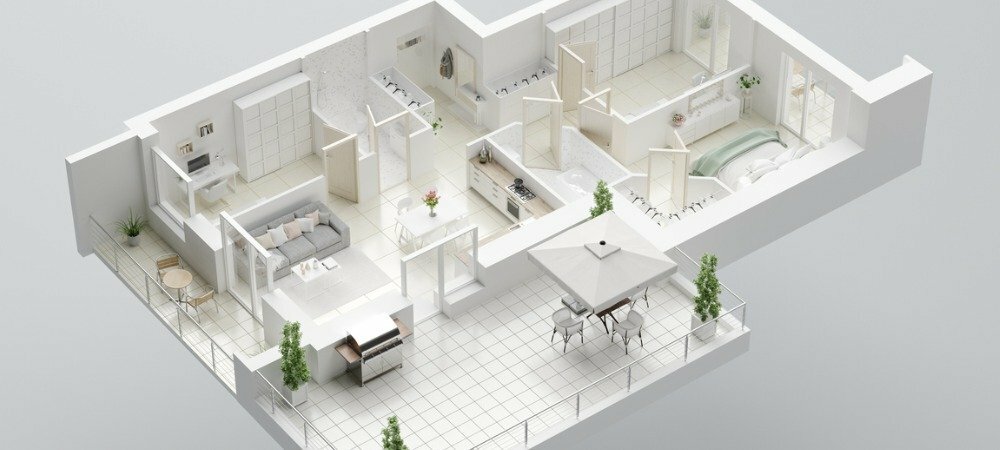
Jos haluat lisätä asiakirjan merkitystä tai vain jazzata sitä hieman, tutustu Microsoft Office 3D -mallivaihtoehtoihin.
Jos haluat olla hieman luova tai selittää jotain paremmin Microsoft Office -asiakirjoissasi, voit lisätä 3D -malleja. Tämä on erittäin kätevä ominaisuus niille, jotka työskentelevät usein tämän tyyppisten kuvien kanssa, koska voit lisätä tallentamasi kuvan. Mutta muille, jotka haluavat lisätä pizzazzia, voit etsiä varastossa olevia 3D -malleja ja valita eri luokista.
Voit esimerkiksi lisätä 3D -eläimen kirjaraporttiin Wordissa, rakennuksen yrityksen laskentataulukkoon Excel, lääketieteellinen väline terveysesitykseesi PowerPointissa tai hymiö sähköpostiin Näkymät.
Voit kiinnittää huomiota herättävän 3D-kuvan ja muotoilla sen siten, että näet tietyn kulman, suurenna tai pienennä sitä tai kohdista se täydellisesti sivullesi tai diallesi.
Microsoft Office 3D -mallin saatavuus
3D -malleja tuetaan Microsoft Wordissa, Excelissä, PowerPointissa ja Outlookissa Windowsissa ja Macissa. Näet ominaisuuden
Macissa sinulla on oltava macOS 10.12 tai 10.13.4 tai uudempi. Ominaisuutta ei tueta macOS 10.13.0 - 10.13.3 tai 10.11 ja aiemmat versiot.
Voit myös käyttää Microsoft Office 3D -mallia Wordissa, Excelissä ja PowerPointissa Windows Phone 10: ssä.
Lisää 3D -malli Office -asiakirjaan
3D -mallin etsiminen ja lisääminen kaikissa työpöytäsovelluksissa on sama. Aseta kohdistin kohtaan, johon haluat lisätä kuvan, ja avaa Lisää välilehti.
Napsauta 3D-mallien vieressä olevaa avattavaa nuolta ja valitse Stock 3D -mallit. (Jos haluat lisätä oman mallisi, valitse Tämä laite ja etsi malli.)
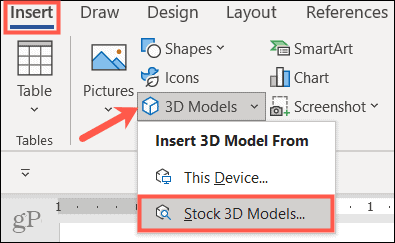
Kun ikkuna avautuu, voit käyttää ylhäällä olevaa hakua ja kirjoittaa avainsanan tai selata luokkia. Tällä hetkellä varastossa olevia 3D -malleja on lähes 60, mukaan lukien animoidut mallit. Valitse yksi tai useampi malli ja napsauta Lisää pohjalla.
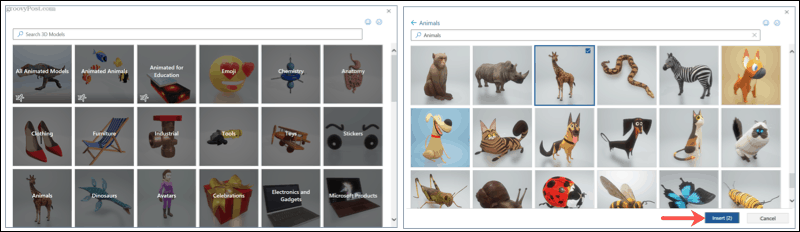
3D -mallisi ilmestyy suoraan asiakirjaasi. Sinä pystyt siirtää kuvaa minne haluat vetämällä. Sitten olet valmis alustamaan sen!
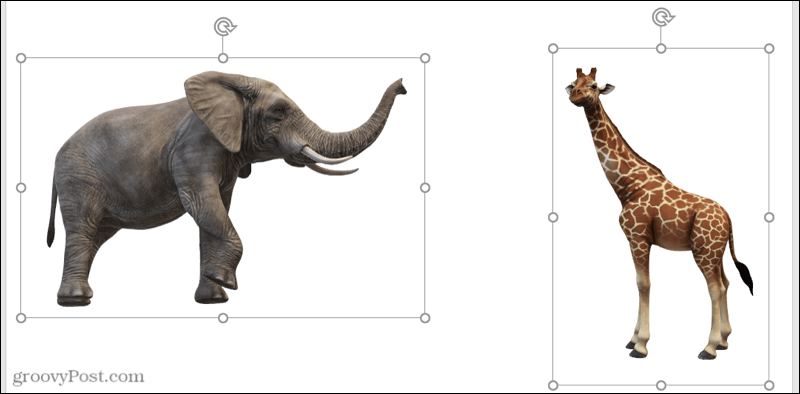
Alusta 3D -malli
Yksinkertaisin tapa tehdä muutoksia 3D -malliin on nauhan työkaluilla. Valitse kuva ja napsauta sitten 3D -malli välilehti, joka tulee näkyviin. Tässä korostamme vain kourallisen työkaluja, joista saatat olla hyötyä 3D -malleissa.

Valitse näkymä
Ensin voit valita näkymän mallillesi. Selaa nuolinäppäimillä vaihtoehtoja 3D -mallinäkymät ruutuun tai napsauta alareunassa olevaa nuolta nähdäksesi ne kaikki. Vaikka voit kääntää tai kallistaa 3D -malliasi helposti (kuvattu alla), voit valita haluamasi kulman alkuun.
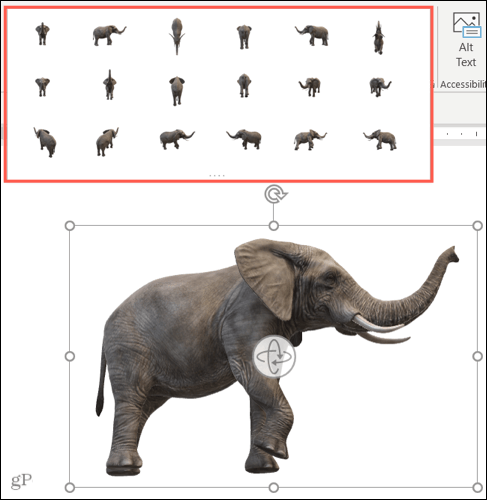
Sijainti tekstin kanssa
Voit sijoittaa mallisi sivun tai dian tekstin avulla käyttämällä Sijainti alasvetovalikosta nauhassa tai Asetteluasetukset -painiketta, joka tulee näkyviin. Näillä vaihtoehdoilla voit korjata kuvan sijainnin, siirtää sitä tekstin kanssa tai käyttää tekstin rivitystä.
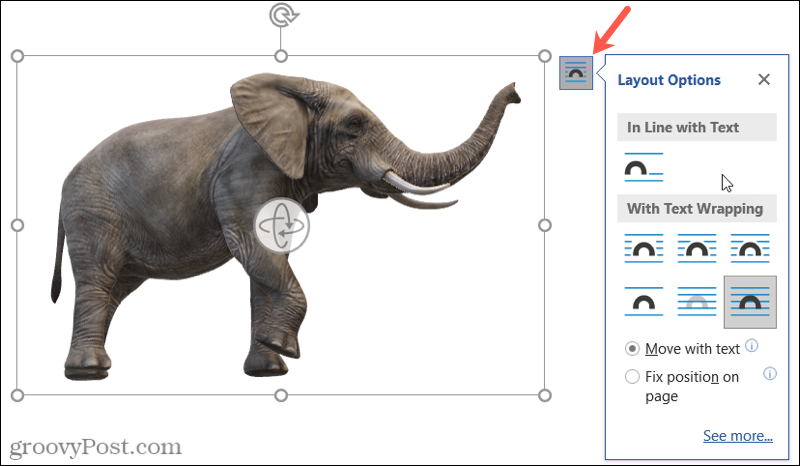
Panorointi ja zoomaus
Voit muuttaa 3D -mallisi kokoa kuten mikä tahansa muu kuva vetämällä kulmaa tai reunaa. Mutta voit myös panoroida ja zoomata sen kehyksessä, mikä on kätevä ominaisuus. Klikkaus Panorointi ja zoomaus nauhassa, ja näet plusmerkin suurennuslasin sisällä kuvan vieressä.
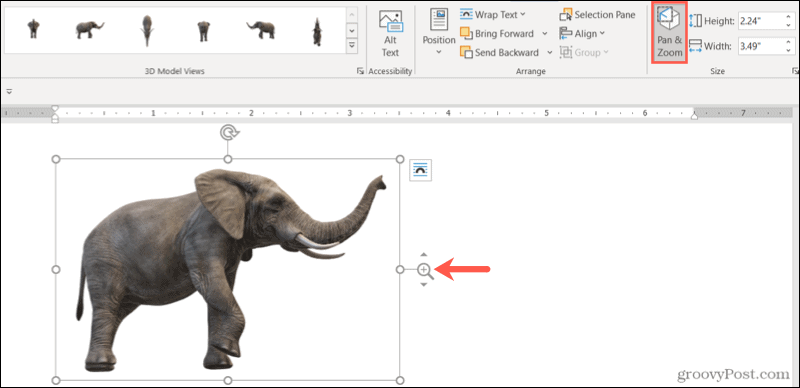
Vedä sitten ylös suurentaaksesi mallia tai pienentääksesi sitä alaspäin. Muista, että tämä on mallin koko sen kehyksessä. Tämä on siis ihanteellinen vaihtoehto, jos haluat lähentää tiettyä ominaisuutta tai poistaa tyhjän tilan mallin ympäriltä.
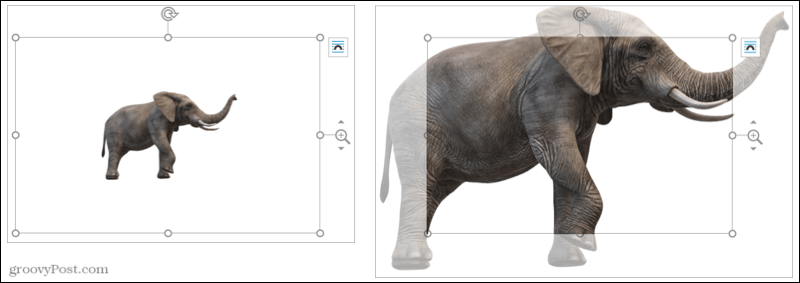
Käytä valintaruutua
Jos käytät asiakirjassa, laskentataulukossa, diaesityksessä tai sähköpostissa useita 3D -malleja, voit avata valintaruudun ja työskennellä niiden kanssa helpommin. Klikkaus Valintaruutu nauhan sivupalkin avaamiseksi.
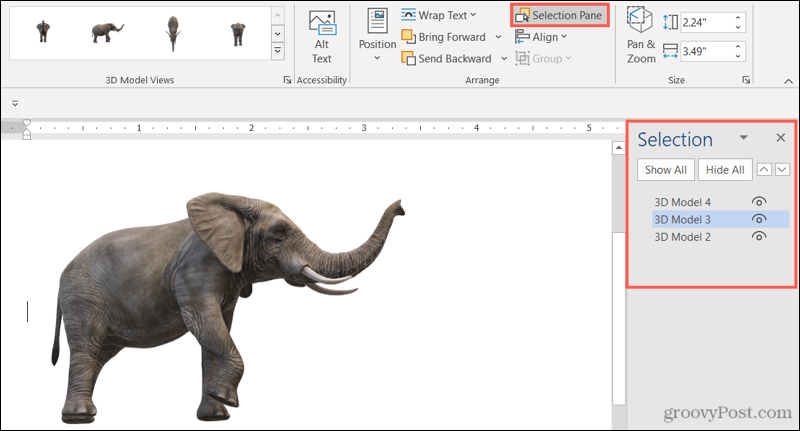
Näet sitten kaikki lisäämäsi mallit. Valitse yksi, jos haluat tehdä siitä aktiivisen mallin. Voit myös nimetä ne uudelleen helpottaaksesi niiden tunnistamista napsauttamalla tekstiä ja kirjoittamalla oman.
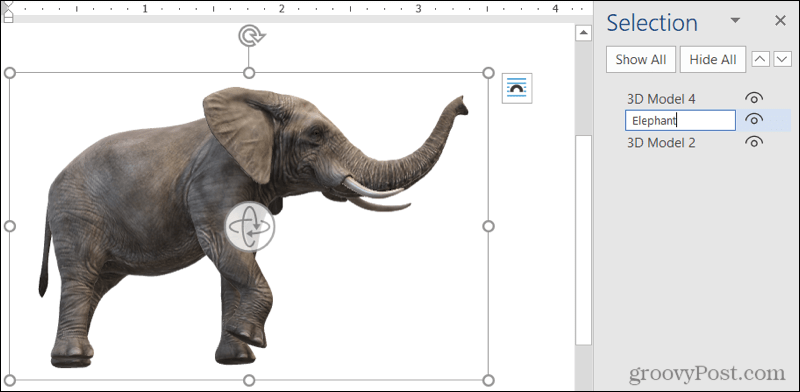
Voit myös piilottaa tietyt mallit, jotta voit keskittyä muihin. Klikkaa silmä -merkki luettelon mallin oikealla puolella piilottaaksesi ja näyttääksesi sen tai käyttää Näytä kaikki ja Piilota kaikki painikkeet ylhäällä.
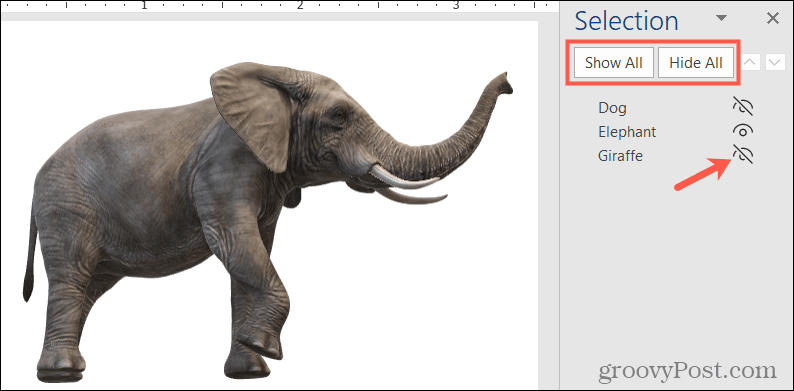
Käännä tai kallista 3D -mallia
Jokaisessa 3D -mallissa on kääntö- ja laattakahva keskellä. Vedä se kahva mihin tahansa suuntaan saadaksesi tietyn kuvan mallistasi.
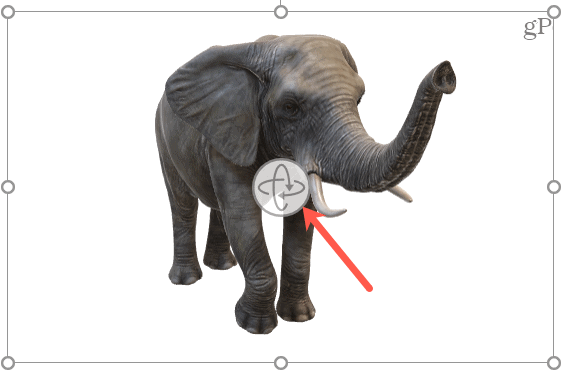
Jos valitset animoidun mallin, näet myös tauko -painiketta kehyksen vasemmassa alakulmassa. Napsauta tauko animaatio ja paina sitten pelata -painiketta jatkaaksesi.
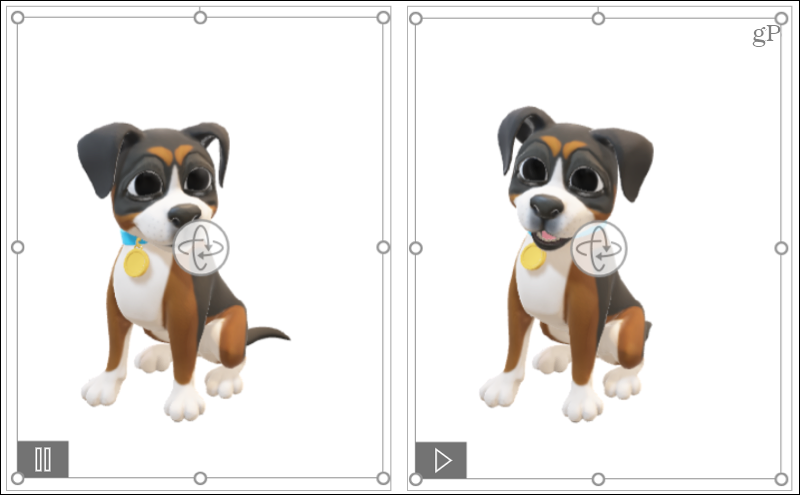
Tee asiakirja 3D: llä
3D -mallit voivat tuoda katsojille ainutlaatuisen kokemuksen. Olipa kyseessä raportti tai esitys yrityksellesi tai budjettilehti tai sähköposti perheellesi, voit täydentää sen Microsoft Office 3D -mallilla.
Jos haluat lisätietoja, katso miten lisää visuaalisia tehosteita kuviin Wordissa tai miten lisää kuvatekstit PowerPointiin.
Pysy ajan tasalla tulevista ohjeista seuraamalla meitä Twitterissä!
Google Chromen välimuistin, evästeiden ja selaushistorian tyhjentäminen
Chrome tallentaa erinomaisesti selaushistoriasi, välimuistin ja evästeet ja optimoi selaimesi suorituskyvyn verkossa. Hänen miten ...
Myymälän hintojen täsmäytys: Kuinka saada online-hinnat ostoksilla kaupassa
Kaupasta ostaminen ei tarkoita sitä, että sinun on maksettava korkeampia hintoja. Hintatakuiden ansiosta saat online-alennuksia ostoksilla ...
Kuinka lahjoittaa Disney Plus -tilaus digitaalisella lahjakortilla
Jos olet nauttinut Disney Plus -palvelusta ja haluat jakaa sen muiden kanssa, voit ostaa Disney+ Gift -tilauksen ...
Opas asiakirjojen jakamiseen Google -dokumenteissa, -taulukoissa ja -kalusteissa
Voit tehdä yhteistyötä Googlen verkkopohjaisten sovellusten kanssa helposti. Tässä on opas jakamiseen Google Docsissa, Sheetsissä ja Slidesissa käyttöoikeuksilla ...