Kuinka löytää Windows 11 -tietokoneesi laitteisto ja järjestelmätiedot
Microsoft Windows 11 Sankari / / September 23, 2021

Päivitetty viimeksi
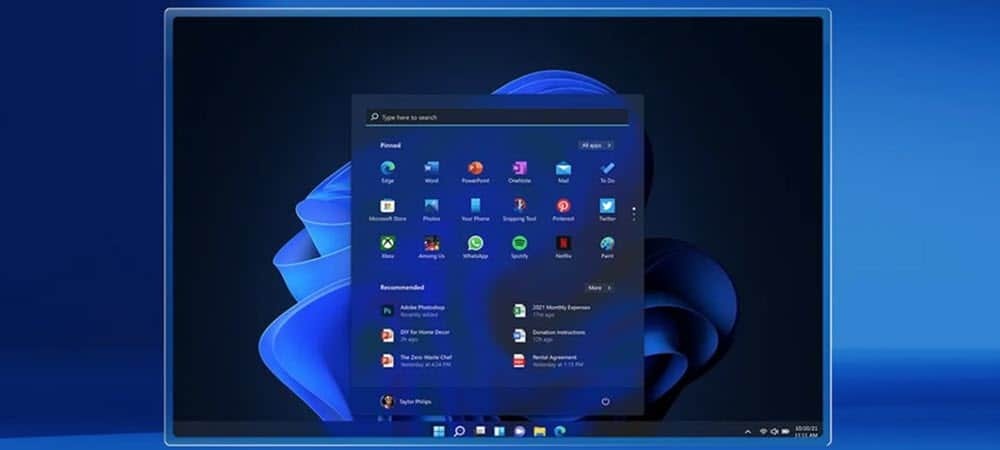
Joskus sinun on ehkä hankittava laitteisto ja muut tiedot Windows 11 -tietokoneestasi. Tässä on muutamia tapoja tehdä se.
Joskus sinun on tiedettävä, minkä tyyppinen laitteisto sinulla on tietokoneen kannen alla. Haluat ehkä asentaa uuden laitteiston. Tai ratkaise ongelma. Jos käyttöjärjestelmä on Windows 11, voit tehdä sen muutamalla tavalla. Joko käyttöjärjestelmän kautta tai käyttämällä kolmannen osapuolen apuohjelmia.
Etsi Windows 11 -järjestelmän tekniset tiedot
Jos haluat saada järjestelmän perustiedot järjestelmästäsi, voit käyttää Windows 11: een jo asennettuja tietoja. Aloita siirtymällä osoitteeseen Käynnistä> Asetukset> Järjestelmä> Tietoja.
Täältä löydät laitteen perustekniset tiedot, kuten suorittimen, asennetun RAM -muistin, järjestelmätyypin ja Windows 11 -version.
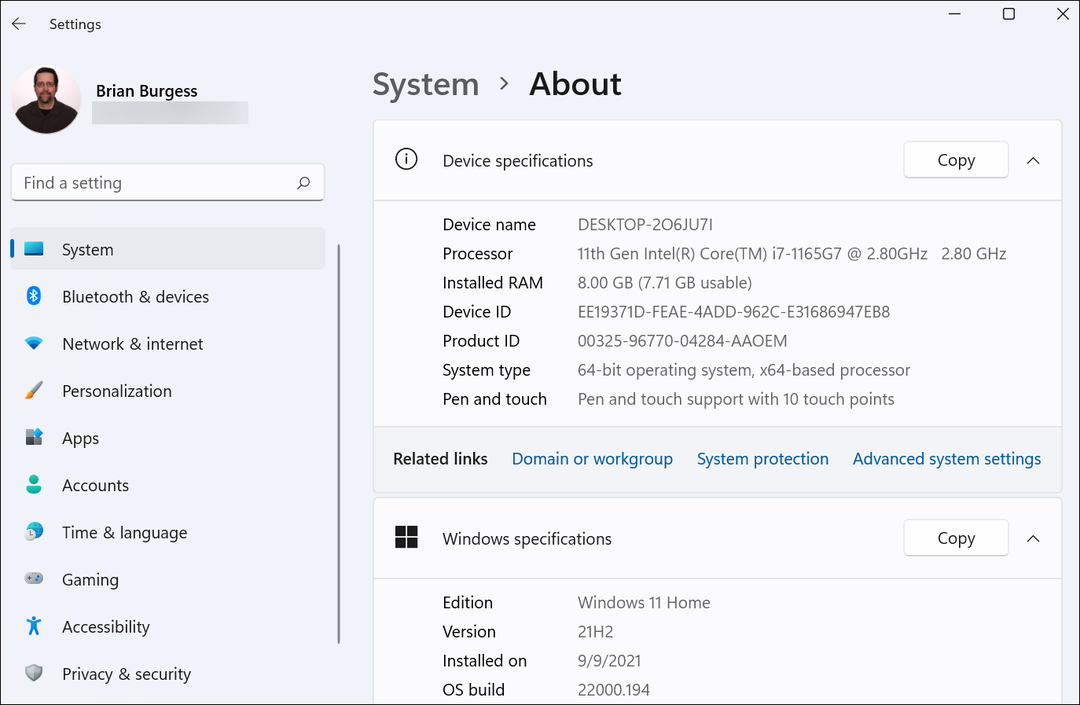
Käytä Järjestelmätiedot -sovellusta
Mutta joskus saatat tarvita yksityiskohtaisempia tietoja. Saat sen painamalla Windows -näppäintä ja tyyppi:msinfo, ja avaa Järjestelmätiedot -sovellus.
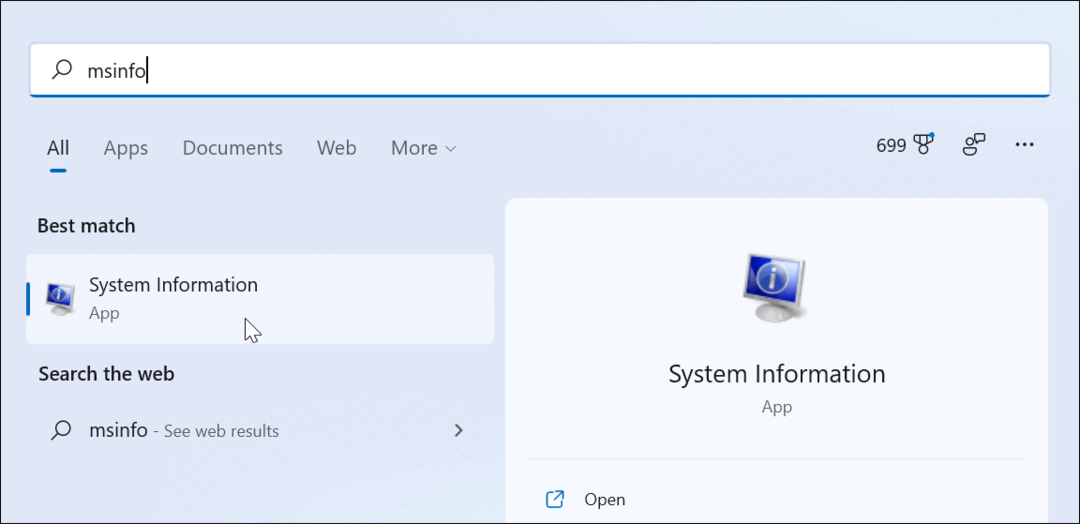
Sieltä löydät lukuisia tietoja Windows -versiosta, järjestelmämallista, suorittimen tyypistä, BIOS -versiosta, RAM -muistista, virtuaalimuistista ja paljon muuta.
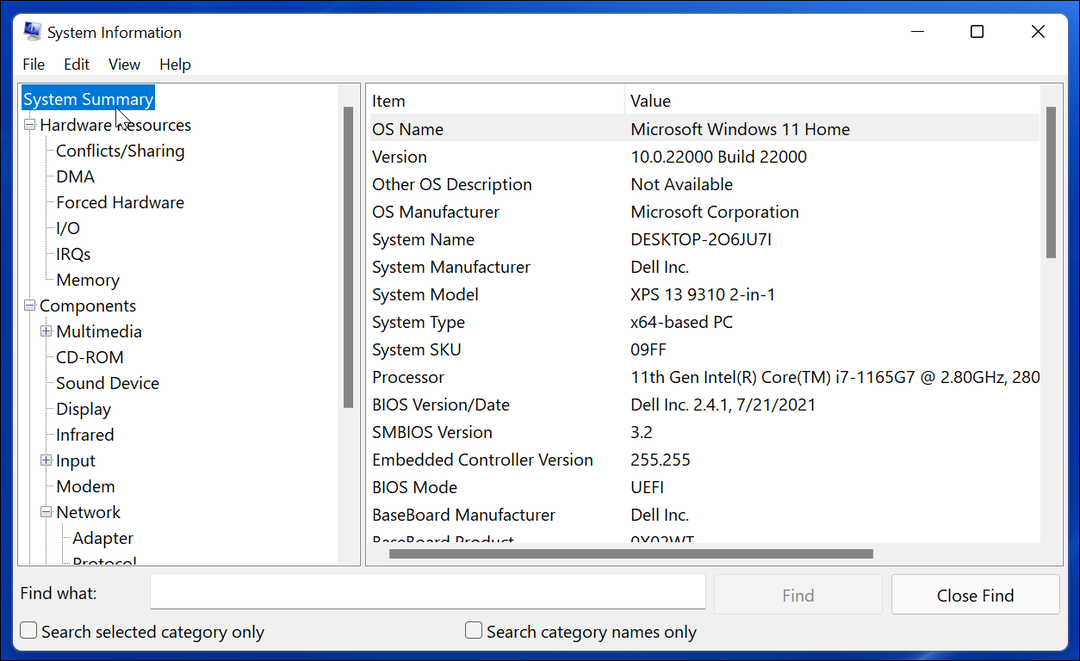
Käytä komentoriviä
Jos pidät komentorivin käyttämisestä tai haluat nöyrämmän tavan nähdä tekniset tiedot, voit käyttää Komentokehote tai PowerShell. Käynnistä komentorivi tai PowerShell -ilmentymä järjestelmänvalvojana.
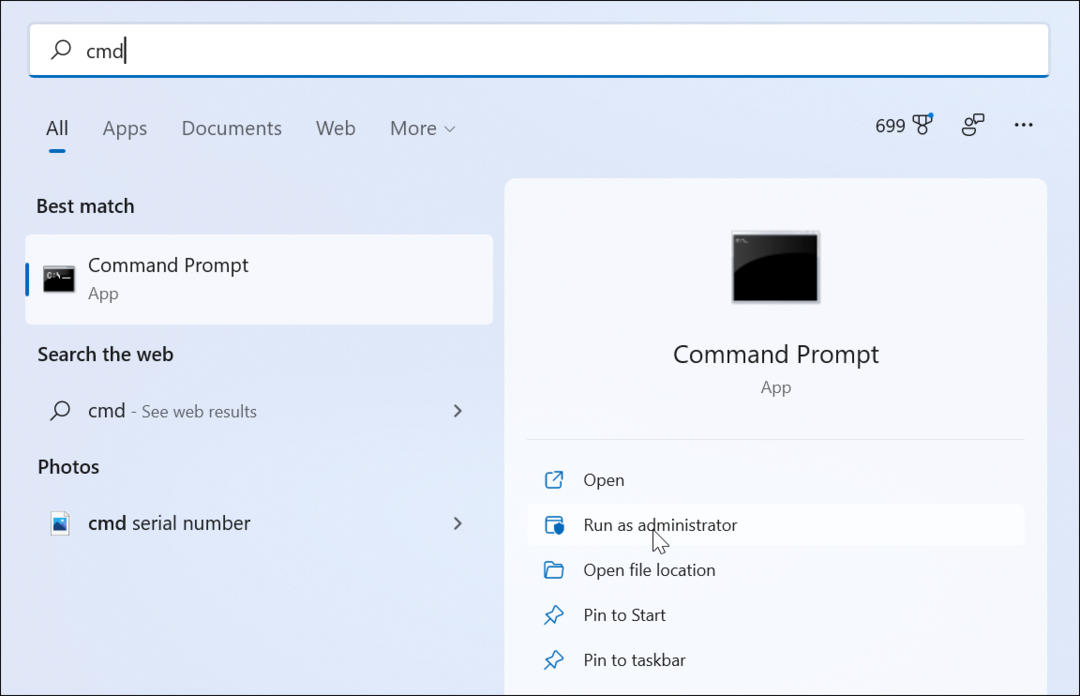
Sitten kehotteeseen, tyyppi:järjestelmän tiedot ja paina Enter. Järjestelmäsi analysoidaan, ja se sisältää luettelon järjestelmätiedoista, kuten BIOS, Windows -versio, RAM, tietokoneen malli ja paljon muuta.
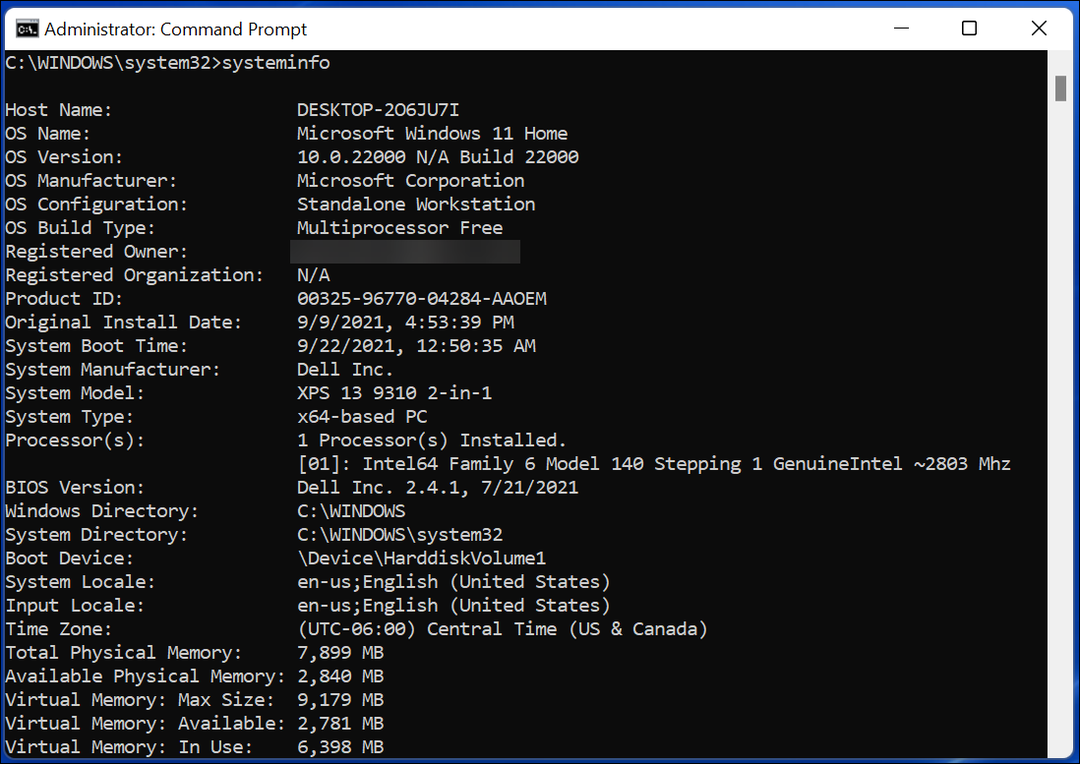
Käytä Tehtävienhallintaa
Toinen vaihtoehto sinulla on avaa Tehtävienhallinta Windows 11: ssä. Tehtävienhallinta näyttää CPU -tiedot, RAM -muistin, levyn suorituskyvyn ja paljon muuta.
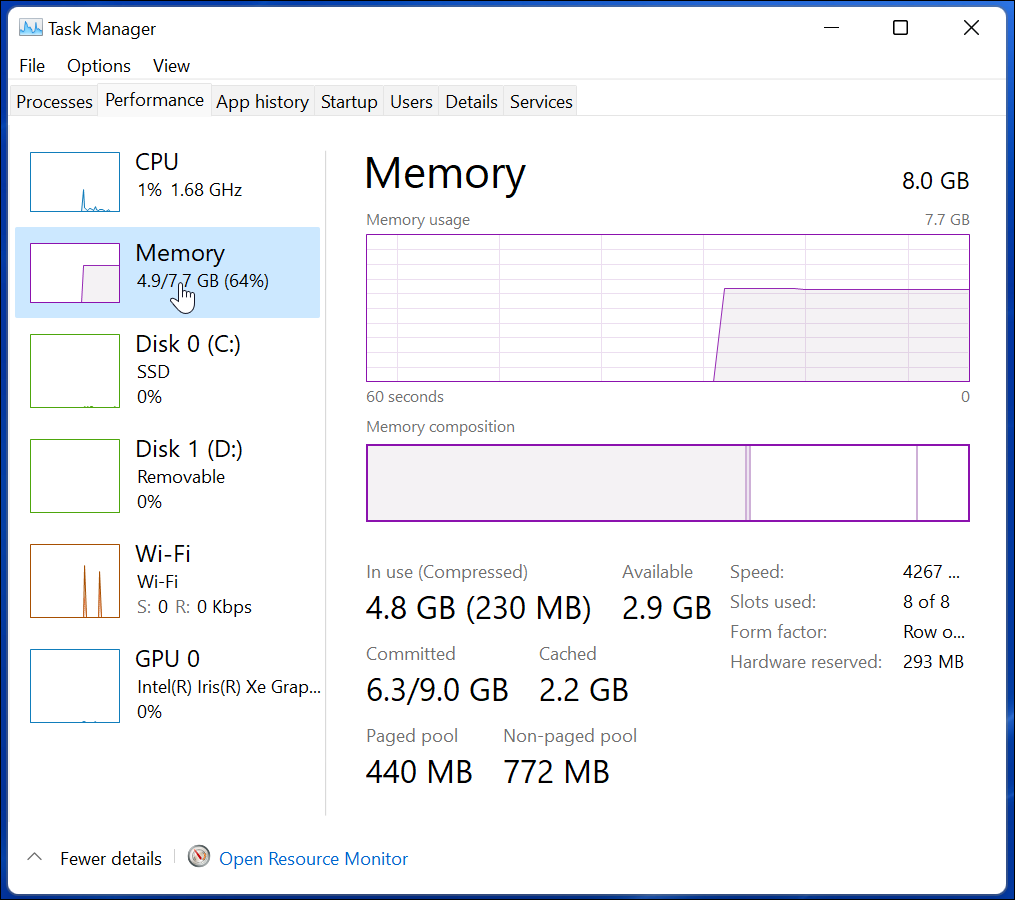
Käytä kolmannen osapuolen sovellusta
Voit myös käyttää kolmannen osapuolen sovellusta saadaksesi järjestelmätietoja. Ja joissakin tapauksissa, kuten Speccy, saatat löytää sen käyttäjäystävällisemmän ratkaisun. Speccy analysoi järjestelmäsi ja antaa sinulle helppokäyttöinen GUI joka tarjoaa tietoja, kuten suorittimen tyypin ja nopeuden, Windows -version, BIOS -version, näytönohjaimen tiedot, emolevyn tiedot ja paljon muuta.
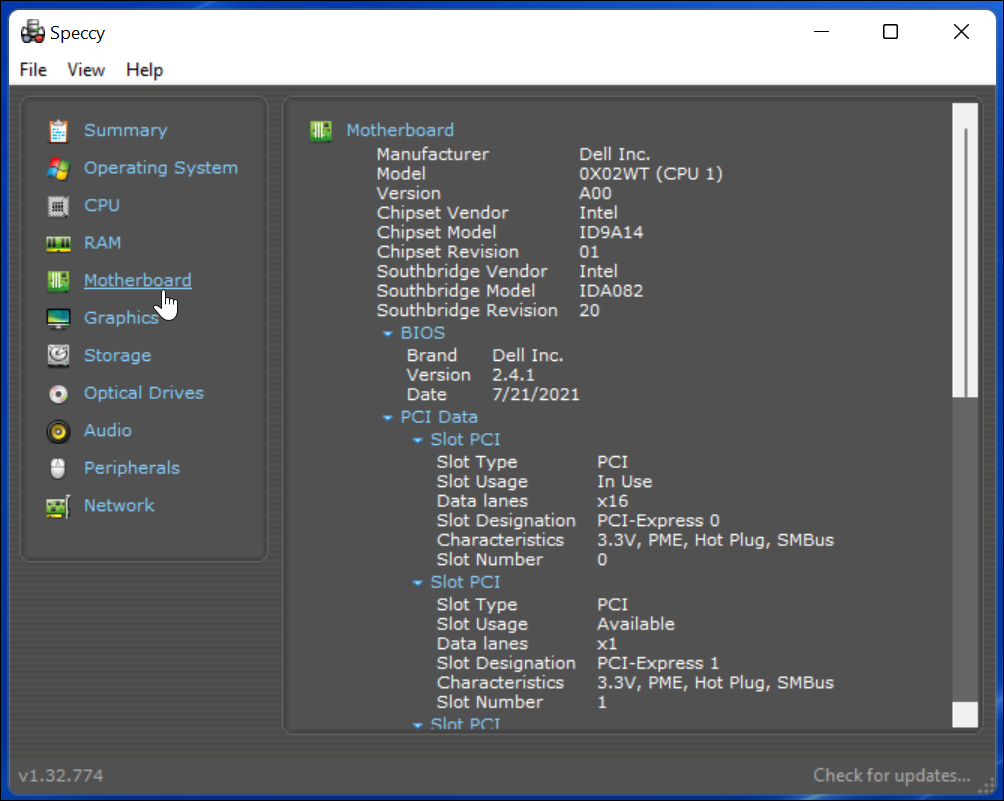
Muita vastaavia ilmaisia kolmannen osapuolen sovelluksia on harkittava Belarcin neuvonantaja tai CPU-Z. Ja jos et ole vielä päivittänyt Windows 11: een, katso miten löytää Windows 10 -laitteiston ja -järjestelmän tiedot.
Lisätietoja Windows 11: stä on artikkeleissamme kuinka määrittää aktiiviset tunnit tai miten siirrä Käynnistä -painiketta vasemmalle.
Google Chromen välimuistin, evästeiden ja selaushistorian tyhjentäminen
Chrome tallentaa erinomaisesti selaushistoriasi, välimuistin ja evästeet ja optimoi selaimesi suorituskyvyn verkossa. Hänen miten ...
Myymälän hintojen täsmäytys: Kuinka saada online-hinnat ostoksilla kaupassa
Kaupasta ostaminen ei tarkoita sitä, että sinun on maksettava korkeampia hintoja. Hintatakuiden ansiosta saat online-alennuksia ostoksilla ...
Kuinka lahjoittaa Disney Plus -tilaus digitaalisella lahjakortilla
Jos olet nauttinut Disney Plus -palvelusta ja haluat jakaa sen muiden kanssa, voit ostaa Disney+ Gift -tilauksen ...
Opas asiakirjojen jakamiseen Google Docsissa, Sheetsissä ja Slidesissa
Voit tehdä yhteistyötä Googlen verkkopohjaisten sovellusten kanssa helposti. Tässä on oppaasi jakamiseen Google Docsissa, Sheetsissä ja Slidesissa oikeuksilla ...

