Estä lainauksen lisääminen Microsoft Wordiin
Microsoftin Sana Tuottavuus Sankari / / September 20, 2021

Päivitetty viimeksi

Jos sinun on lisättävä lainaus Wordiin, näytämme sinulle, kuinka sisennät lainauksen oikein APA- ja MLA -kirjoitustyyleihin.
Jos kirjoitat tutkimuspaperia tai kouluesseen, johon sinun on lisättävä lainaus, Word auttaa sinua saamaan työn valmiiksi. Sinulla on muutamia eri tapoja sisennellä oikein, jotta tarjous sopii sekä APA- että MLA -tyyleihin.
APA- ja MLA -tyylit lohkolainauksille
Vaikka jokainen sisennyksen koko on samanlainen, tarkista ensin, että käyttämäsi tarjous täyttää muut vaatimukset.
The Purdue Online Writing Lab (OWL) sisältää hyödyllistä tietoa molemmista tyyleistä. Olemme sisällyttäneet perusasiat alla, mutta voit myös vierailla sivustolla saadaksesi lisätietoja.
APA: n pitkät tarjousvaatimukset:
Sijoita lainaukset, jotka ovat 40 sanaa tai pidempiä, vapaasti seisoviin kirjoituskoneisiin ja jätä lainausmerkit pois. Aloita lainaus uudella rivillä, sisennetty 1/2 tuumaa vasemmasta marginaalista… Säilytä kaksoisväli kaikkialla, mutta älä lisää ylimääräistä tyhjää riviä ennen tai jälkeen.
MLA -lainausvaatimukset:
Jos lainaus on enemmän kuin neljä proosariviä tai kolme riviä jakeita, aseta lainaukset itsenäiseen tekstilohkoon ja jätä lainausmerkit pois. Aloita lainaus uudella rivillä siten, että koko lainaus on sisennetty 1/2 tuumaa vasemmasta marginaalista säilyttäen kaksoisvälit.
Kuten näette, molemmat tyylit edellyttävät lohkolainauksen olevan 0,5 tuuman sisennys vasemmasta reunasta. Katsotaanpa siis tapoja, joilla voit tehdä tämän.
Sisennys Asettelu -välilehden avulla
Avaa Word -asiakirja ja valitse pitkä lainaus, jonka haluat lisätä. Ihannetapauksessa tämä olisi tekstilohko, joka alkaa omalta riviltään, kuten kappale.
Siirry kohtaan Layout -välilehti ja valintanauhan Kappale -osio. Sisennyksen alapuolella ja vieressä Vasen, kirjoita 0,5 tai lisää nuolinäppäimillä näytettävä 0 arvoon 0,5.
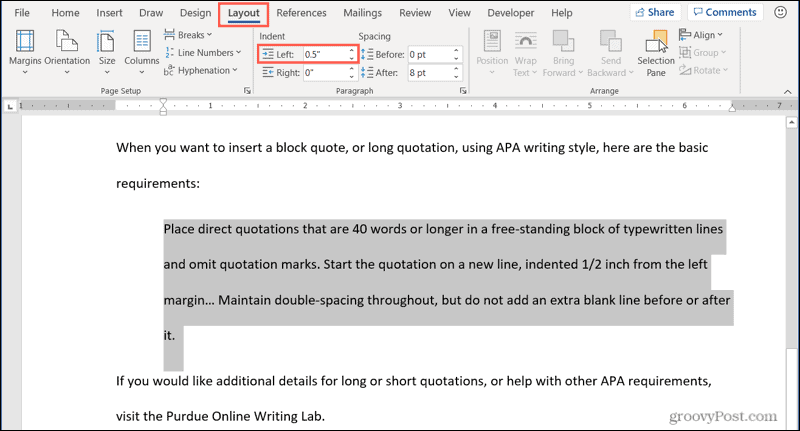
Sisennys Kappaleasetusten käyttäminen
Toinen vaihtoehto sisennys Wordissa on valita tekstilohko ja napsauttaa sitä hiiren kakkospainikkeella. Valitse sitten Kohta.
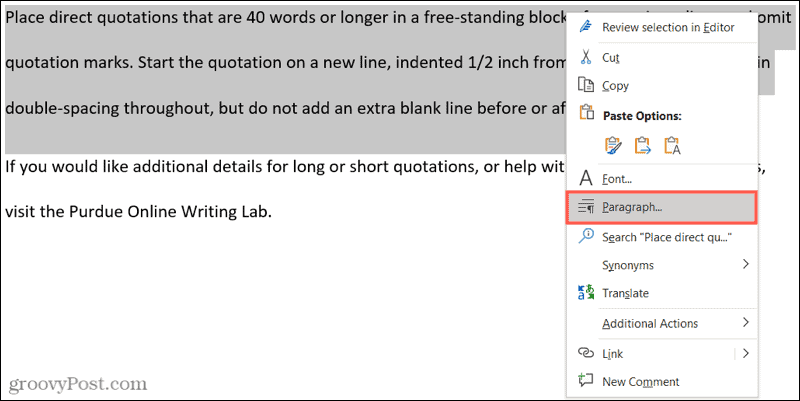
Kun Kappale -ikkuna avautuu, varmista, että olet Sisennykset ja väli välilehti. Siirry sitten sisennykseen ja kirjoita nuolinäppäimillä tai käytä niitä Vasen luetelmakohta 0.5. Klikkaus OK soveltaa muutosta.
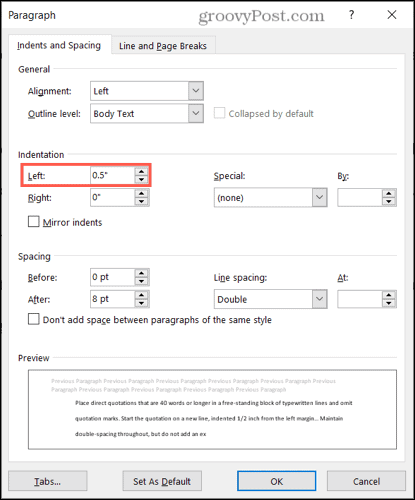
Sisennys viivaimen avulla
Jos olet jo käytä viivainta työskennellessäsi Wordissa, silloin olet askeleen edellä. Jos ei, siirry kohtaan Näytä välilehti ja valitse ruutu Viivotin valintanauhan Näytä -osiossa.
Valitse tekstilohko tai aseta kohdistin ensimmäisen sanan vasemmalle puolelle. Vedä sitten viivaimen vasemmalla puolella oleviin kolmioihin kiinnitetty alempi suorakulmio sisäänpäin, kunnes saavutat 0,5 -merkin, ja vapauta sitten. Näet katkoviivanäytön ja teksti liikkuu, kun teet tämän.
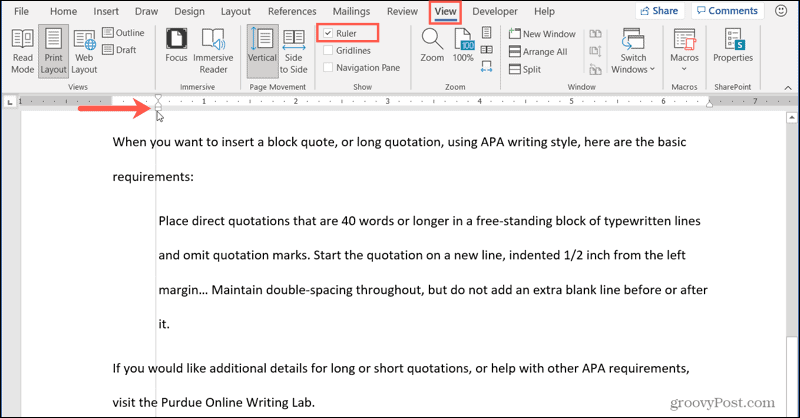
Muotoile lainauslaina oikein Wordissa
Kuten näette, on tarpeeksi helppoa muotoilla lohkolainaus oikein Wordissa sekä APA- että MLA -tyyleille. Ja jos tarvitset apua tarjouksesi kaksoisvälin asettamiseen toisen vaatimuksen täyttämiseksi, tutustu ohjeisiimme. Tämä opetusohjelma opastaa sinut läpi kuinka tuplata välilyönti Wordissa tietokone-, verkko- ja mobiiliversioissa.
Jos haluat lisää tällaisia ohjeita, seuraa meitä Twitterissä tai kuten me Facebookissa pysyä ajan tasalla!
Google Chromen välimuistin, evästeiden ja selaushistorian tyhjentäminen
Chrome tallentaa erinomaisesti selaushistoriasi, välimuistin ja evästeet ja optimoi selaimesi suorituskyvyn verkossa. Hänen miten ...
Myymälän hintojen täsmäytys: Kuinka saada online-hinnat ostoksilla kaupassa
Kaupasta ostaminen ei tarkoita sitä, että sinun on maksettava korkeampia hintoja. Hintatakuiden ansiosta saat online-alennuksia ostoksilla ...
Kuinka lahjoittaa Disney Plus -tilaus digitaalisella lahjakortilla
Jos olet nauttinut Disney Plus -palvelusta ja haluat jakaa sen muiden kanssa, voit ostaa Disney+ Gift -tilauksen ...
Opas asiakirjojen jakamiseen Google Docsissa, Sheetsissä ja Slidesissa
Voit tehdä yhteistyötä Googlen verkkopohjaisten sovellusten kanssa helposti. Tässä on oppaasi jakamiseen Google Docsissa, Sheetsissä ja Slidesissa oikeuksilla ...

