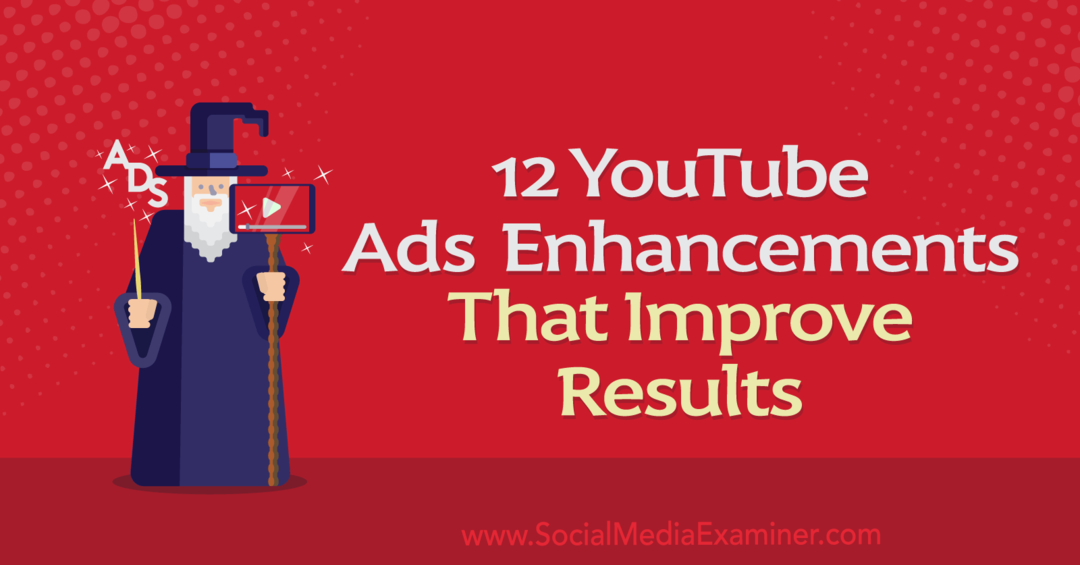Tarkennusistuntojen käyttäminen Windows 11: ssä
Microsoft Windows 11 Sankari / / September 14, 2021

Päivitetty viimeksi

Focus Sessions on sisäänrakennettu uuteen Windows 11 -kellosovellukseen. Ominaisuus auttaa lisäämään tuottavuutta Pomodoro -tekniikalla.
Vaikka Windows 11: llä näyttää olevan pääasiassa uusi käyttöliittymä, se sisältää myös joitain uusia ominaisuuksia. Yksi niistä on uusi "Focus Sessions" -ominaisuus äskettäin päivitetyssä Kellosovelluksessa. Tässä on katsaus sen käyttöön ja tehtävien suorittamiseen.
Tarkennusistuntojen käyttäminen Windows 11 Clock -sovelluksessa
Aloita käynnistämällä uusi Kello -sovellus. Klikkaus alkaa ja napsauta sitten Kello -sovellus - jonka pitäisi olla kiinnitetty Käynnistä -valikkoon.
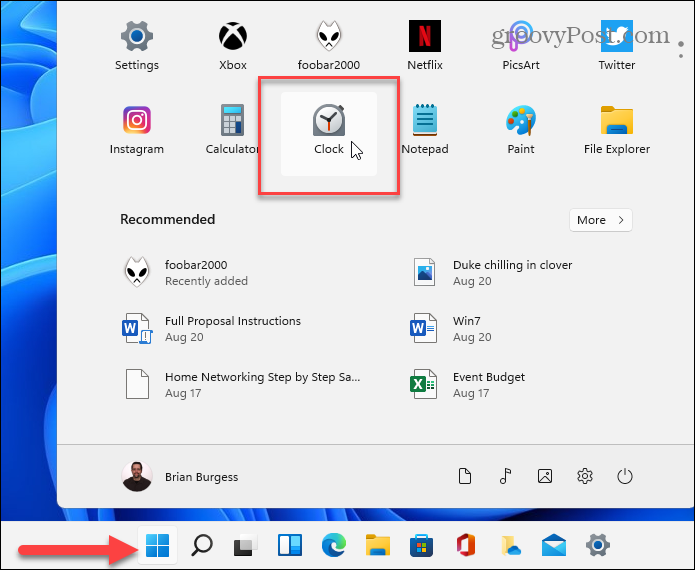
Huomautus: Jos et näe sitä, voit painaa Windows -näppäintä ja etsiä "kello". Tai napsauta Kaikki sovellukset ja löydä se ensimmäisestä kirjaimesta.
Kun Kello -sovellus avautuu, napsauta Keskity istunnot välilehti vasemmalla. Napsauta sitten Aloittaa -painiketta oikealla.
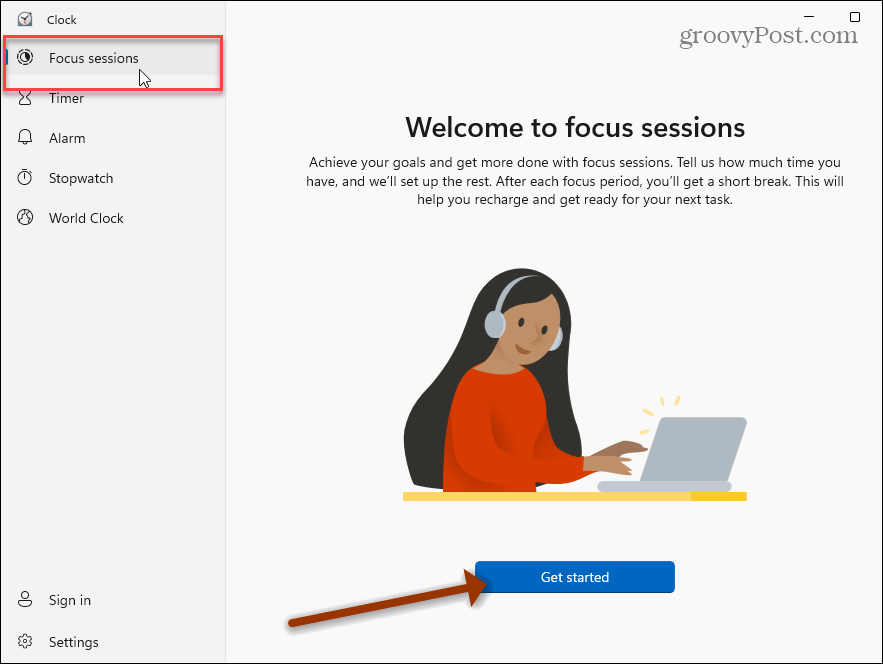
Jotta voit hyödyntää ominaisuutta parhaalla mahdollisella tavalla, sinun kannattaa kirjautua sovellukseen Microsoft -tililläsi. Klikkaa
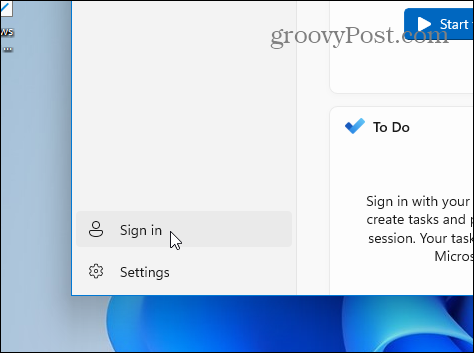
Kun olet kirjautunut tilillesi, sinulla on muutama vaihtoehto. Näet tilisi avatarin ja muut synkronoidut tiedot.
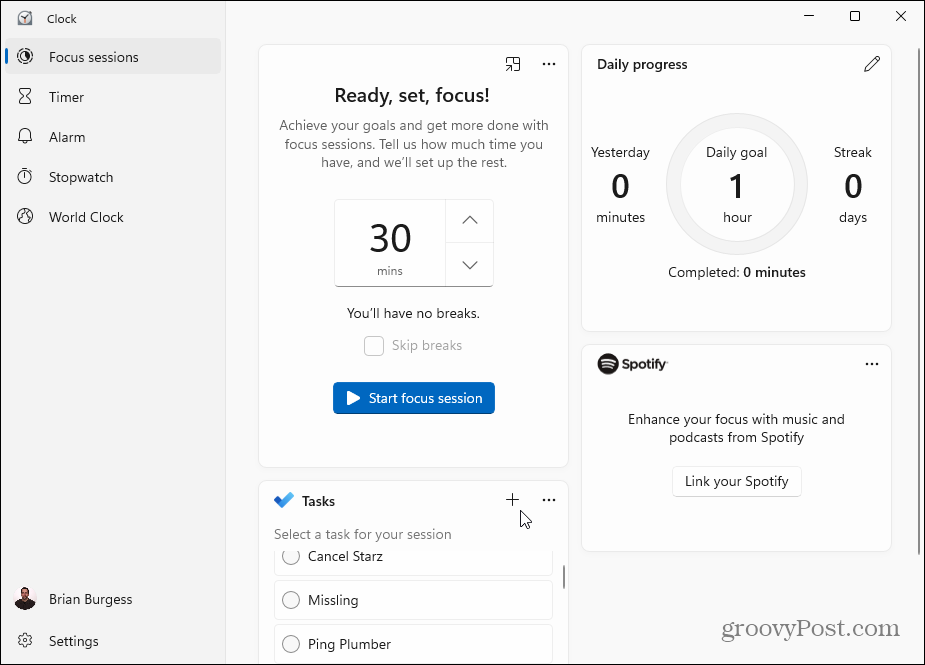
Nyt voit luoda uuden tehtävän, jonka haluat suorittaa. Tai aseta ajastin 15 minuutista 240 minuuttiin ja napsauta Aloita tarkennusistunto -painiketta.
Huomautus: Sen avulla voit pitää taukoja 30 minuutin välein.
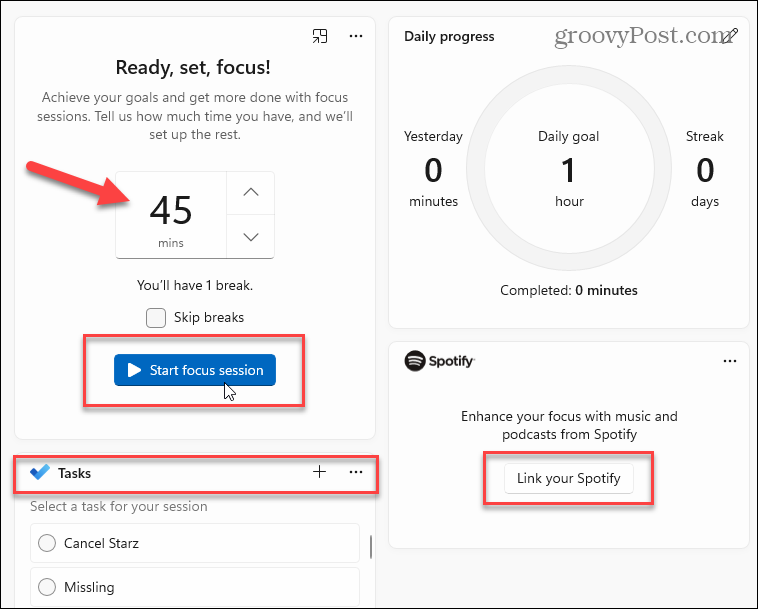
Se siitä. Kun ajastin laskee alas ja on valmis, tai tauon aika, kuulet äänimerkin ja saat ilmoituksen.
Focus -istunnot on integroitu kellosovellukseen Windows 11: ssä. Sen tarkoituksena on auttaa sinua parantamaan tuottavuuttasi seuraamalla Pomodoro -tekniikka - auttaa sinua keskittymään yhteen tehtävään kerrallaan ja pitämään tarvittaessa taukoja. Huomaa myös, että voit linkittää Spotify -tilisi ominaisuuteen. Näin voit nauttia musiikista tai podcasteista tietyn ajan.
Lisää Windows 11: stä
Ja jos haluat lisätietoja uudesta käyttöjärjestelmästä, tutustu artikkeleihimme poista sovellukset Windows 11: ssä. Tai katso luoda käynnistettävä Windows 11 USB -asema se auttaa sinua tee puhdas asennus.
Google Chromen välimuistin, evästeiden ja selaushistorian tyhjentäminen
Chrome tallentaa erinomaisesti selaushistoriasi, välimuistin ja evästeet ja optimoi selaimesi suorituskyvyn verkossa. Hänen miten ...
Myymälän hintojen täsmäytys: Kuinka saada online-hinnat ostoksilla kaupassa
Kaupasta ostaminen ei tarkoita sitä, että sinun on maksettava korkeampia hintoja. Hintatakuiden ansiosta saat online-alennuksia ostoksilla ...
Kuinka lahjoittaa Disney Plus -tilaus digitaalisella lahjakortilla
Jos olet nauttinut Disney Plus -palvelusta ja haluat jakaa sen muiden kanssa, voit ostaa Disney+ Gift -tilauksen ...
Opas asiakirjojen jakamiseen Google Docsissa, Sheetsissä ja Slidesissa
Voit tehdä yhteistyötä Googlen verkkopohjaisten sovellusten kanssa helposti. Tässä on oppaasi jakamiseen Google Docsissa, Sheetsissä ja Slidesissa oikeuksilla ...