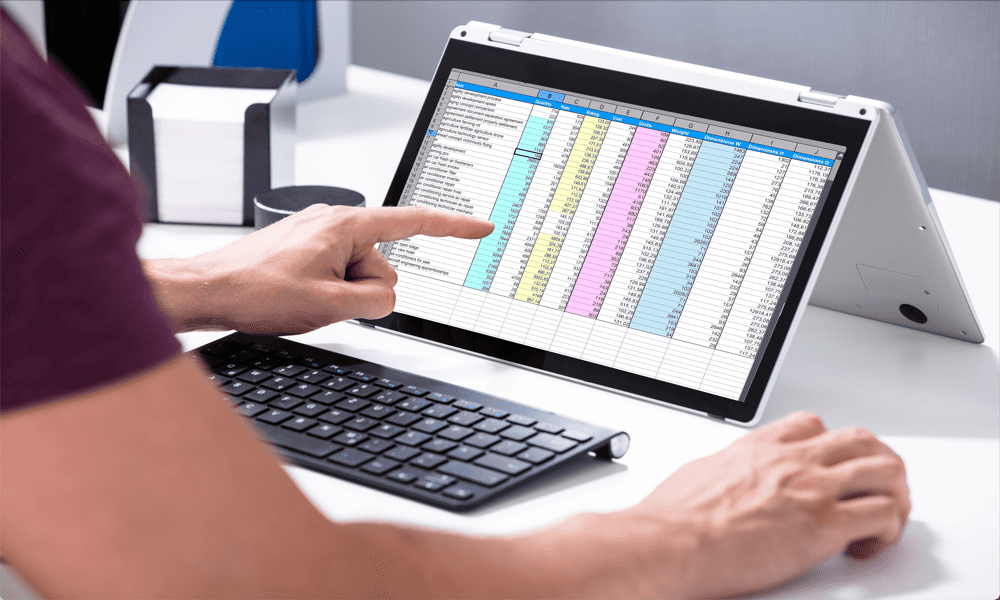Tekstiruudun lisääminen ja muotoilu Microsoft Wordissa
Microsoft Office Microsoftin Sana Sankari / / September 13, 2021

Päivitetty viimeksi
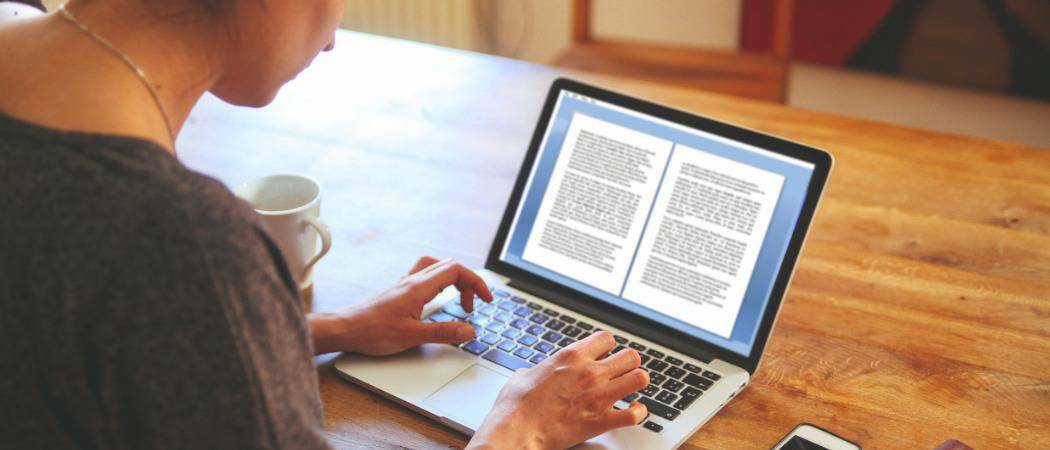
Jos haluat olla luova tekstilläsi tai haluat vain enemmän joustavuutta, harkitse tekstiruudun mukauttamista Wordissa.
Jos haluat lisää joustavuutta tietty teksti Word -asiakirjassa, miksi et käytä tekstiruutua? Koska tekstiruutua pidetään objektina, voit siirtää sen haluamaasi kohtaan asiakirjassa. Tämä on kätevää sijoitettaessa tekstiä alueille, joita et normaalisti halua.
Voit käyttää tekstiruutua kiinnittääksesi huomiota johonkin asiakirjaasi, kiertää katkelmia tekstistätai luo ainutlaatuinen ulkonäkö. Microsoft Word tarjoaa myös tekstiruutujen muotoiluvaihtoehtoja, jotka antavat niille oman hienon tyylinsä tai hyödyllisen toiminnon.
Tässä näytämme, kuinka lisätä tai piirtää tekstiruutu ja sitten muotoile se mieleiseksesi Microsoft Wordissa.
Lisää tai piirrä tekstiruutu Wordissa
Wordin kanssa Windowsissa voit joko lisätä esimuotoillun tekstiruudun tai piirtää oman. Joka tapauksessa voit muokata sitä myöhemmin, joten valitse itsellesi paras vaihtoehto.
Siirry asiakirjan kohtaan, johon haluat tekstiruudun, ja valitse Lisää välilehti. Klikkaa Tekstilaatikko avattavaa nuolta ja valitse Sisäänrakennettu tyyli tai Piirrä tekstiruutu.
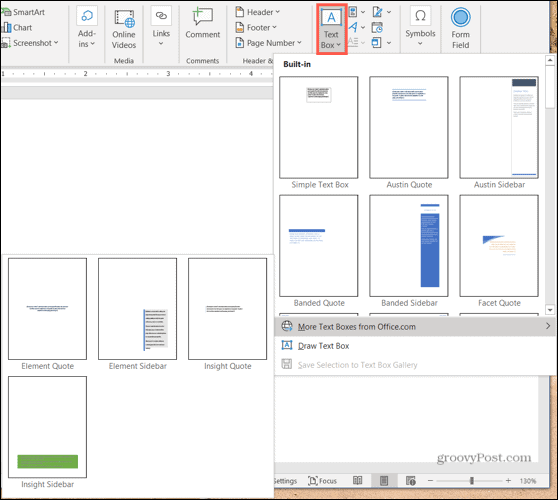
Jos käytät Wordia Macissa, siirry kohtaan Lisää välilehti, napsauta Teksti avattavaa nuolta ja sitten Tekstilaatikko nuoli. Voit sitten piirtää yksinkertaisen tekstiruudun tai sellaisen, jossa teksti on pystysuorassa.
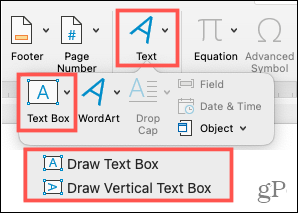
Voit piirtää tekstiruudun kummallekin alustalle vetämällä hiusristikkoa haluamasi koon luomiseksi. Voit muuttaa tekstiruudun kokoa milloin tahansa sen piirtämisen jälkeen.

Kun tekstiruutu tulee näkyviin, lisää omat sanasi napsauttamalla sen sisällä.
Muotoile ja mukauta tekstiruutu Wordissa
Kun olet lisännyt tai piirtänyt tekstiruudun, valitse se ja siirry kohtaan Muotomuoto -välilehti, jos haluat tarkastella kaikkia muotoiluvaihtoehtojasi. Löydät seuraavat Windowsin Wordin ominaisuudet, jotka voivat hieman poiketa Macin Wordista.

Muototyylit
Valitse tekstiruudulle teema tai esiasetettu tyyli. Näihin vaihtoehtoihin kuuluu täyttövärejä ja erilaisia tehosteita.
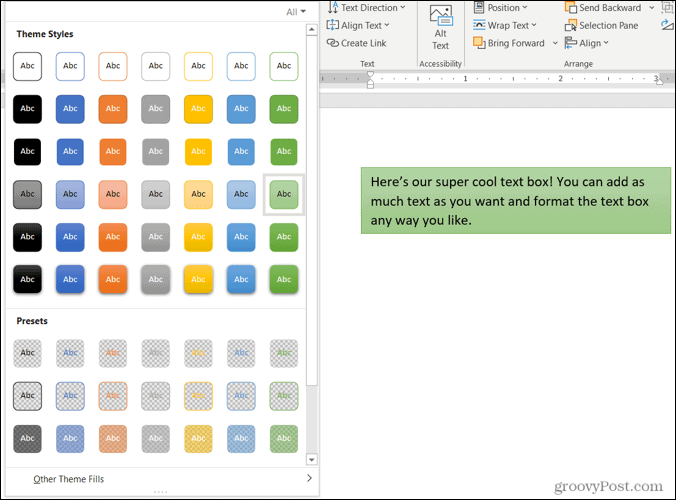
Tai voit käyttää muodon täyttö-, ääriviiva- ja tehosteasetuksia luodaksesi oman tyylisi. Kaltevuuksista ja kuvioista katkoviivoihin ja piirteisiin sinulla on paljon mahtavia vaihtoehtoja muokata tekstiruudun ulkoasua.
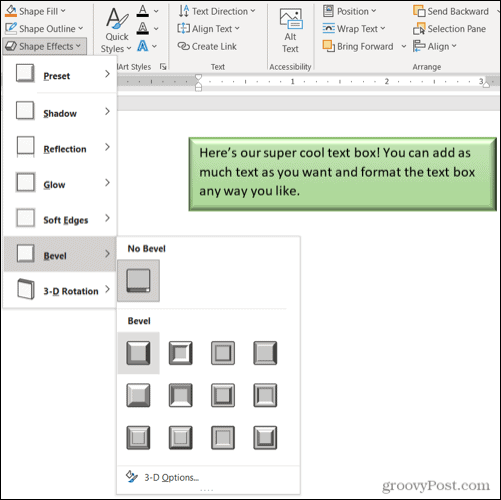
Huomautus: Jos valitset esiasetetun tekstiruudun, jotkin Muototyylit -osion vaihtoehdot eivät ehkä ole käytettävissä.
WordArt -tyylit
Sen lisäksi, että tekstiruutu näyttää houkuttelevalta, voit tehdä saman myös sen sisällä olevan tekstin kanssa. Tutustu Nopeat tyylit valmiiden vaihtoehtojen WordArt -tyyleissä.
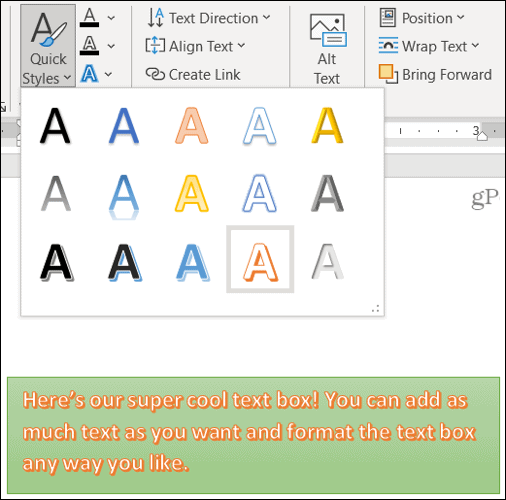
Tai käytä tekstin täyttöä, ääriviivoja ja tehosteita saadaksesi tekstin todella ponnahtamaan. Voit tehdä asioita, kuten lisätä varjon ja hehkua tai vääristää tekstiä, joten se on kaareva ja viileä.
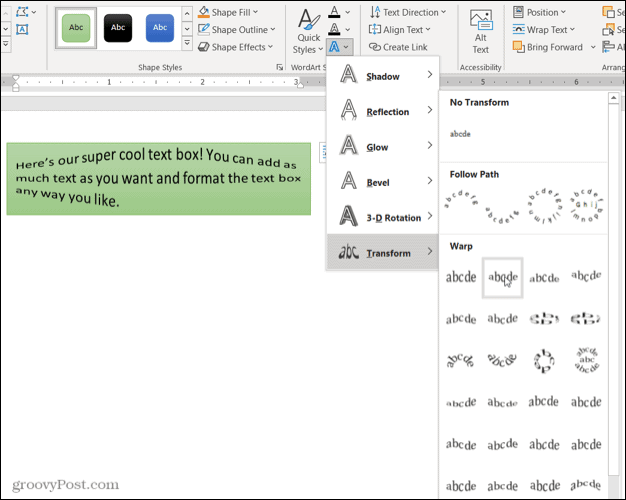
Teksti, saavutettavuus, järjestely ja koko
Nauhan muiden osien avulla voit muuttaa tekstin suuntaa laatikon sisällä, käytä tekstin käärimistä asiakirjan muiden elementtien kanssa, kierrä tekstiruutua ja säädä tarkkaa koko. Voit myös kuvata tekstikenttää Alt Text Accessibility -vaihtoehdon avulla.
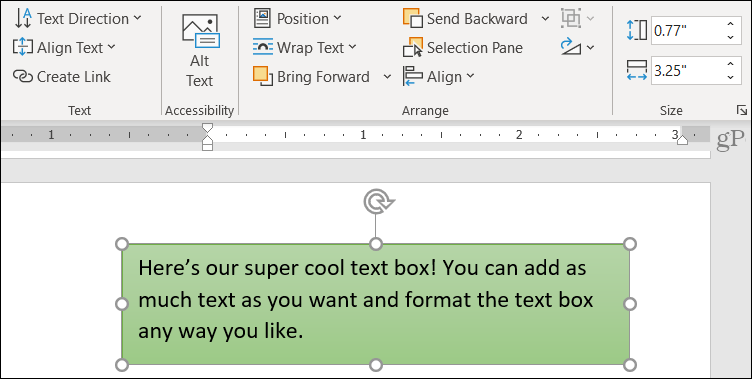
Muokkaa tekstiruutua
Kun olet muokannut tekstiruutua, voit silti muokata sitä milloin tahansa. Huomaa vain, että kun valitset tekstiruudun tehdäksesi muutoksia, se saattaa näkyä ilman joitain käyttämiäsi elementtejä tai tehosteita. Tämä helpottaa tekstin muokkaamista.
Kun olet tehnyt muokkaukset ja poistanut tekstiruudun valinnan, se palautuu normaaliksi mukautusten kanssa.
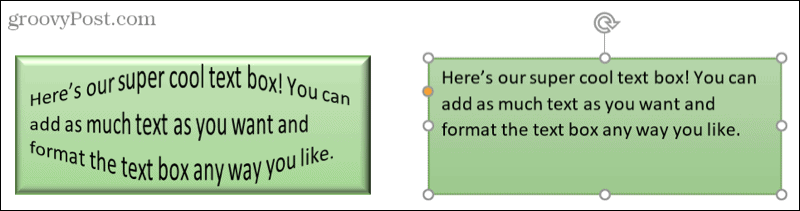
Lisää tekstiä missä tahansa, millä tahansa tavalla Wordissa
Microsoft Wordin tekstiruutujen avulla voit sijoittaa tekstiä mihin tahansa asiakirjaan ilman marginaaleja tai muita tavallisia tekstirajoituksia. Ja koska voit muotoilla tekstiruudun täysin haluamallasi tavalla, se voi olla sekä hauska että hyödyllinen lisäys asiakirjaasi.
Jos käytät Google -dokumentteja ja Microsoft Wordia, tutustu miten voit käyttää Docsin tekstiruutuja liian!
Google Chromen välimuistin, evästeiden ja selaushistorian tyhjentäminen
Chrome tallentaa erinomaisesti selaushistoriasi, välimuistin ja evästeet ja optimoi selaimesi suorituskyvyn verkossa. Hänen miten ...
Myymälän hintojen täsmäytys: Kuinka saada online-hinnat ostoksilla kaupassa
Kaupasta ostaminen ei tarkoita sitä, että sinun on maksettava korkeampia hintoja. Hintatakuiden ansiosta saat online-alennuksia ostoksilla ...
Kuinka lahjoittaa Disney Plus -tilaus digitaalisella lahjakortilla
Jos olet nauttinut Disney Plus -palvelusta ja haluat jakaa sen muiden kanssa, voit ostaa Disney+ Gift -tilauksen ...
Opas asiakirjojen jakamiseen Google Docsissa, Sheetsissä ja Slidesissa
Voit tehdä yhteistyötä Googlen verkkopohjaisten sovellusten kanssa helposti. Tässä on opas jakamiseen Google Docsissa, Sheetsissä ja Slidesissa käyttöoikeuksilla ...