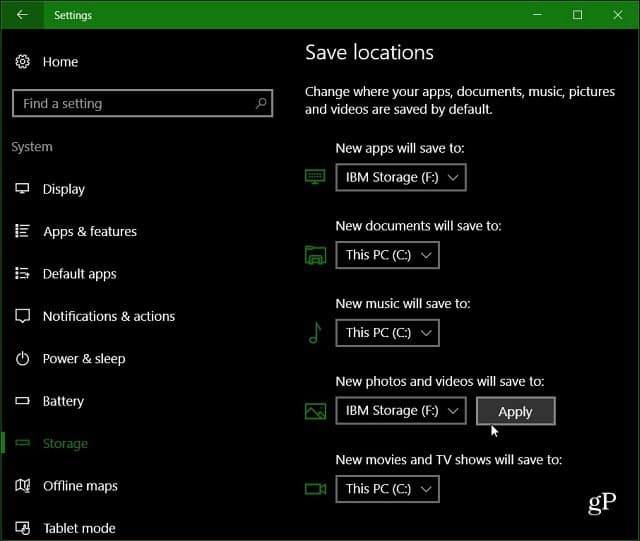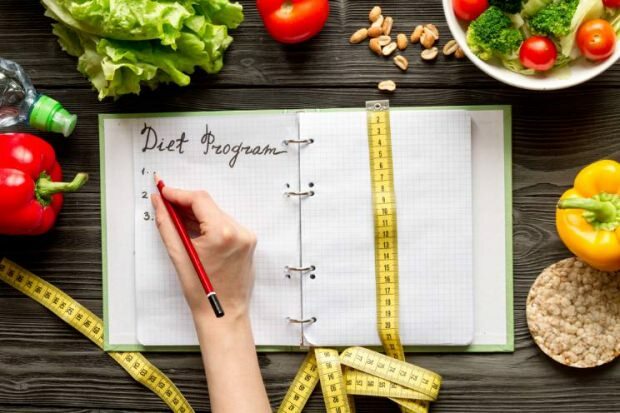Muistiinpanon vieminen PDF -tiedostoksi Microsoft OneNotessa
Miten Pdf Microsoft Onenote / / September 09, 2021

Päivitetty viimeksi

Tässä näytämme, kuinka voit tallentaa muistiinpanon OneNotessa PDF -tiedostona Windows 10: ssä, OneNote -työpöydällä, OneNote for Macissa ja verkossa.
Vaikka voit käyttää Microsoft OneNotea useilla laitteilla ja hyödyntää jakamisvaihtoehtoja, haluat ehkä tallentaa muistiinpanon PDF -tiedostona eri syystä. Ehkä haluat merkitse PDF tai yksinkertaisesti tallentaa sen varmuuskopiona.
Olipa syy mikä tahansa, näytämme, kuinka voit viedä muistiinpanon OneNotesta PDF -dokumenttina. Ja selitämme OneNote for Windows 10: n, työpöytäversion, Macin ja verkon vaiheet.
OneNote Windows 10: lle
Jos käytät OneNote for Windows 10, vienti PDF -vaihtoehto ei ole ilmeinen. Mutta ei hätää, saamme sinut sinne!
- Käynnistä OneNote for Windows 10 ja avaa muistiinpano, jonka haluat viedä.
- Klikkaus Asetukset ja muuta (kolme pistettä) oikeassa yläkulmassa ja valitse Tulosta.
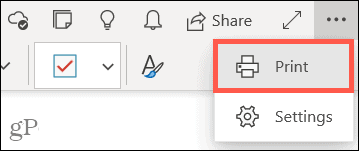
- Valitse avattavasta Tulostin-luettelosta Microsoft Tulosta PDF -muotoon.
- Klikkaus Tulosta.
- Nimeä tiedosto, valitse tallennuspaikka ja napsauta Tallentaa.
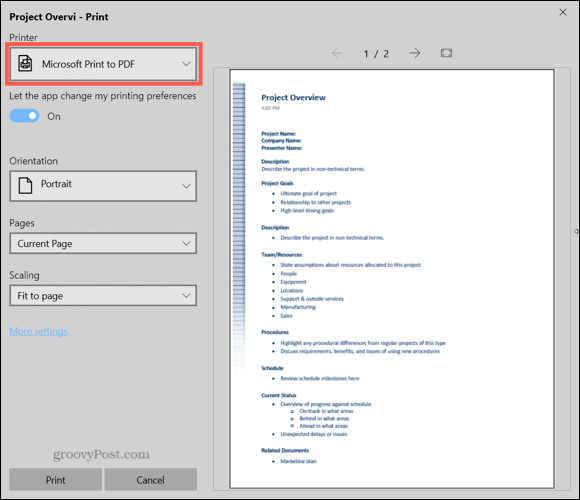
OneNote -työpöytäsovellus
OneNote -työpöytäsovellus Windowsille tekee muistiinpanon viemisestä PDF -muotoon helpompaa.
- Käynnistä OneNote ja avaa muistiinpano, jonka haluat viedä.
- Klikkaus Tiedosto valikosta ja valitse Viedä vasemmalla.
- Varmista alla Vienti nykyinen Sivu on valittu. Huomaa, että voit viedä osan tai muistikirjan, jos haluat.
- Valitse Valitse muoto -kohdasta PDF.
- Klikkaus Viedä.
- Vaihtoehtoisesti voit muuttaa tiedoston nimen. Valitse sitten sijainti ja napsauta Tallentaa.
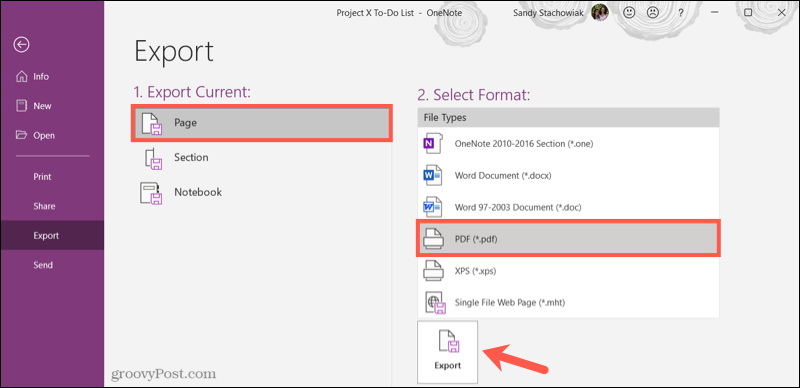
OneNote Macissa
Jos käytät OneNote -sovellusta Macissasi, muistiinpanon tallentaminen PDF -muotoon on helpointa.
- Käynnistä OneNote ja avaa muistiinpano, jonka haluat viedä.
- Klikkaus Tiedosto valikkoriviltä ja valitse Tallenna PDF -tiedostona.
- Vaihtoehtoisesti voit muuttaa tiedoston nimen. Valitse sitten sijainti ja napsauta Tallentaa.
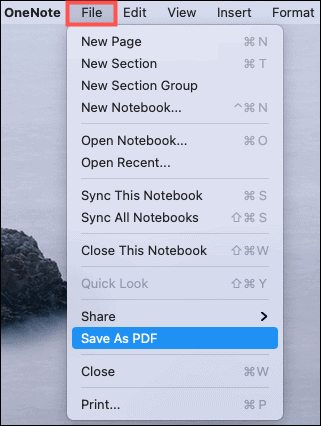
OneNote verkossa
OneNote verkossa ei tällä hetkellä tarjoa vientiä tai tallennusta PDF -ominaisuutena. Joten sinun on luotettava selaimeesi työskennelläksesi. Huomaa, että vaihtoehdot voivat vaihdella käyttämäsi selaimen mukaan.
Tutustu seuraaviin ohjeisiin muistiinpanon tallentamiseksi PDF-tiedostona OneNoten verkkoversio avulla.
- Web -sivun tallentaminen PDF -tiedostoksi Google Chromesta
- Tallenna verkkosivu PDF -tiedostona Microsoft Edge -palvelusta
- Web -sivun tallentaminen PDF -tiedostoksi Firefoxissa
- Verkkosivun tallentaminen PDF -tiedostoksi Safarissa
Huomautuksesi PDF -tiedostona OneNotesta
Olipa syy miksi haluat tallentaa muistiinpanon OneNotesta PDF -tiedostona, se on helppo tehdä riippumatta sovelluksen alustasta.
Ja jos tarvitset lisäapua, katso miten Käytä OneNote -malleja tai miten ota tumma tila käyttöön OneNotessa.
Google Chromen välimuistin, evästeiden ja selaushistorian tyhjentäminen
Chrome tallentaa erinomaisesti selaushistoriasi, välimuistin ja evästeet ja optimoi selaimesi suorituskyvyn verkossa. Hänen miten ...
Myymälän hintojen täsmäytys: Kuinka saada online-hinnat ostoksilla kaupassa
Kaupasta ostaminen ei tarkoita sitä, että sinun on maksettava korkeampia hintoja. Hintatakuiden ansiosta saat online-alennuksia ostoksilla ...
Kuinka lahjoittaa Disney Plus -tilaus digitaalisella lahjakortilla
Jos olet nauttinut Disney Plus -palvelusta ja haluat jakaa sen muiden kanssa, voit ostaa Disney+ Gift -tilauksen ...
Opas asiakirjojen jakamiseen Google Docsissa, Sheetsissä ja Slidesissa
Voit tehdä yhteistyötä Googlen verkkopohjaisten sovellusten kanssa helposti. Tässä on oppaasi jakamiseen Google Docsissa, Sheetsissä ja Slidesissa oikeuksilla ...