Windows 10 -vinkki: Määritä kaksoisnäyttöasetukset
Microsoft Windows 10 / / March 17, 2020
Viimeksi päivitetty

Windows 10 on helppo lisätä toinen näyttö käyttämällä tuttuja komentoja, jotka ovat saatavilla Windows 7: ssä. Tässä on katsaus kahden näytön asetusten määrittämiseen.
Yksi Windows 10: ään lisätyistä parannuksista Windows 8 on parempi tuki useille näytöille. Windows 10 on helppo lisätä toinen näyttö käyttämällä tuttuja komentoja, jotka ovat saatavilla Windows 7: ssä. Katsotaanpa kuinka voit lisätä ja määrittää kaksoisnäyttöjä Windows 10 -tietokoneeseen.
Määritä kaksoisnäytöt Windows 10 -käyttöjärjestelmällä
Ensimmäinen asia, joka sinun on tehtävä, on kytkeä näyttö tietokoneen HDMI-, DVI- tai VGA-porttiin.

Lehdistö Windows-näppäin + P näppäimistöllä. Tämä tuo esiin valikon, jossa on luettelo vaihtoehdoista. Minun tapauksessani tarvitsen lisää näytön kiinteistöjä, joten aion jatkaa vaihtoehtoa. Extend asettaa kopion Windows-työpöydästä toiseen näyttöön vaihtoehtoineen erillään päämonitorista.
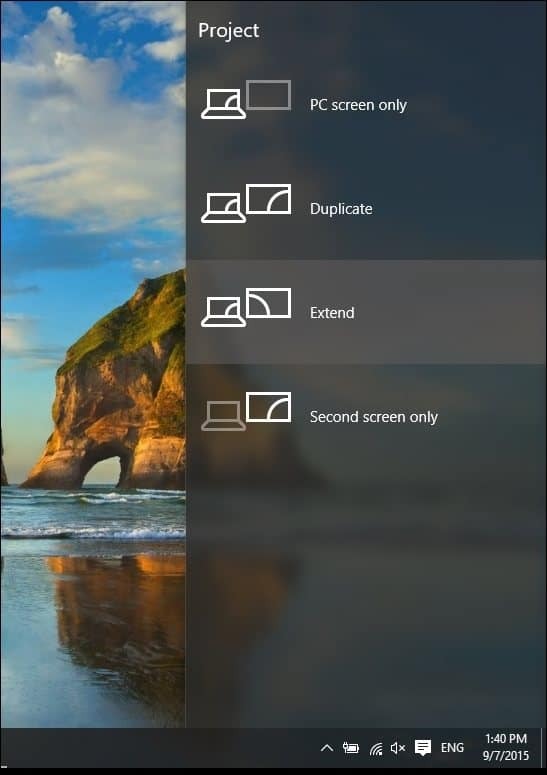
Ohessa olevan toisen näytön alla olevassa esimerkissä.
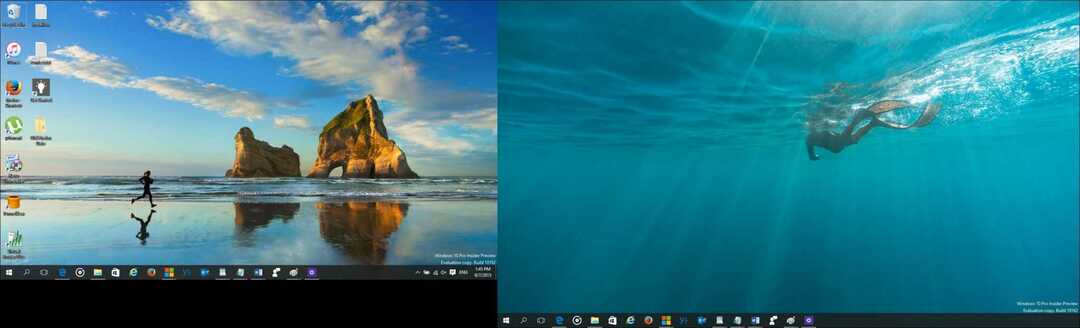
Tässä on idea siitä, miltä toisen näytön asettaminen kannettavalla tietokoneella näyttää.

Asetusten määrittäminen
Jos sinulla on ainutlaatuisia vaatimuksia, voit säätää niitä näyttöasetuksilla. Napsauta hiiren kakkospainikkeella työpöytää ja valitse Näyttöasetukset.
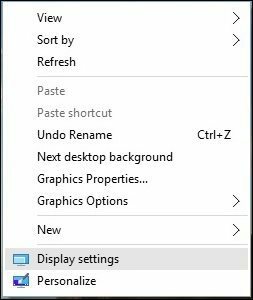
Näyttöasetus-ikkuna tulee esiin, ja tässä voit tehdä yksittäisiä säätöjä jokaiselle näytölle. Esimerkiksi näytön 2 oletusnäytön tarkkuus on 1366 x 768, voin säätää erikseen kyseisen näytön asetuksia vaikuttamatta pääkuvaan. Voit myös muuttaa näytön suuntaa, jos sitä tuetaan, joten jos luet paljon verkkosivuja, voit vaihtaa vaakasuunnasta pystysuuntaan.
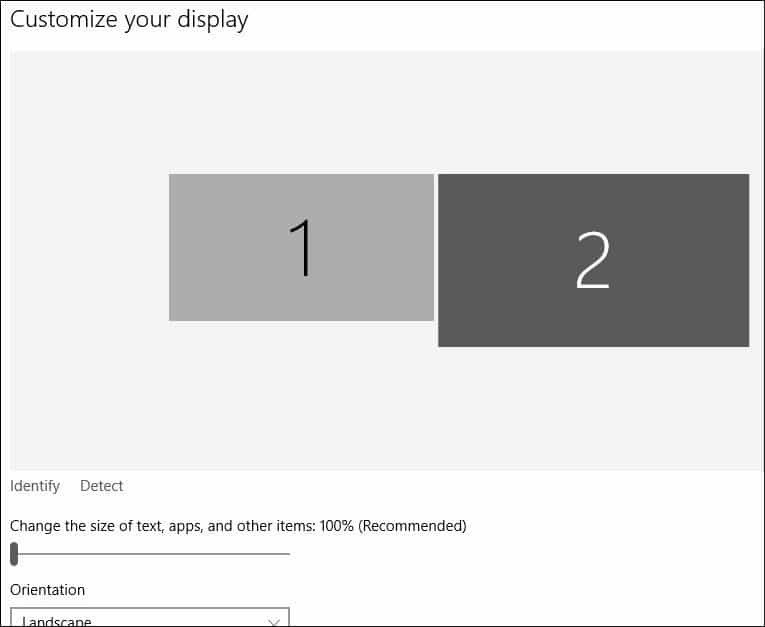
Jos haluat muuttaa näytön tarkkuutta, vieritä alas ja valitse Lisänäyttöasetukset.
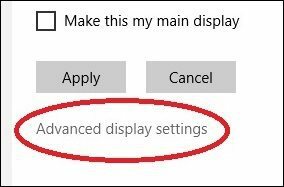
Napsauta Näyttöä, jota haluat muokata, ja napsauta sitten avattavaa Resoluutio-valikkoa ja valitse haluamasi resoluutio. Napsauta Käytä vahvistaaksesi muutokset.
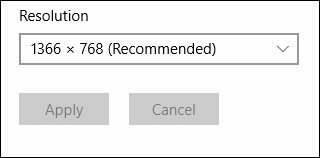
Tehtäväpalkin asetusten muuttaminen
Yksi oletuksena huomaa, Windows 10 näyttää tehtäväpalkin molemmilla näytöillä, mutta voit muuttaa sitä halutessasi. Saat myös uusia vaihtoehtoja tehtäväpalkin ominaisuuksista, kun otat käyttöön useita näyttöjä. Täällä voit valita, voidaanko tehtäväpalkin painikkeet näyttää vain ensisijaisessa näytössä tai pidät oletusasetus ja pidät sitä molemmissa. Pidän mieluummin sitä molemmilla näytöillä mukavuuden vuoksi. Se mahdollistaa nopean pääsyn sovelluksiin tai Käynnistä-valikkoon.
Jos haluat muuttaa sitä, napsauta vain Näytä tehtäväpalkki painike luetteloruutu ja valitse Päätehtäväpalkki ja tehtäväpalkki missä ikkuna on auki. Voit myös mukauttaa, kuinka kuvakkeet näytetään toisessa näytössä. Napsauta Käytä ja OK ja siellä se on. Huomaat, että tämä ei poista tehtäväpalkkia.
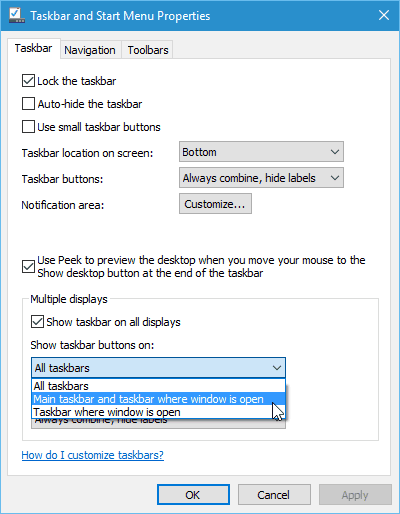
Windows 10 tukee myös uutta Snap Assistia monimonitoriohjelmiin. Voit napsauttaa suosikkisovelluksiasi vuorovaikutuksessa muiden kanssa. Windows 10 tekee virrankäyttäjänä olemisesta paljon hauskempaa ja helppoa. Näiden kaltaiset tehtävät olivat aiemmin monimutkaisia ja vaativat joissain tapauksissa kolmansien osapuolien tukea. Jos et ole kokeillut sitä, tarkista se ehdottomasti ja kerro meille mielipiteesi.


