Mikrofonitasojen nostaminen Windows 10: ssä
Microsoft Windows 10 / / November 20, 2020
Viimeksi päivitetty

Jos mikrofonilähtösi on vähän hiljainen, voit korottaa mikrofonitasoja Windows 10: ssä ongelman ratkaisemiseksi. Näin.
Ei ole väliä oletko Applen vai Microsoftin fanaatikko - ohjelmisto on vain yhtä hyvä kuin laitteisto, jolla sitä käytetään. Jos yrität tallentaa ääntä halvalla mikrofonilla, odota, että äänenlaatu on heikko. Päinvastoin on totta, sillä parempi laitteisto varmistaa paremman äänenlaadun.
Et voi saada huonoa laitteistoa toimimaan paremmin, mutta voit säätää ääniasetuksia mikrofonitasojen nostamiseksi Windows 10: ssä. Nämä asetukset auttavat parantamaan äänitetyn äänenvoimakkuutta, mutta ne eivät pysty ratkaisemaan melua tai muita ääniongelmia.
Jos haluat tietää, kuinka lisätä mikrofonitasoja Windows 10: ssä, sinun on noudatettava näitä ohjeita.
Mikrofonitasojen nostaminen Windowsin asetuksissa
Helpoin tapa lisätä mikrofonitasoja Windows 10: ssä on käyttää asetukset valikossa. Tämän avulla voit hallita äänilaitteidesi tulo- ja lähtötasoja, mukaan lukien mikrofoni.
Avaa Asetukset-valikko napsauttamalla hiiren kakkospainikkeella Käynnistä-valikkoa ja painamalla asetukset vaihtoehto.
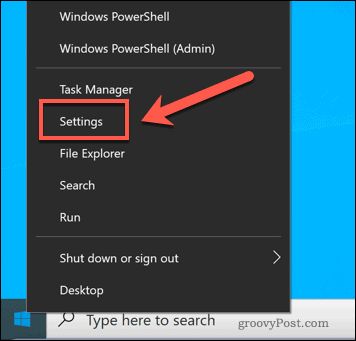
vuonna asetukset -valikossa, paina Järjestelmä> Ääni. Alla Tulo -osassa, valitse mikrofoni avattavasta valikosta ja paina sitten Laitteen ominaisuudet -painiketta.
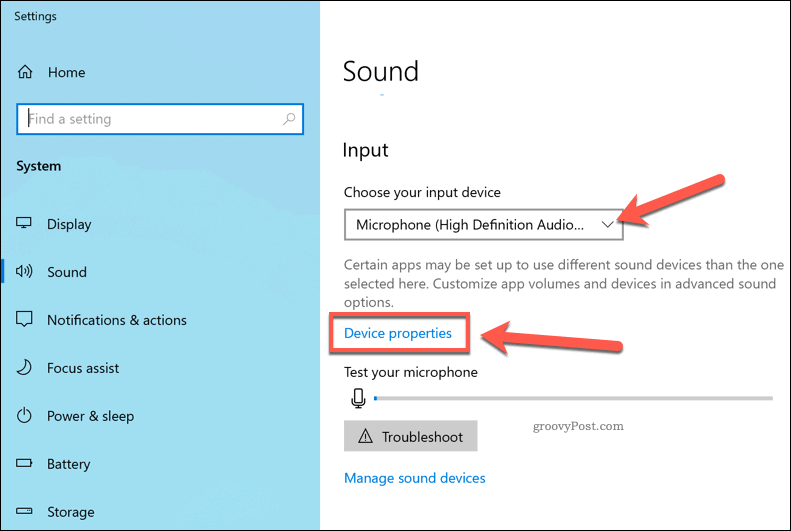
paina Laitteen lisäominaisuudet vaihtoehto Liittyvät asetukset -osio Laitteiden ominaisuudet -valikosta päästäksesi mikrofonin tehostustasoihin.
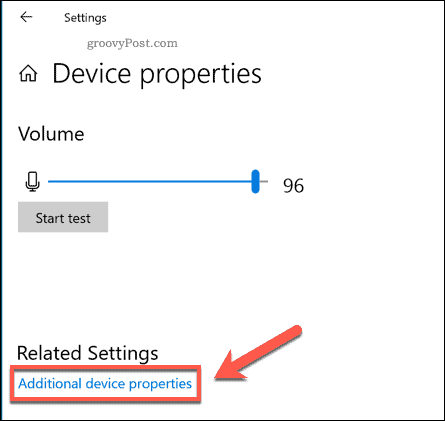
vuonna Mikrofonin ominaisuudet -ikkunassa, paina Tasot välilehti. Tämän jälkeen voit säätää Mikrofoni äänenvoimakkuuden liukusäädin kohtaan 100 sen varmistamiseksi, että tulotilavuus on suurin.
Jos haluat nostaa mikrofonitasoja entisestään, siirrä Mikrofonin vahvistus liukusäädin ylöspäin. Tämän pitäisi parantaa äänenvoimakkuutta entisestään, mutta se voi myös aiheuttaa äänihäiriöitä sitä korkeammalle.
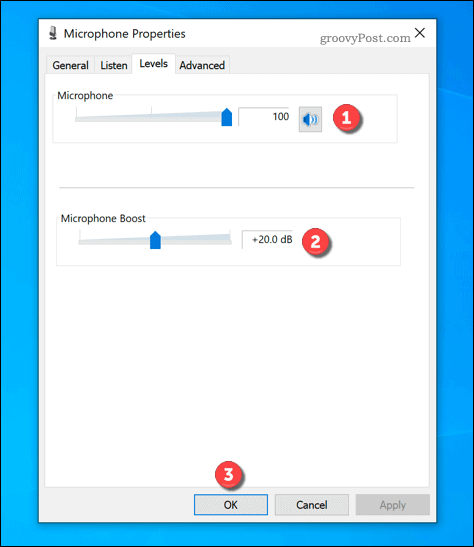
Testaa kukin korotustasojen nousu ennen kuin käytät seuraavaa mikrofonia. Jos olet tyytyväinen asetuksiin, paina OK tallentaa ja soveltaa niitä mikrofoniin.
Kolmannen osapuolen äänimikseriohjelmiston käyttäminen
Samalla kun Mikrofonin vahvistus Windows 10: n asetus voi parantaa mikrofonin tulotasoja, ominaisuus on melko yksinkertainen. Muu kuin mikrofonin vaihtaminen, toinen tapa parantaa mikrofoniasi on käyttää kolmannen osapuolen äänisekoitinta.
Vaikka on olemassa useita vaihtoehtoja, yksi ilmainen mikrofonia lisäävä ohjelmisto, jota voit käyttää, on VoiceMeeter. Tämä on virtuaalinen äänisekoitin, jonka avulla voit muuttaa tietokoneesi äänitasoja äänilaitteillesi, mukaan lukien mikrofoni.
Aloittaa, lataa ja asenna VoiceMeeterin uusin versio tietokoneellasi. Kun se on asennettu, suorita sovellus ja napsauta jotakin Laitteistotulo mikrofonin valitsemiseksi.
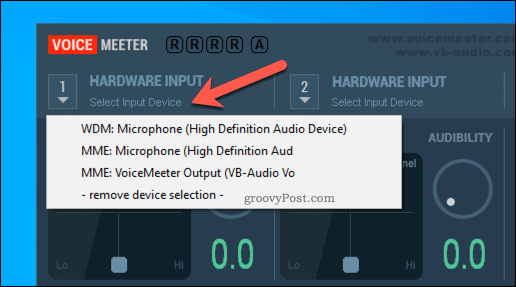
Kun mikrofoni on valittu VoiceMeeterissä, voit alkaa nostaa tasoja.
Siirrä Fader Gain liukusäädintä ylöspäin lisätäksesi syöttömääriä. Voit tehdä tämän käyttäessäsi mikrofonia joko tallennuksen aikana tai videopuhelun aikana, testataksesi kasvua.
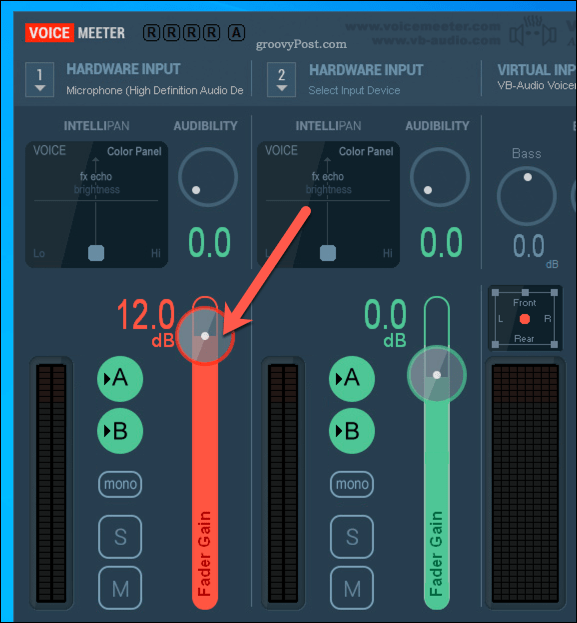
Jos haluat tallentaa tekemäsi muutokset, paina Valikko> Tallenna asetukset.
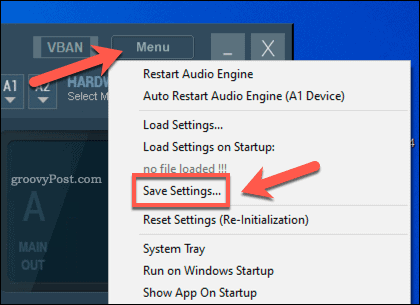
Tämän avulla voit ladata saman äänenvoimakkuusprofiilin mikrofonillesi aina, kun haluat käyttää sitä.
Äänenlaadun parantaminen Windows 10: ssä
Nyt tiedät kuinka lisätä mikrofonitasoja Windows 10: ssä, voit aloittaa tarkkaan hallita äänilaitteitasi, huippuluokan kaiutinjärjestelmistä plug-in-kuulokkeisiin. Jos haluat testata mikrofoni nopeasti, voit nauhoita mikrofonilähtösi OneNoten avulla, vaikka käytettävissä on parempia kolmannen osapuolen vaihtoehtoja.
Jos sinulla ei kuitenkaan ole tarpeeksi hyvää mikrofonia, äänitasojen nostaminen ei tee paljon. Käytä sen sijaan toista pakettia - älypuhelinta. Voit esimerkiksi käyttää sisäänrakennettua mikrofonia äänitä äänimuistioita iPhoneen tai Lähetä tekstiviestejä Android Speech-to-Text -toiminnolla sen sijaan.
Opas asiakirjojen jakamiseen Google-dokumenteissa, Sheetsissa ja Slidesissa
Voit helposti tehdä yhteistyötä Googlen verkkopohjaisten sovellusten kanssa. Tässä on opas jakamiseen Google-dokumenteissa, Sheetsissa ja Slidesissa käyttöoikeuksilla ...
