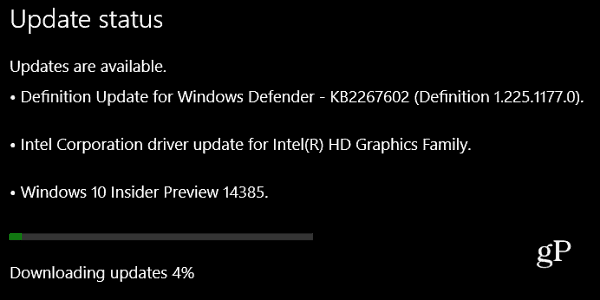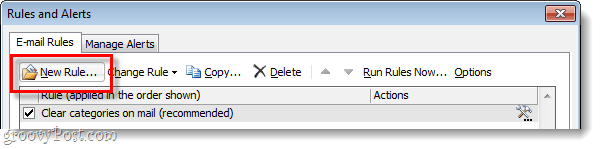Työkalupalkin mukauttaminen Outlook for Macissa
Microsoft Office Microsoftin Näkymät Mac Sankari / / September 03, 2021

Päivitetty viimeksi
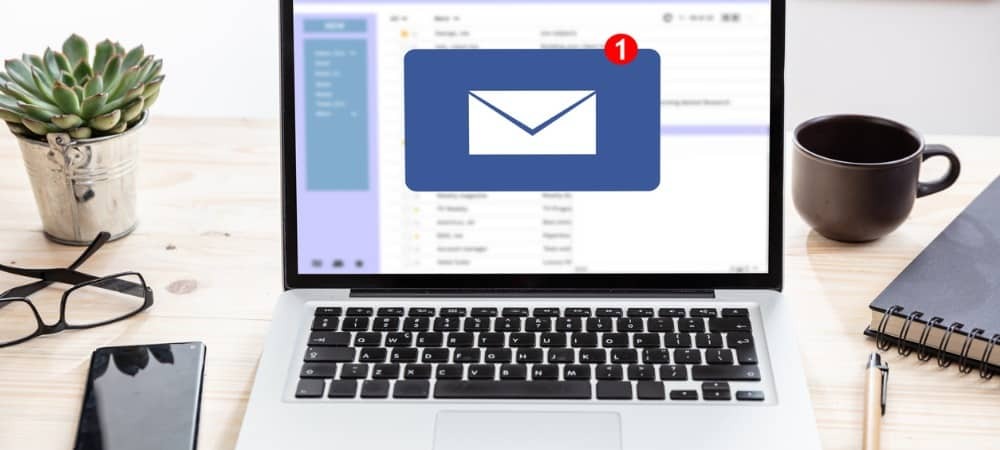
Et ole jumissa Office -valintanauhan käyttämisessä uudessa Outlook for Macissa. Näytämme sinulle, kuinka voit muokata Outlookin työkaluriviä.
Yksi ”uuden Outlook for Macin” suurimmista ominaisuuksista on muokattava työkalurivi. MacOSin muiden staattisten nauhamaisten Office-sovellusten sijaan voit päättää, mitkä painikkeet näytetään sen perusteella, mitä käytät eniten.
Jos vielä mietit siirtyminen uuteen Outlookiin tai jos olet tehnyt sen äskettäin, näytämme sinulle, kuinka muokata työkaluriviä. Tämä sisältää Outlook -päänäytön sekä sähköposti-, kalenteri- ja yhteystiedot -osiot.
Mukauta työkalupalkkia Macin Outlookissa
Noudata samoja ohjeita jokaisessa paikassa, jossa voit muokata Macin Outlookin työkaluriviä. Näet erot ovat työkalupalkin vaihtoehdot kussakin paikassa.
Klikkaus Katso lisää kohteita (kolme pistettä) työkalurivillä ja valitse Muokkaa työkalupalkkia.
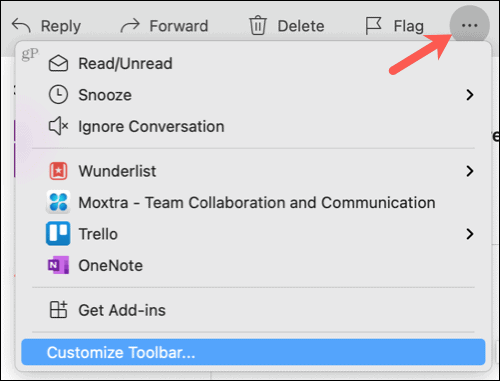
Avautuvassa ikkunassa näet käytettävissä olevat painikkeet alhaalla ja tummempi harmaa alue yläreunassa, joka on nykyinen työkalurivi.
Vedä haluamasi painikkeet alhaalta ylös. Vedä ne ylhäältä alaspäin työkalupalkissa oleville painikkeille, joita et halua käyttää.
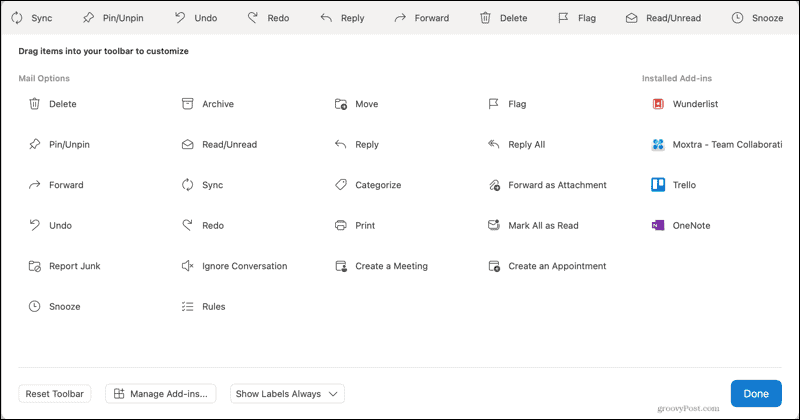
Jos olet asentanut apuohjelmia, näet nämä oikealla puolella. Voit myös vetää ne työkalupalkkiin.
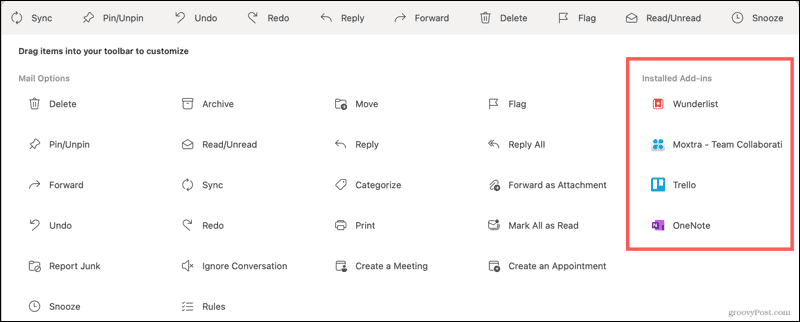
Voit myös järjestää työkalupalkin kohteet uudelleen. Valitse painike ja vedä sitä vasemmalle tai oikealle haluamaasi kohtaan.

Työkalurivin muokkausikkunan alaosassa näet muutamia lisävaihtoehtoja.
- Nollaa työkalurivi: Palauta työkalurivi oletusasetuksiin.
- Hallinnoi lisäosia: Avaa Lisäosat-näyttö hallitaksesi nykyisiä apuohjelmia tai etsiä lisää.
- Painikkeiden tarrat: Valitse, näytetäänkö aina tarrat, näytetäänkö ne tilana tai piilotetaan.
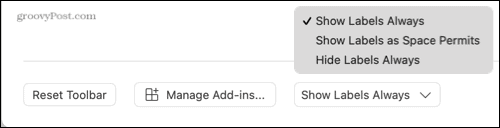
Kun olet järjestänyt työkalurivin haluamallasi tavalla, napsauta Tehty pohjalla.
Mukauta Outlookin postilaatikkotyökaluriviä
Outlook -postilaatikon ja kansioiden työkalurivillä on eniten käytettävissä olevia toimintoja. Sinulla on yli 30 vaihtoehtoa. Mieti, mitä teet eniten postilaatikossasi tai kansiossa, jossa on valittu viesti. Käytitpä sitten PIN -viestien ominaisuus, vastaa tai välitä tai torkuta sähköpostit säännöllisesti, säästä tilaa tällaisille kohteille poistamalla painikkeet, joita et koskaan käytä.
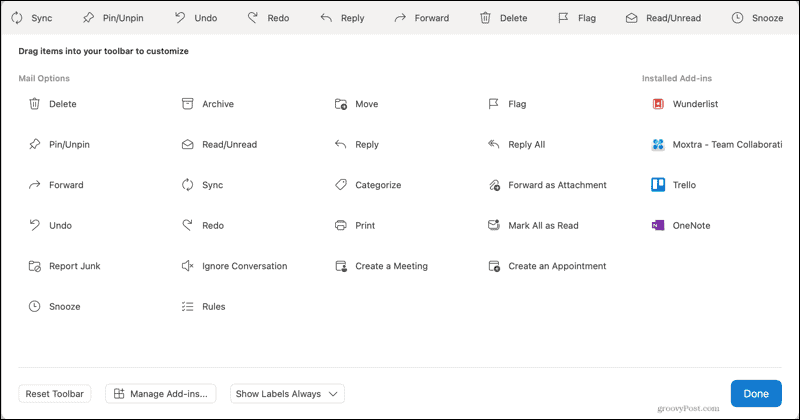
Muokkaa sähköpostityökaluriviä
Outlook -postilaatikkosi työkalupalkin ohella sinulla on eri työkalurivi, kun vastaat, välität tai luot uuden viestin. Ja jos laitat sähköpostin erilliseen ikkunaan napsauttamalla viestin oikeassa yläkulmassa olevaa nuolta, kyseisessä ikkunassa on vastaava työkalurivi.
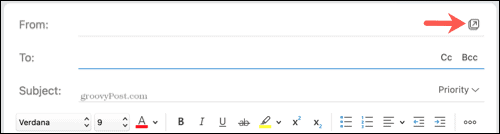
Voit siis muokata näitä alueita käyttämään sinulle tärkeimpiä toimintoja.
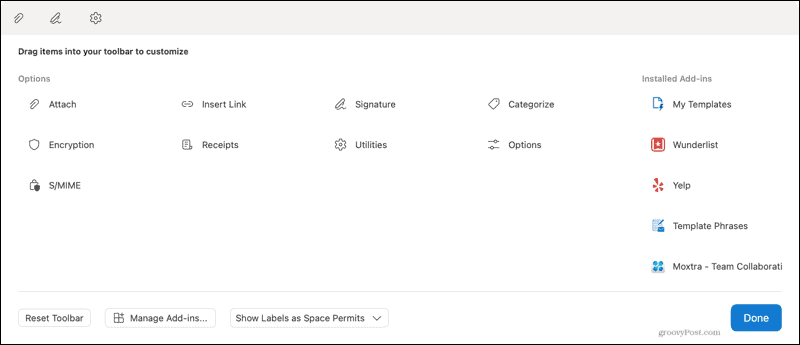
Mukauta Kalenterin tapahtumatyökalupalkkia
Vaikka uuden Macin Outlookin kalenterissa ei ole työkaluriviä yläreunassa, tapahtumissa on. Jos haluat luoda uuden tapahtuman tai avata sen kalenterissasi, näet muokattavan työkalurivin yläreunassa.
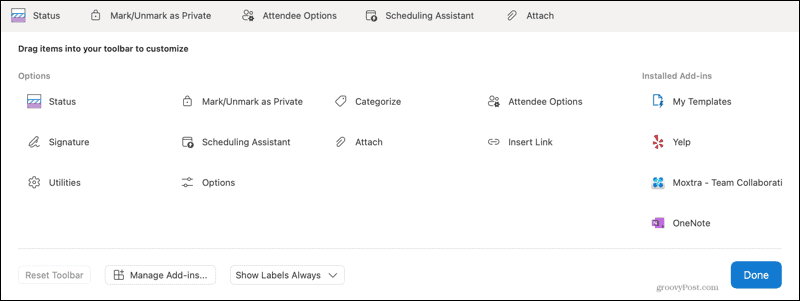
Tämän avulla voit näyttää painikkeita esimerkiksi tapahtumien ajoitusavustajalle tai osallistujien vaihtoehdoille. Tai voit lisätä tilan tai luokan olemassa oleviin tapahtumiin.
Mukauta Yhteystiedot -työkalupalkkia Outlookissa
Vielä yksi osio, joka on kätevä tarvittavien toimintojen suorittamiseksi, on Yhteystiedot -alue. Voit mukauttaa työkaluriviä Yhteystiedot -osiolle sekä kun valitset nykyisen yhteystiedon tai luot uuden.
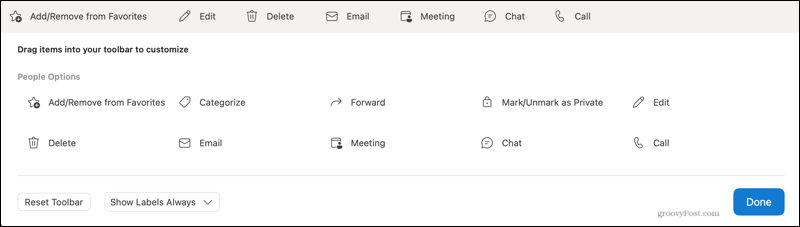
Tämä on kätevä yhteyshenkilöille, joiden kanssa keskustelet säännöllisesti, järjestät kokouksen tai haluat soittaa.
Tee työkalupalkistasi hyödyllisempi Macin Outlookissa
Muutaman minuutin mukauttaminen Macin Outlookin työkalurivillä voi säästää aikaa pitkällä aikavälillä. Sinulla on tarvittavat toiminnot ja käytät eniten oikeassa yläkulmassa.
Jos haluat lisätietoja, katso miten määritä ja käytä allekirjoituksia Macin Outlookissa. Jos käytät myös Officea Windowsissa, katso miten muokata pikakäytön työkaluriviä.
Google Chromen välimuistin, evästeiden ja selaushistorian tyhjentäminen
Chrome tallentaa erinomaisesti selaushistoriasi, välimuistin ja evästeet ja optimoi selaimesi suorituskyvyn verkossa. Hänen miten ...
Myymälän hintojen täsmäytys: Kuinka saada online-hinnat ostoksilla kaupassa
Kaupasta ostaminen ei tarkoita sitä, että sinun on maksettava korkeampia hintoja. Hintatakuiden ansiosta saat online-alennuksia ostoksilla ...
Kuinka lahjoittaa Disney Plus -tilaus digitaalisella lahjakortilla
Jos olet nauttinut Disney Plus -palvelusta ja haluat jakaa sen muiden kanssa, voit ostaa Disney+ Gift -tilauksen ...
Opas asiakirjojen jakamiseen Google -dokumenteissa, -taulukoissa ja -kalusteissa
Voit tehdä yhteistyötä Googlen verkkopohjaisten sovellusten kanssa helposti. Tässä on opas jakamiseen Google Docsissa, Sheetsissä ja Slidesissa käyttöoikeuksilla ...