Kuinka löytää vaihtoehtoja Windows 11 File Explorerissa kansioiden hallintaan
Microsoft Windows 10 Sankari / / July 14, 2021

Viimeksi päivitetty

Windows saa merkittävän käyttöliittymän uudistuksen Windows 11: n kanssa. Joitakin asioita on vaikea löytää. Tässä on vaihtoehdot ja piilotettujen kohteiden näyttäminen.
Microsoft tekee Windowsista huomattavan uudistuksen Windows 11: n kanssa. Monet asiat, joihin olet tottunut, eivät ole siellä, missä ne ovat olleet aiemmissa versioissa. Uuden käyttöliittymän avulla File Explorerin "Asetukset" -asetuksia on vaikea löytää. Ja jos haluat näyttää piilotetut tiedostot ja kansiot, pääsy “Valinnat” -valikkoon on tärkeä osa prosessia.
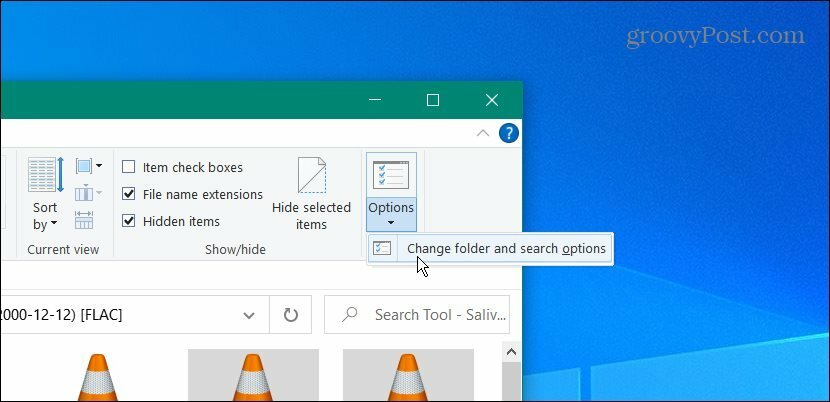
Vaihtoehdot-valikon ja valikoiden löytäminen Resurssienhallinnan käyttäytymisen muuttamiseksi on helppoa Windows 10: ssä.
merkintä: Koska se on Windows, on tietysti useita tapoja näyttää piilotetut tiedostot ja kansiot. Mutta tämän artikkelin pääkohde on löytää Asetukset-valikko Resurssienhallinnasta. Tämä antaa sinulle oikeat valikot, jotka sinun on mukautettava File Explorer.
Etsi vaihtoehdot Windows 11 File Explorerissa
Aloita käynnistämällä File Explorer tehtäväpalkista tai Käynnistä-valikosta. Saat sen Käynnistä-valikosta napsauttamalla Käynnistä-painiketta ja sitten Resurssienhallinta-kuvaketta.
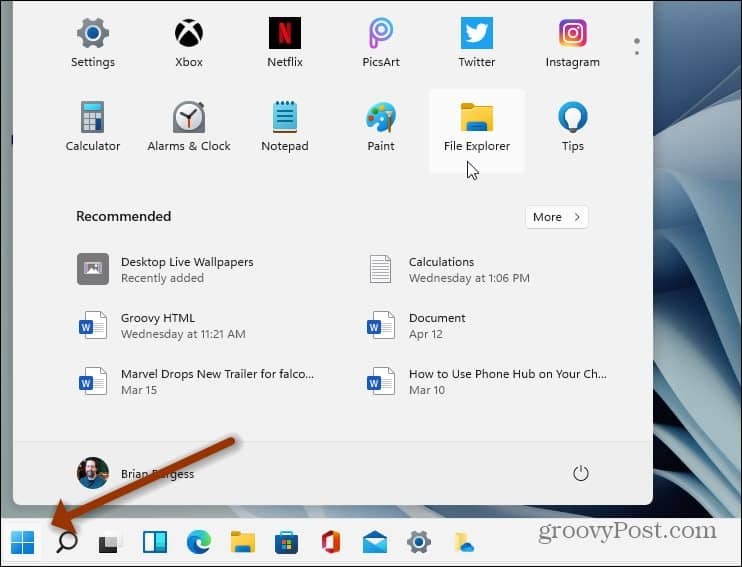
Tai napsauta tehtäväpalkin File Explorer -painiketta (kansiokuvake).
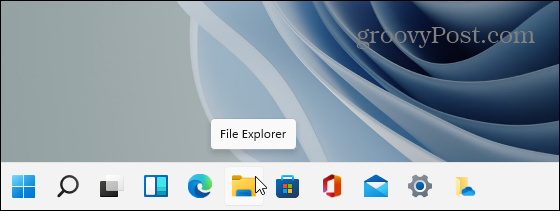
Kun File Explorer avautuu, napsauta Näytä lisää -painiketta (kolme pistettä) työkalupalkin oikealla puolella.
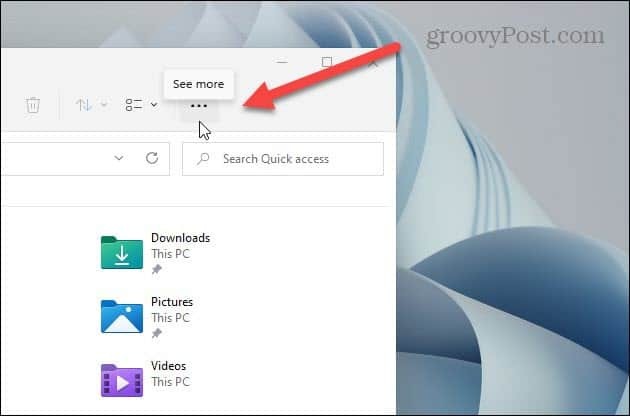
Napsauta sitten valikosta Vaihtoehdot pohjalla.
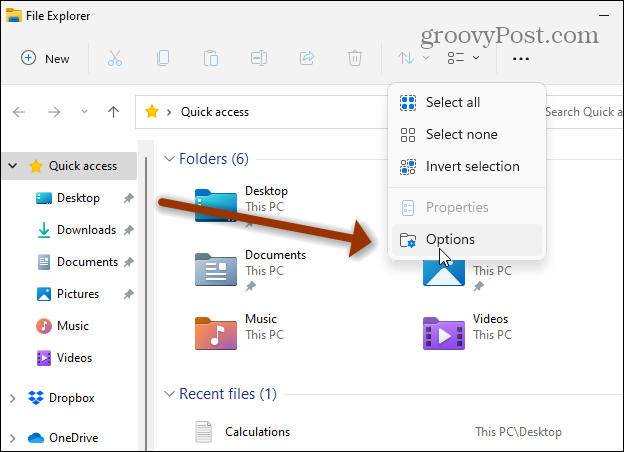
Nyt näet tavatut valikkoasetukset, joiden avulla voit mukauttaa File Explorer -kokemusta. Koska haluamme näyttää piilotetut tiedostot, napsauta Näytä välilehti yläosassa. Vieritä sitten alaspäin ja napsauta "Näytä piilotetut tiedostot, kansiot ja asemat" ja napsauta OK.
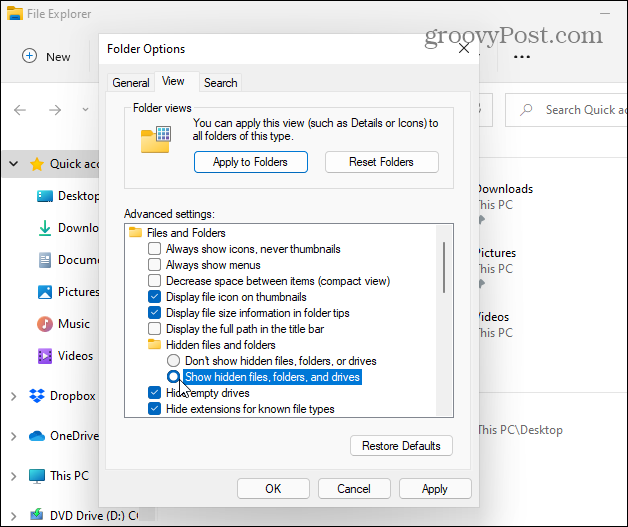
Siinä kaikki. Nyt, jos menet paikalliseen (C :) Esimerkiksi, näet piilotetut kansiot, jotka eivät oletusarvoisesti näy. Piilotetut tiedostot ja kansiot voivat olla hyödyllisiä, jos mukautat tai vianetsit PC: täsi. Piilotetut kohteet ovat läpinäkyvämpiä kuin muut tavallisesti näkyvät kohteet.
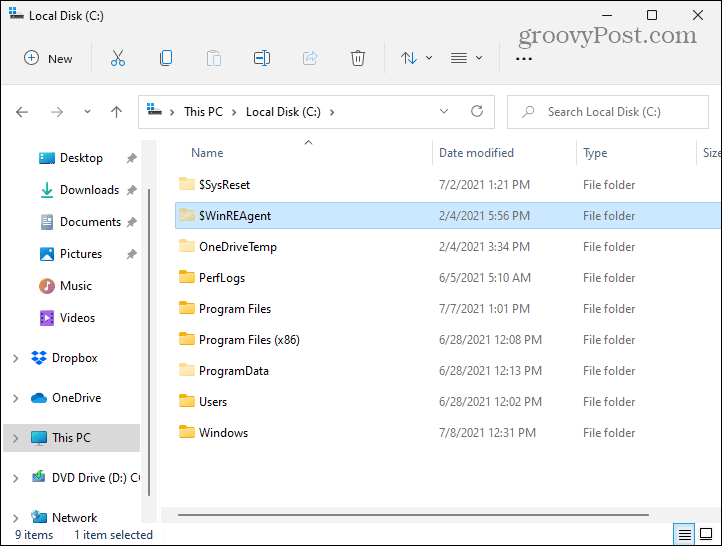
On myös syytä huomata, että Windows ei näytä monia tiedostoja ja kansioita syystä. Et halua aloittelijan menevän sisään ja poistavan tärkeän järjestelmän tai sovelluksen sisällön. Se voi tehdä järjestelmästä epävakaan.
Huomaa, että tässä artikkelissa Käynnistä-valikkoni on näytön vasemmassa kulmassa. Voit tehdä sen myös Windows 11 -tietokoneellasi. Tutustu artikkeliin siirtämällä Käynnistä-valikon näytön vasemmalle puolelle.
Google Chromen välimuistin, evästeiden ja selaushistorian tyhjentäminen
Chrome tallentaa erinomaisesti selaushistoriaasi, välimuistisi ja evästeesi selaimesi suorituskyvyn optimoimiseksi verkossa. Hänen on kuinka ...
Myymälähintojen täsmäytys: Kuinka saada verkkohinnat ostoksilla kaupassa
Kaupan ostaminen ei tarkoita, että sinun on maksettava korkeampia hintoja. Hintatakuun ansiosta voit saada online-alennuksia ...
Kuinka lahjoittaa Disney Plus -tilaus digitaalisella lahjakortilla
Jos olet nauttinut Disney Plus -sovelluksesta ja haluat jakaa sen muiden kanssa, voit ostaa Disney + Gift -tilauksen seuraavasti:
Opas asiakirjojen jakamiseen Google-dokumenteissa, Sheetsissa ja Slidesissa
Voit helposti tehdä yhteistyötä Googlen verkkopohjaisten sovellusten kanssa. Tässä on opas jakamiseen Google-dokumenteissa, Sheetsissa ja Slidesissa käyttöoikeuksilla ...


