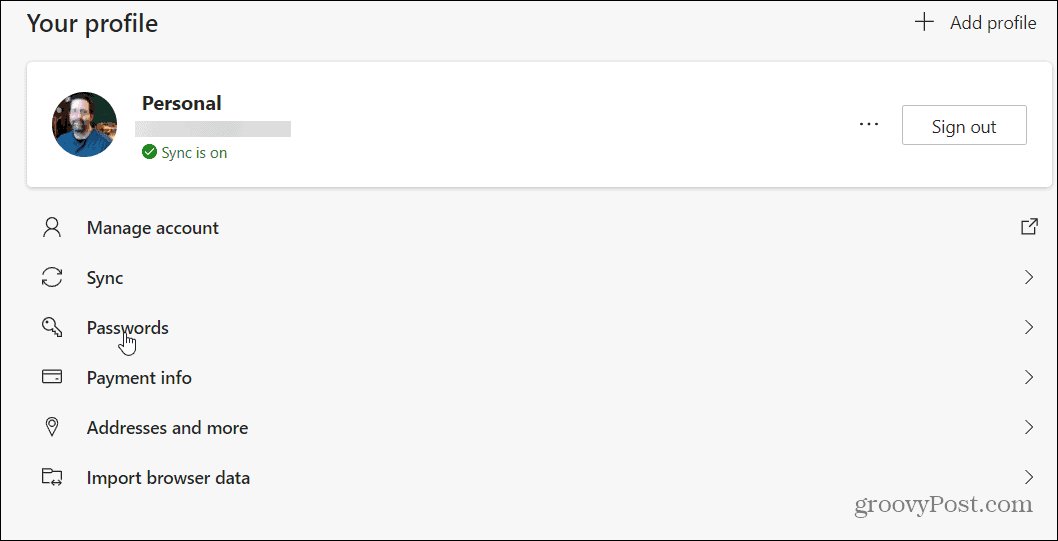Tehtävienhallinnan avaaminen Windows 11: ssä
Microsoft Windows 11 Sankari / / July 13, 2021

Viimeksi päivitetty
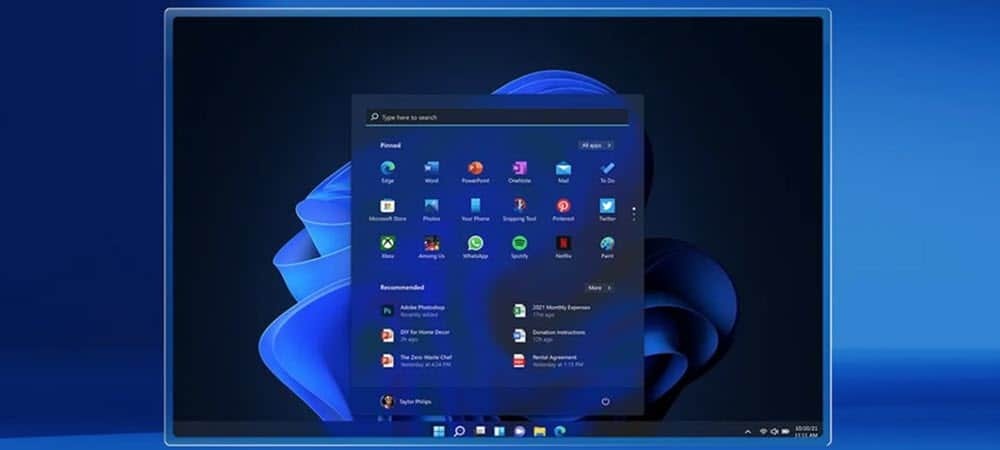
Windows 11 tekee joitain muutoksia, jotka saattavat ärsyttää joitain käyttäjiä. Yksi tekee Task Managerin käyttämisestä vähemmän mukavaa. Tässä ovat vaihtoehdot avaamiseen.
Windows 11: n käyttöönoton myötä jotkut asiat, joihin olet tottunut, ovat helposti siirtyneet. Esimerkiksi Windows 10: ssä ja sitä vanhemmissa versioissa voit napsauttaa hiiren kakkospainikkeella tehtäväpalkkia ja avata sen valitsemalla valikosta Tehtävienhallinta. Task Manager on hyvä ensimmäinen apuohjelma Windowsin vianmääritykseen.
Joten, jos et tiennyt, tässä on katsaus muihin tapoihin avata Tehtävienhallinta Windows 11: ssä, jotka ovat erilaisia, mutta tuottavat silti samat tulokset. Tässä tarkastellaan useita vaihtoehtoja Task Managerin käyttämiseen. Voit käyttää mitä tahansa menetelmää, joka toimii parhaiten sinulle ja työnkululle.
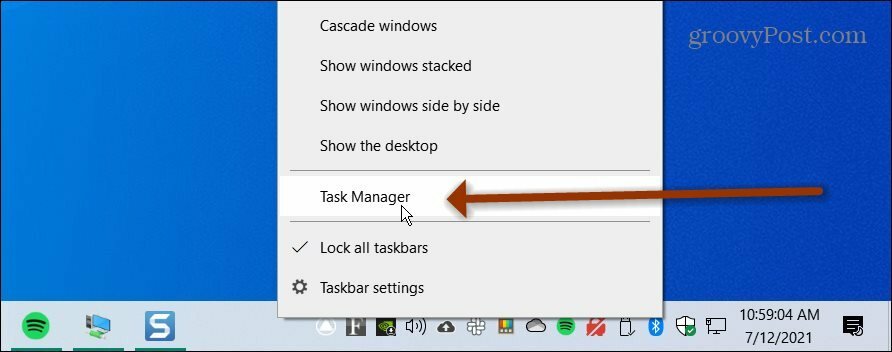
Windows 10: ssä voit napsauttaa hiiren kakkospainikkeella tehtäväpalkkia päästäksesi Tehtävienhallintaan. Mutta sen löytäminen Windows 11: stä vaatii valitettavasti vielä muutaman askeleen.
Avaa Task Manager Windows 11: ssä Käynnistä-valikosta
Yksi helpommista tavoista ja samanlainen kuin tehtäväpalkin napsauttaminen Windows 10: ssä, on hiiren kakkospainikkeella Käynnistä-valikko Windows 11: ssä. Napsauta sitten valikosta Tehtävienhallintaa, ja se avautuu.
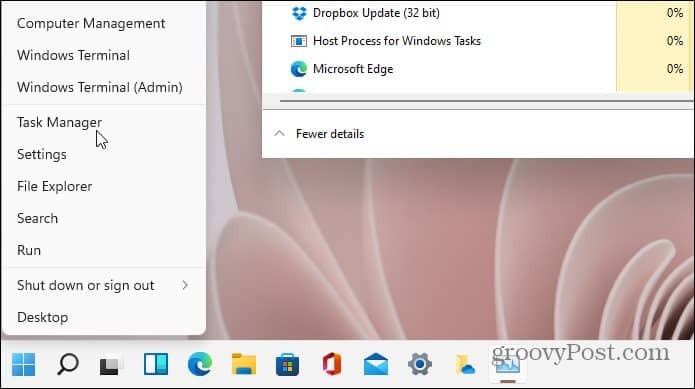
Voit myös napsauttaa hakukuvaketta ja tyyppi:tehtävänhallinta, ja napsauta saamaasi huipputulosta - aivan kuten etsit jotain Windows 10: ssä.
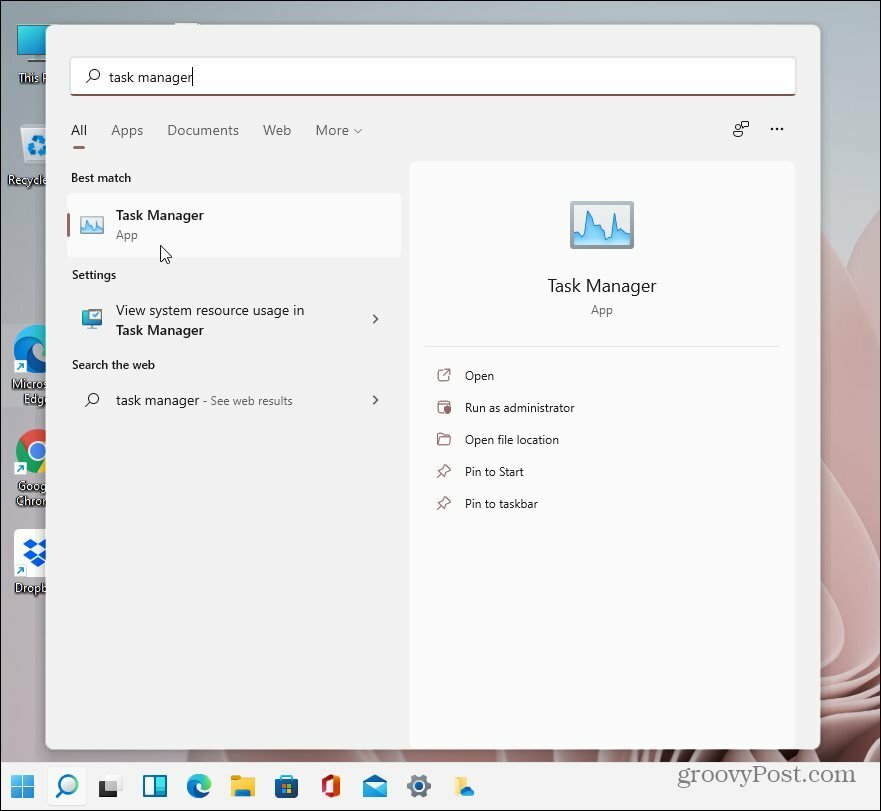
Käytä pikanäppäintä
Niille teistä, jotka harjoittelet näppäimistö Kung Fu, on pikanäppäin, joka antaa sinulle pääsyn Tehtävienhallintaan. Käytä pikakuvaketta Ctrl + Alt + Vaihto avata se suoraan.
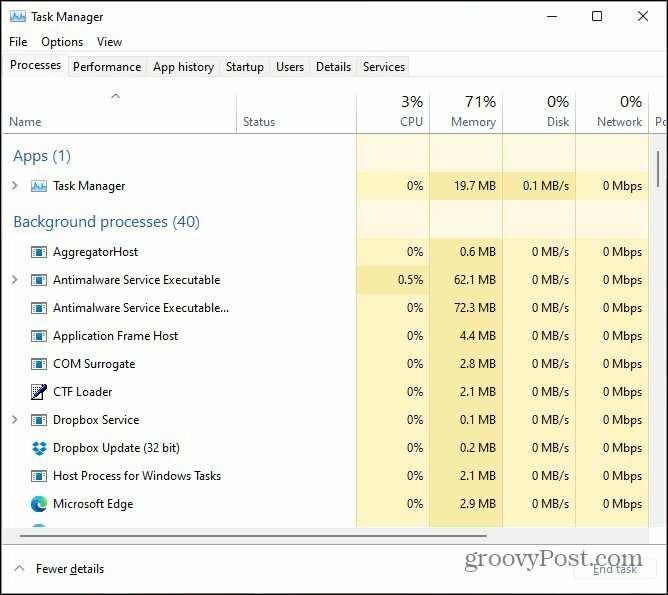
Tai voit käyttää pikanäppäintä Ctrl + Alt + Del avaa suojausnäyttö. Napsauta sitten luettelosta Tehtävienhallinta.
Kun puhutaan pikanäppäimistä, napsauta Windows-näppäintä avataksesi Käynnistä-valikon ja tyyppi:tehtävänhallinta. Tämä antaa sinulle tuloksia yläosassa, samanlaisia kuin Haku. Napsauta yläosaa.
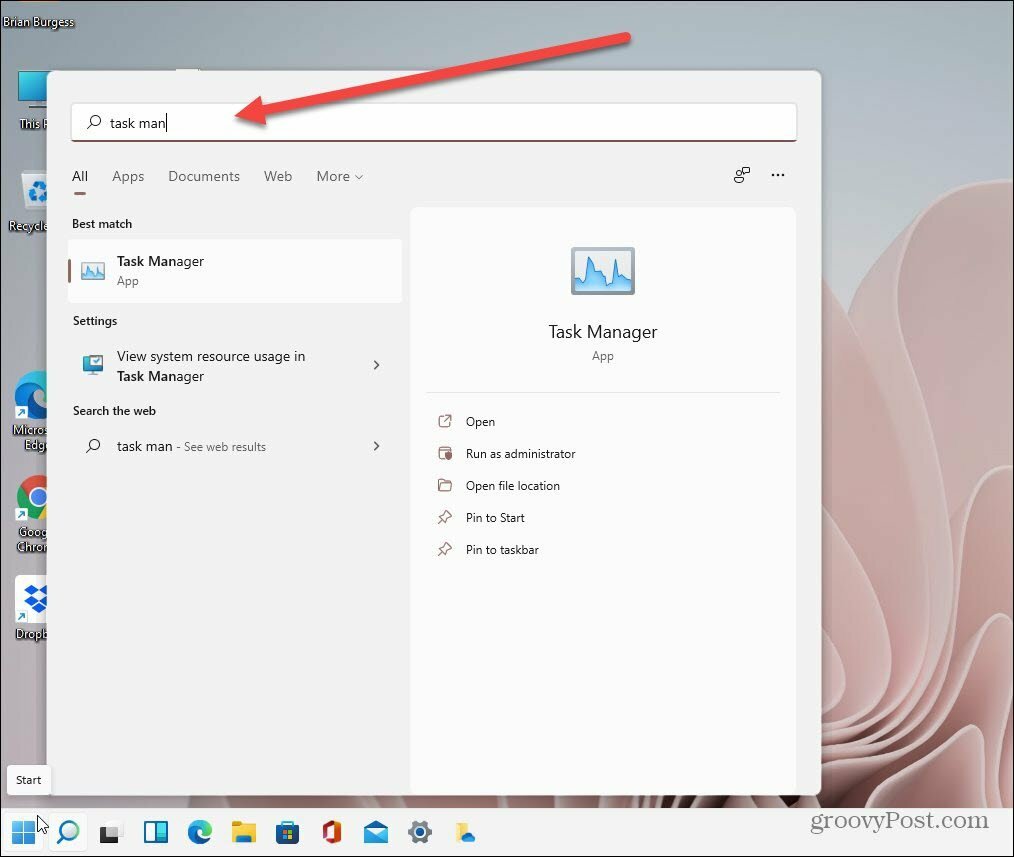
Käytä Suorita-komentoa
Osuma Windows-näppäin + R avaa Suorita-valintaikkuna ja tyyppi:taskmgr ja napsauta OK tai paina Enter-näppäintä ja se avautuu.
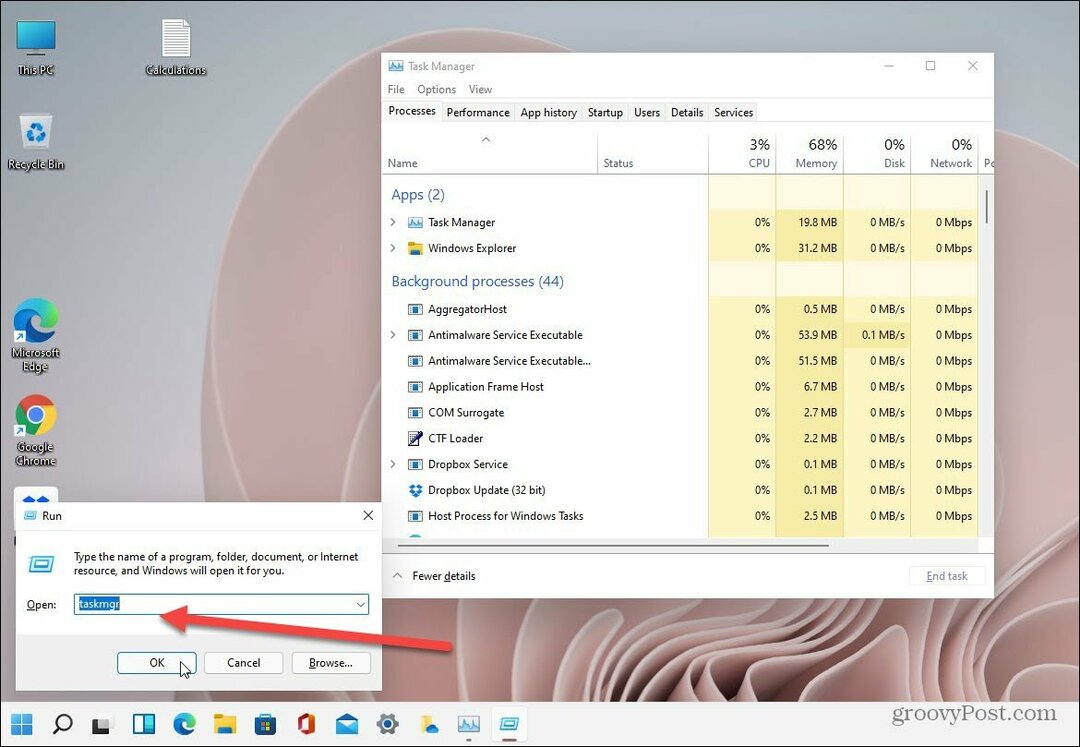
Toinen asia, jonka voit tehdä, on käyttää uutta Windows-työkalukansiota. Tämä on uusi paikka, josta alkaen Windows 10 koontiversio 21354; Löydät järjestelmänvalvojan ja muut lisävarusteet sekä järjestelmätyökalut. Yksi lisävarusteista on Task Manager. Sinä pystyt etsi se ensimmäisen kirjaimen mukaan Käynnistä-valikon avulla. Avaa kansio ja käynnistä sitten Tehtävienhallinta.
Tai voit luoda työpöydän pikakuvake Windows-työkaluille kansio, etsi Tehtävienhallinta ja käynnistä se Windows-työkalut-kansiosta.
Siinä kaikki. Muista, että kirjoittaessasi Windows 11 on betaversiossa, joten pääset Task Manageriin voi helpommin ennen lopullisen version julkaisua.
Huomaa myös, että Käynnistä-valikkoni on näytön vasemmassa alakulmassa. Lue artikkeli kuinka siirtää Käynnistä-valikko vasemmalla Windows 11: ssä.
Google Chromen välimuistin, evästeiden ja selaushistorian tyhjentäminen
Chrome tallentaa erinomaisesti selaushistoriaasi, välimuistisi ja evästeesi selaimesi suorituskyvyn optimoimiseksi verkossa. Hänen on kuinka ...
Myymälähintojen täsmäytys: Kuinka saada verkkohinnat ostoksilla kaupassa
Kaupan ostaminen ei tarkoita, että sinun on maksettava korkeampia hintoja. Hintatakuun ansiosta voit saada online-alennuksia ...
Kuinka lahjoittaa Disney Plus -tilaus digitaalisella lahjakortilla
Jos olet nauttinut Disney Plus -puhelimesta ja haluat jakaa sen muiden kanssa, voit ostaa Disney + Gift -tilauksen ...
Opas asiakirjojen jakamiseen Google-dokumenteissa, Sheetsissa ja Slidesissa
Voit helposti tehdä yhteistyötä Googlen verkkopohjaisten sovellusten kanssa. Tässä on opas jakamiseen Google-dokumenteissa, Sheetsissa ja Slidesissa käyttöoikeuksilla ...