Kuinka kirjoittaa paremmin Microsoft Editorilla Wordissa
Microsoftin Sana Microsoft Sankari / / July 08, 2021

Viimeksi päivitetty
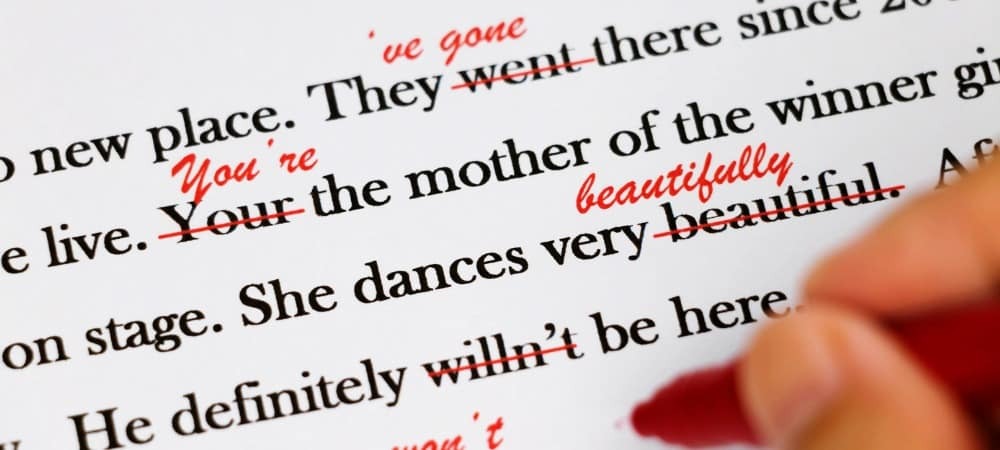
Jokainen voisi käyttää vähän apua kirjoittamiseen. Word Editorissa olevan Microsoft Editorin avulla voit parantaa taitojasi ja asiakirjaasi samanaikaisesti.
Ei kauan sitten selitimme mikä Microsoft Editor on ja mitä se voi tehdä sinulle. Tässä kerromme tarkemmin työkalun ominaisuuksista Microsoft Wordissa. Hyödyllisten ehdotusten ja vinkkien avulla voit parantaa näitä kirjoittamalla ja parantamalla asiakirjaasi.
Tällä hetkellä Microsoft Editor tarjoaa muutamia lisäominaisuuksia Word for webissä kuin Wordin työpöytäversiossa. Joten käymme läpi ensin työkalun.
Microsoft Editor Word for Webissä
Vieraile Word-verkkosivusto, kirjaudu sisään ja avaa asiakirjasi. Suuntaa Koti -välilehti ja napsauta Toimittaja -painiketta työkalurivillä. Näet heti Editorin sivupalkin auki kaikella, mitä tarvitset asiakirjan parantamiseen.
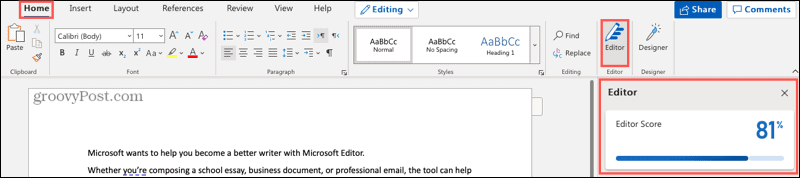
Toimittajan pisteet
Ensimmäinen asia, jonka näet sivupalkissa, on sinun Toimittajan pisteet. Työkalu laskee tämän pistemäärän "tarkistettavien ehdotusten määrän ja tyypin sekä asiakirjan pituuden perusteella". On selvää, että mitä korkeampi pisteet, sitä parempi.
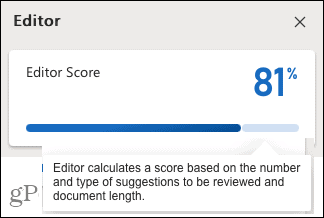
Kirjoitustyyli
Seuraavaksi voit valita asiakirjalle käyttämäsi kirjoitustyylin. Valitse avattavasta luettelosta Formal, Professional tai Casual. Muista, että mitä muodollisempi asiakirjasi on, sitä tarkemmat tarkennukset ovat.
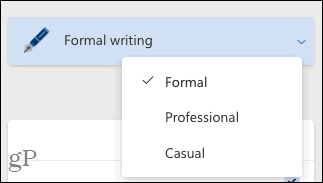
Korjaukset ja tarkennukset
Seuraavat kaksi kohtaa Korjaukset ja tarkennukset ovat mitä haluat tarkistaa. Jos näet luokan vieressä valintamerkin, kuten oikeinkirjoitus, selkeys tai ytimekkyys, se tarkoittaa, että olet pärjännyt hyvin. Jos näet numeron, tarkista löydetyt ongelmat napsauttamalla.
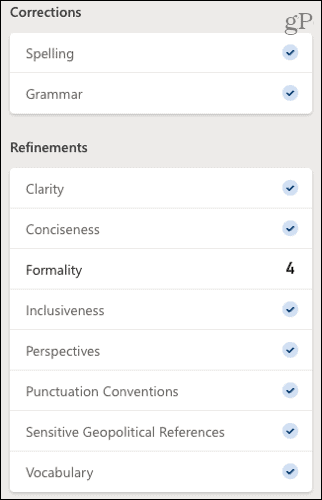
Esimerkissämme näemme, että muodollisuudella on numero 4, joten napsauttamalla näet jokaisen ongelman kirjoituksessamme. Näet pienen ponnahdusikkunan, joka selittää ongelman ja antaa ehdotuksen. Napsauta käyttääksesi ehdotusta tai valitse Ohita sen sijaan.
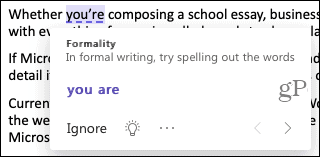
Voit myös napsauttaa hehkulampun kuvaketta nähdäksesi hyödyllisen vihjeen kyseiselle tuotteelle.
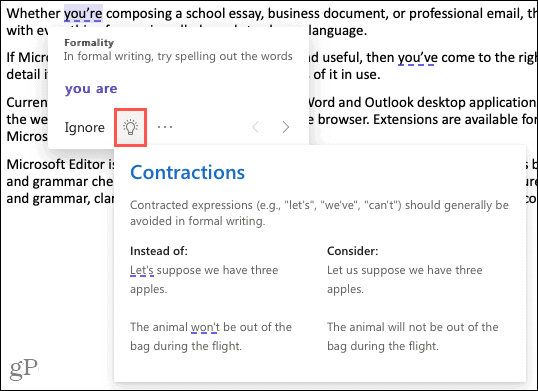
Kun olet käsitellyt löydettyä kohdetta, napsauta ponnahdusikkunan alaosassa olevaa nuolta siirtyäksesi luettelon seuraavaan. Kun olet käsitellyt jokaisen ongelman, sinun pitäisi nähdä lukumäärän väheneminen sivupalkissa ja pisteiden nousu yläosassa!
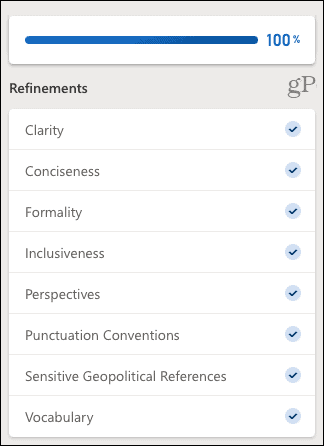
Verkon samankaltaisuus
Samankaltaisuustarkistus on hyödyllinen työkalu nähdäksesi, muistuttavatko online-kirjoitukset läheisesti sinun. Monissa paikoissa, kuten kouluissa ja julkaisuissa plagiointi, tämä on kätevä tarkistus käytettäväksi.
Jos löydetään yhtäläisyyksiä, näet sisältöäsi kyseistä lähdettä vastaavan ponnahdusikkunan. Tämän jälkeen voit käydä verkkosivustolla, lisätä tekstisisustuksen tai kopioida koko sitaatin ja liittää sen itse.
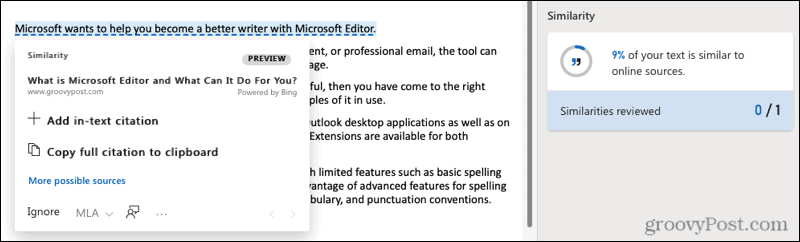
Tekstin ennusteet
Voit nopeuttaa kirjoittamista, voit ota tekstiennusteet käyttöön. Sen avulla Word ennakoi seuraavia sanoja kirjoittaessasi.
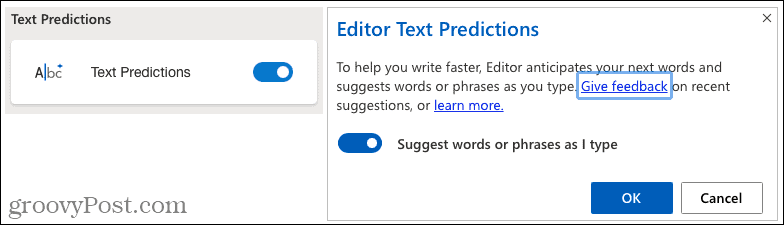
Asiakirjan oivallukset
Kun tarvitset asiakirjatilastoja, kuten sanamäärä, lukuaika ja luettavuus, napsauta nähdäksesi Asiakirjatilastot-ruudun.
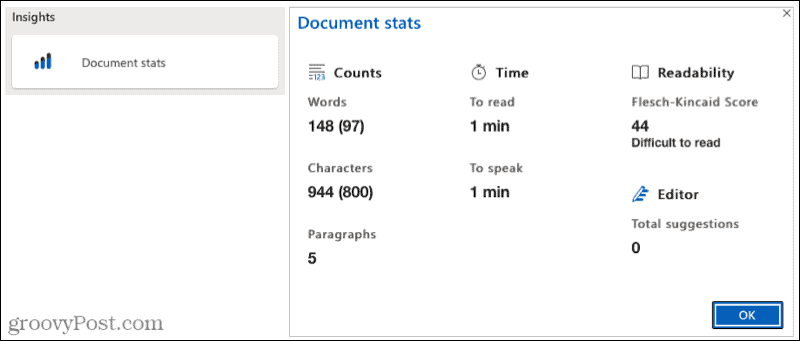
Microsoft Editor Wordissa työpöydälläsi
Wordin avulla Windows-työpöydällä voit hyödyntää vain muutamia samoja ominaisuuksia kuin Word online. Tämän kirjoituksen jälkeen löydät täältä, mitä löydät ja miten Microsoft Editoria käytetään.
Mene Koti Napsauta -välilehteä Toimittaja -painiketta työkalupalkissa, ja editorin sivupalkki avautuu. Sitten näet Ylös-ehdotukset yhteensä ja korjaukset ja tarkennukset alla.
Kuten verkossa, haluat nähdä valintamerkit kohteiden vieressä, ja jos näet numeron, se osoittaa, kuinka monta ongelmaa löydettiin. Napsauta tätä numeroa ja sivupalkki muuttuu informatiiviseksi alueeksi.
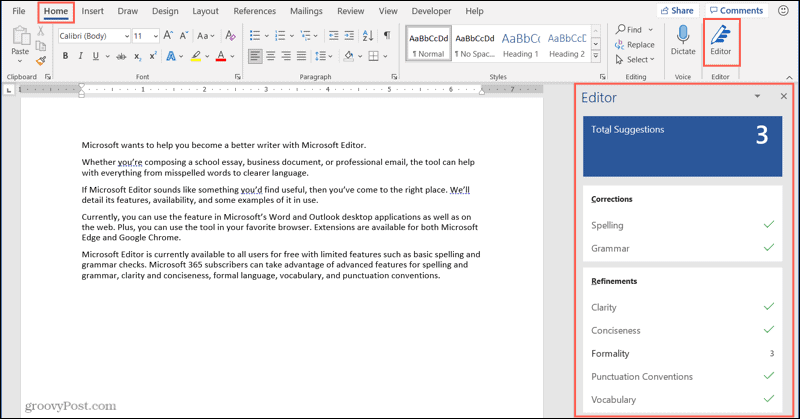
Näet ongelman selityksen, jota voit laajentaa saadaksesi lisätietoja. Saat myös ehdotuksia, joita voit käyttää napsauttamalla. Jos et ole varma, napsauta ehdotuksen vieressä olevaa nuolta, jotta kuulet sen lukevan ääneen tai kirjoitettuna sinulle.
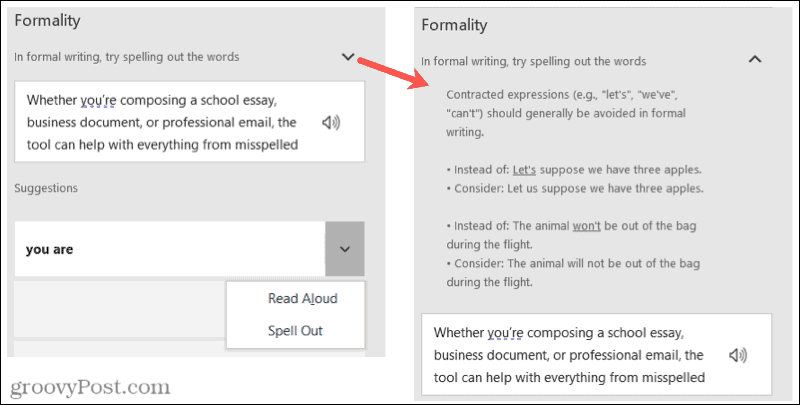
Kun olet huolehtinut tarkennuksista, sivupalkki näyttää seuraavan. Voit myös liikkua manuaalisesti sivupalkin oikeassa yläkulmassa olevilla nuolilla.
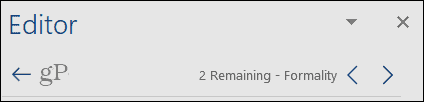
Sinulla on myös mahdollisuus säätää Microsoft Editorin asetuksia Wordissa työpöydälläsi. Klikkaus asetukset sivupalkin alaosassa. Tämä avaa Word-asetukset-ikkunan suoraan tarkistettaviin asetuksiin.
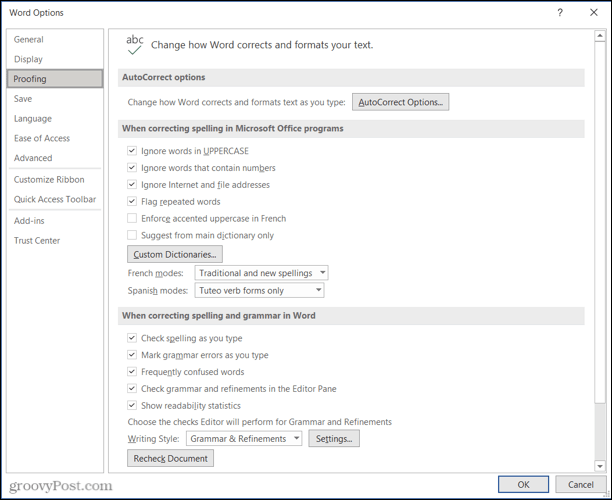
Käytätkö Microsoft Editoria Wordissa?
Kun käytät Microsoft Editoria Word-dokumentteihisi, kiinnität todennäköisesti enemmän huomiota kohteisiin, jotka työkalu löytää joka kerta. Ja toivottavasti jokaisella käyttökerralla se löytää vähemmän asioita. Tämä ei voi vain auttaa sinua parantaa kirjoittamistaitojasi mutta toimittaa paremmat lopulliset asiakirjat.
Jos käytät myös Google Docsia, katso miten Paranna kirjoittamistaitojasi Explore-toiminnolla.
Google Chromen välimuistin, evästeiden ja selaushistorian tyhjentäminen
Chrome tallentaa erinomaisesti selaushistoriaasi, välimuistisi ja evästeesi selaimesi suorituskyvyn optimoimiseksi verkossa. Hänen on kuinka ...
Myymälähintojen täsmäytys: Kuinka saada verkkohinnat ostoksilla kaupassa
Kaupan ostaminen ei tarkoita, että sinun on maksettava korkeampia hintoja. Hintatakuun ansiosta voit saada online-alennuksia ...
Kuinka lahjoittaa Disney Plus -tilaus digitaalisella lahjakortilla
Jos olet nauttinut Disney Plus -sovelluksesta ja haluat jakaa sen muiden kanssa, voit ostaa Disney + Gift -tilauksen ...
Opas asiakirjojen jakamiseen Google-dokumenteissa, Sheetsissa ja Slidesissa
Voit helposti tehdä yhteistyötä Googlen verkkopohjaisten sovellusten kanssa. Tässä on opas jakamiseen Google-dokumenteissa, Sheetsissa ja Slidesissa käyttöoikeuksilla ...

