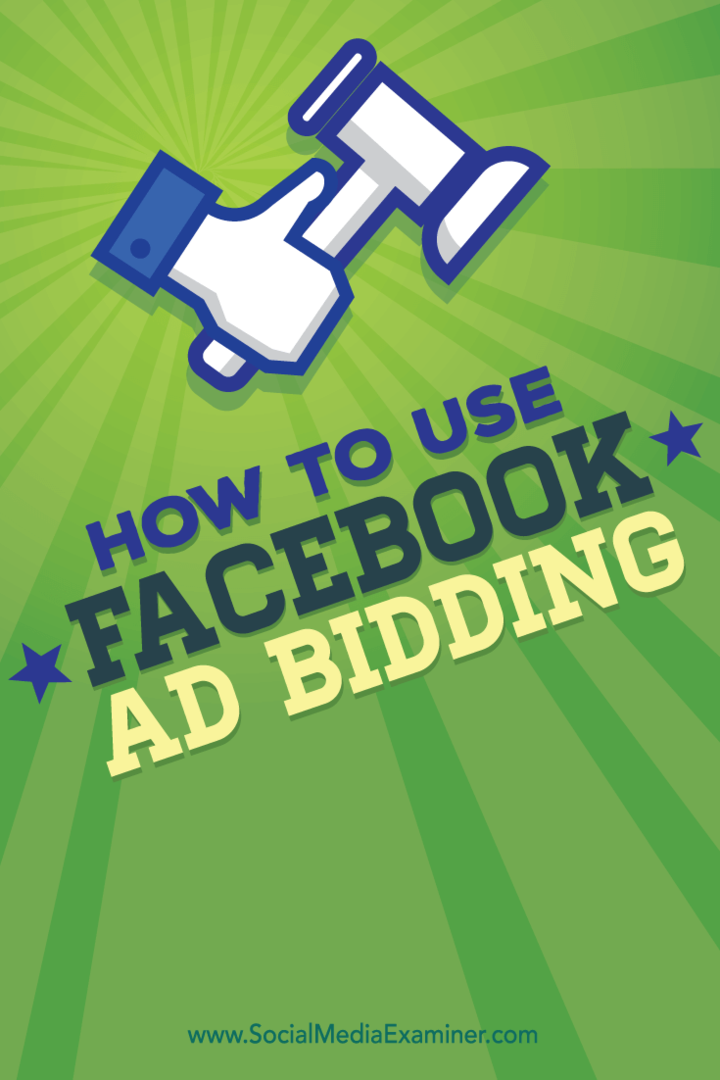Solujen yhdistäminen ja purkaminen Microsoft Excelissä
Microsoft Microsoft Excel Sankari / / July 05, 2021

Viimeksi päivitetty

Jos haluat luoda otsikon, joka kattaa sarakkeet tai rivit, voit yhdistää Excel-solut tehdäksesi tämän helposti laskentataulukossa.
Solujen yhdistäminen Microsoft Excelissä on kätevä tapa luoda sarakeotsikko, joka kattaa useita sarakkeita. Ja sama voidaan sanoa riveistä, varsinkin kun sinäkin käännä tekstiä. Yhdistetyille soluille voi olla muita käyttötarkoituksia, mutta tämä on varmasti yksi yleisimmistä.
Jos et ole koskaan yhdistänyt soluja Excel-laskentataulukkoon, groovyPost auttaa sinua! Opastamme, kuinka solut yhdistetään yhdeksi soluksi ja sitten puretaan ne, jos muutat mieltäsi.
Solujen yhdistäminen Excelissä
Avaa Excel-työkirjasi taulukkolaskentaan, jota haluat käyttää, ja yhdistä solut noudattamalla seuraavia ohjeita.
Muista, että vasemman yläkulman tai vasemman reunan solutiedot säilyvät, mutta kaikki yhdistämiesi solujen tiedot poistetaan. Joten sinun on ehkä mukautettava sisältöäsi ennen yhdistämistä.
- Valitse solut, jotka haluat yhdistää yhdeksi. Voit valita niin monta solua kuin haluat, ja yhdistetyn solun koko vastaa kyseistä soluyhdistelmää. Varmista vain, että solut ovat vierekkäin.
- Mene Koti -välilehti ja sitten nauhan Tasaus-osio.
- Klikkaa nuoli vieressä Yhdistä ja keskusta -painiketta nähdäksesi vaihtoehtosi. Jos napsautat painiketta, solut yhdistetään ja keskitetään, mikä on vain yksi vaihtoehdoistasi.
- Valitse Yhdistä ja keskitä, Yhdistä yli tai Yhdistä solut.
- Yhdistä ja keskusta yhdistää solut yhdeksi sisällön keskelle.
- Yhdistä poikki yhdistää solut rivissä yhdeksi soluksi keskittämättä.
- Yhdistää soluja Yhdistä solut keskittämättä ja ovat hyödyllisiä solulohkon yhdistämisessä.
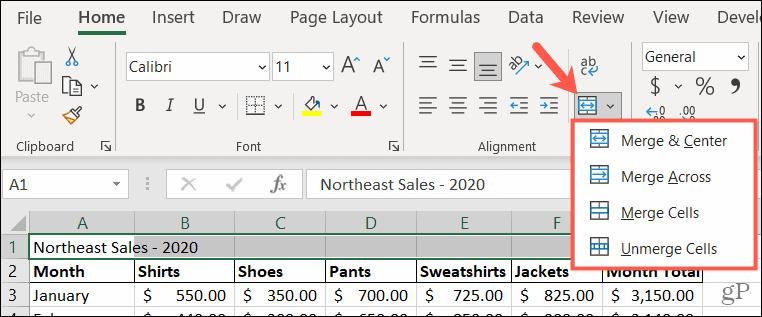
Vaihtoehtoinen menetelmä
Toinen tapa yhdistää solut keskittämättä on Muotoile solut -ikkuna. Tämä toiminto käyttää yllä mainittua yksinkertaista Yhdistä solut -vaihtoehtoa.
- Valitse solut, jotka haluat yhdistää.
- Napsauta hiiren kakkospainikkeella ja valitse Alusta solut.
- Valitse avautuvasta ikkunasta Kohdistus välilehti.
- Valitse Tekstin hallinta -kohdan valintaruutu Yhdistää soluja.
- Klikkaus OK.
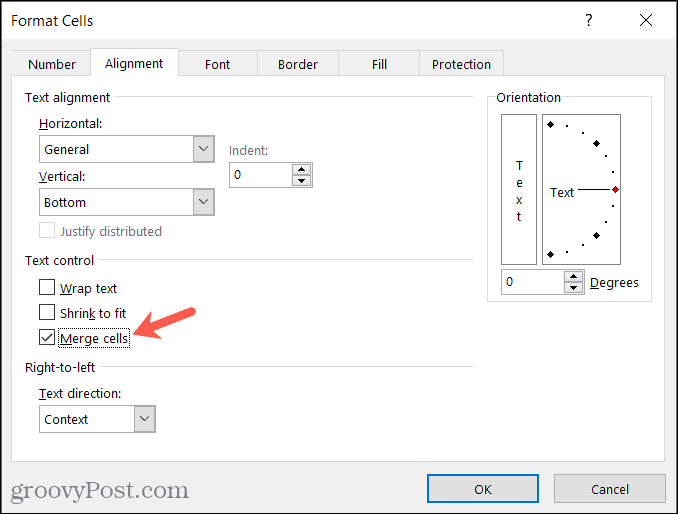
Jos et säätänyt tietoja ennen yhdistämisprosessin aloittamista, saat varoitusviestin. Tämä muistuttaa sinua siitä, että osa tiedoista poistetaan, joten sinun kannattaa säätää solun sisältöä ennen kuin jatkat.
Klikkaus OK hyväksyä tietojen poistaminen tai Peruuttaa säätääksesi tietojasi ja yhdistämällä sitten solut.
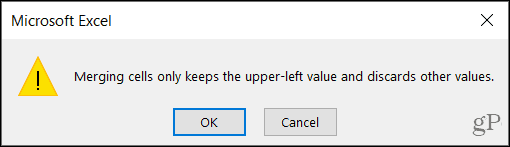
Kun olet valmis, voit muotoilla solun kuten kaikki muutkin. Säädä kirjasimen muotoilua tai kokoa, käytä täyteväriä tai käytä reunusta.
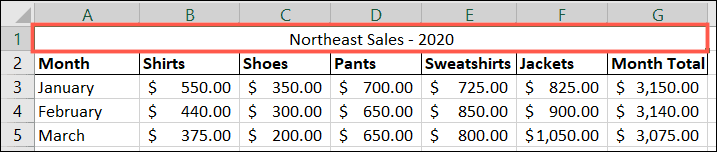
Solujen yhdistäminen Excelissä
Jos yhdistät solut jollakin yllä olevista menetelmistä ja päätät sitten yhdistää ne, prosessi on helppo. Muista vain, että voit purkaa vain solut on ollutyhdistetty. Et voi käyttää prosessia yksittäisen solun jakamiseen useiksi soluiksi.
- Valitse yhdistetty solu ja palaa takaisin Koti välilehti.
- Napsauta valintanauhan Tasaus-osassa nuoli vieressä Yhdistä ja keskusta -painiketta.
- Valita Poista solut luettelosta.
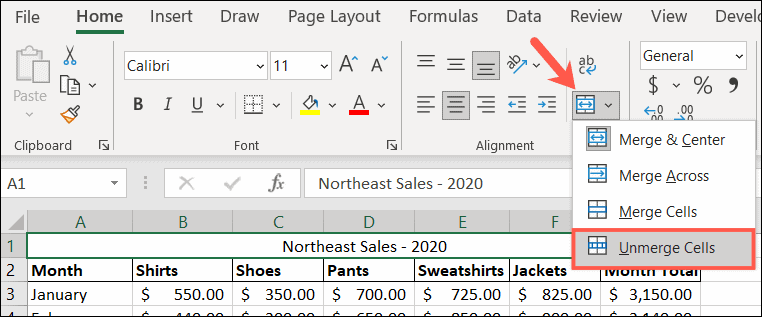
Yhdistä tarkoitukseen Microsoft Excelissä
Kuten mainittiin, solujen yhdistäminen on kätevä esimerkiksi sarakeotsikoille. Sinulla voi olla useita sarakkeita, jotka haluat merkitä yhteen, kuten edellisessä kuvakaappauksessamme, ja tämä ominaisuus on tapa tehdä se.
Jos tarvitset lisäapua, katso miten jaa Excel-tiedot useisiin sarakkeisiin tai miten lukitse tietyt solut, rivit tai sarakkeet Excel-taulukkoosi.
Onko sinulla tällaisia Excel-vinkkejä? Ole hyvä ja jaa ehdotuksesi kanssamme Viserrys.
Google Chromen välimuistin, evästeiden ja selaushistorian tyhjentäminen
Chrome tallentaa erinomaisesti selaushistoriaasi, välimuistisi ja evästeesi selaimesi suorituskyvyn optimoimiseksi verkossa. Hänen on kuinka ...
Myymälähintojen täsmäytys: Kuinka saada verkkohinnat ostoksilla kaupassa
Kaupan ostaminen ei tarkoita, että joudut maksamaan korkeampia hintoja. Hintatakuun ansiosta voit saada online-alennuksia ...
Kuinka lahjoittaa Disney Plus -tilaus digitaalisella lahjakortilla
Jos olet nauttinut Disney Plus -sovelluksesta ja haluat jakaa sen muiden kanssa, voit ostaa Disney + Gift -tilauksen ...
Opas asiakirjojen jakamiseen Google-dokumenteissa, Sheetsissa ja Slidesissa
Voit helposti tehdä yhteistyötä Googlen verkkopohjaisten sovellusten kanssa. Tässä on opas jakamiseen Google-dokumenteissa, Sheetsissa ja Slidesissa käyttöoikeuksilla ...