Kuinka ottaa tumma tila käyttöön Windows 11: ssä
Microsoft Windows 11 Sankari / / July 01, 2021

Viimeksi päivitetty

Uusi tumma tila Windows 11: ssä näyttää tyylikkäämmältä käyttöjärjestelmän uusien pyöristettyjen kulmien kanssa. Näin kytket sen päälle.
Microsoftin uudella käyttöjärjestelmällä, Windows 11, on kiillotettu käyttöliittymä ja uusia graafisia ominaisuuksia, kuten keskitetty Käynnistä-valikko ja tehtäväpalkki, pyöristetyillä kulmilla varustetut ikkunat sekä teemat ja värit. Yksi asioista, joita voit tehdä, on ottaa käyttöön Tumma tila - aivan kuten puhelimellasi. Näin voit ottaa tumman tilan, mukautetun tilan tai vaalean tilan käyttöön saadaksesi haluamasi käyttöjärjestelmän ulkoasun.
Ota tumma tila käyttöön Windows 11: ssä
Haluat ehkä ottaa käyttöön pimeän tilan vähentämään silmien rasitusta ja / tai parantamaan laitteen akun käyttöikää. Sitten saatat haluta palata valotilaan tietyissä tilanteissa. Lisäksi se tarjoaa paremman estetiikan, joka voi tehdä käyttöjärjestelmästä houkuttelevamman. Tässä tarkastellaan, miten se voidaan kytkeä päälle tai pois päältä.
merkintä: Jos et ole vielä päivittänyt, voit silti Ota tumma tila käyttöön Windows 10: ssä. Ota se käyttöön Windows 10: ssä siirtymällä kohtaan Käynnistä> Asetukset> Mukauttaminen> Värit. Vieritä vähän alaspäin ja vaihda Valitse tila -osiossa valosta tilaan Tumma.
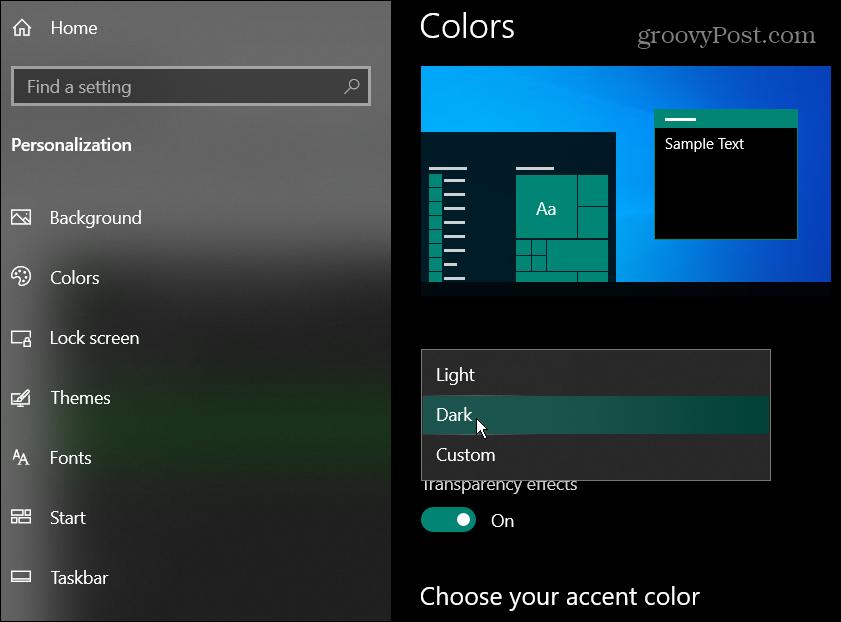
Vaihda vaaleasta pimeään tilaan
Jos haluat siirtyä pimeään tilaan, sinun on napsautettava alkaa -painiketta ja napsauta sitten asetukset.
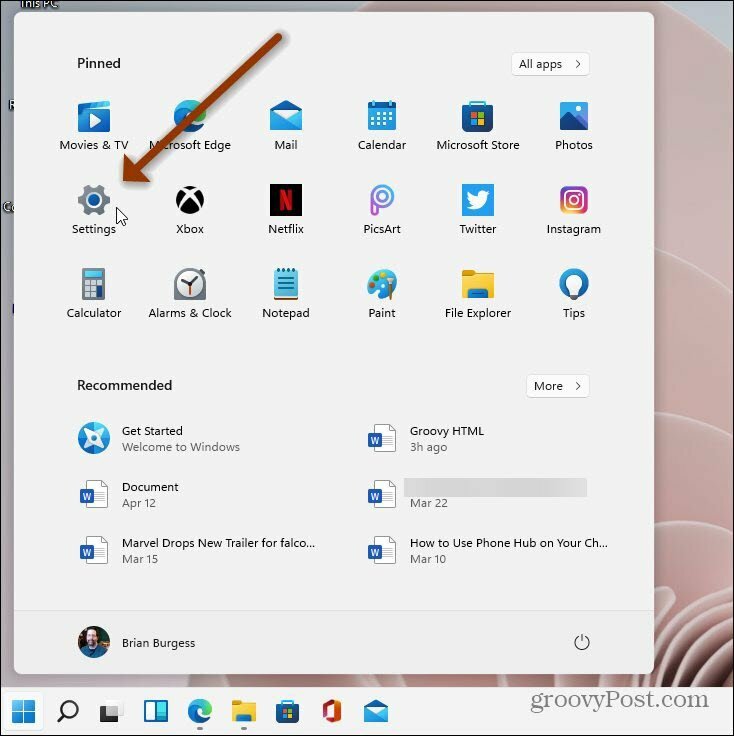
Kun Asetukset avautuu, napsauta Mukauttaminen vasemmalla olevasta luettelosta. Napsauta sitten oikealla puolella Värit välilehti.
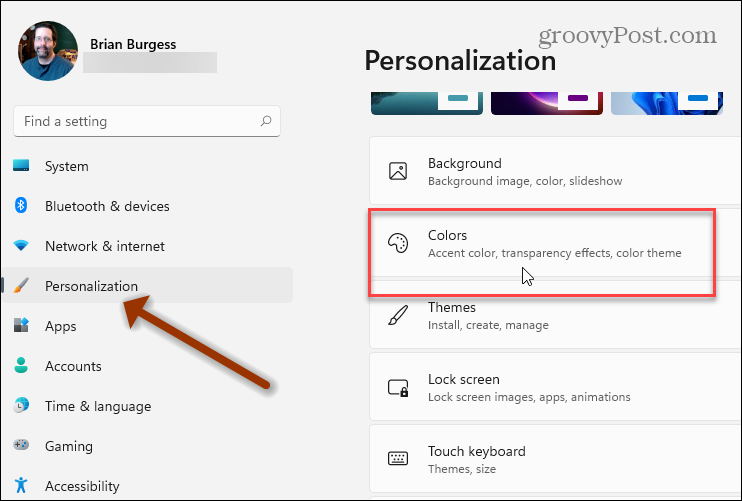
Alla Mukauttaminen> Värit napsauta avattavaa valikkoa Valitse väri -ruudun vieressä. Vaihda sitten se valosta tilaan Tumma.
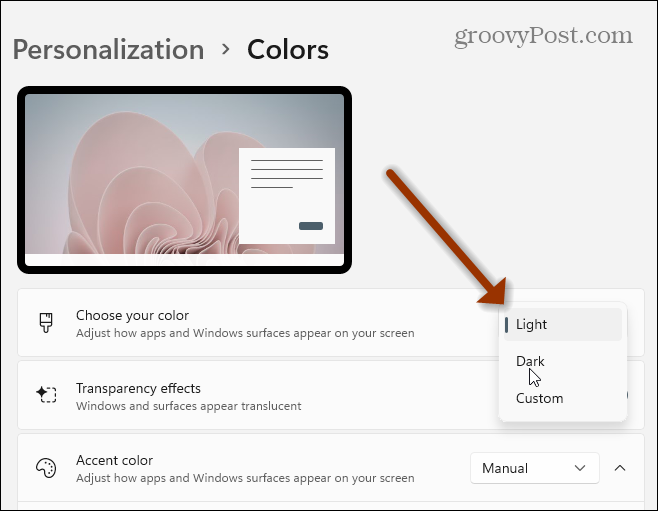
Anna järjestelmälle vain sekunti tai kaksi, ja se muuttaa tummaksi. Alla on esimerkki Windows 11: stä, joka toimii pimeässä tilassa. Se on tyylikkäämpi versio Dark-tilasta verrattuna Windows 10 -versioon. Ja koska ikkunoissa on nyt pyöristetyt kulmat, se näyttää paljon mukavammalta.
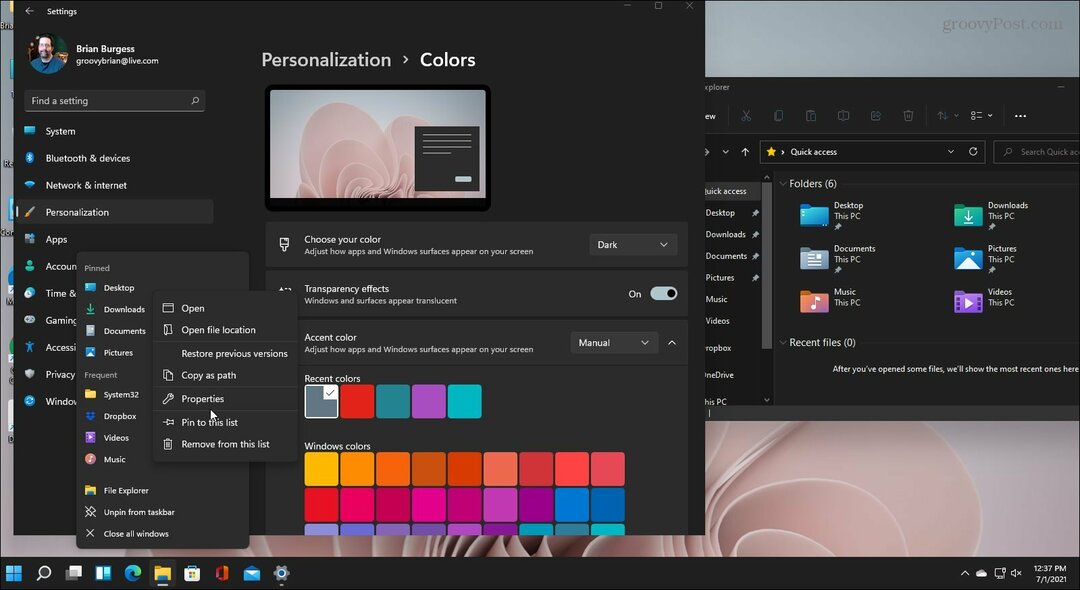
On myös syytä huomata, että voit yhdistää vaalean ja tumman tai käyttää mukautettua tilaa.
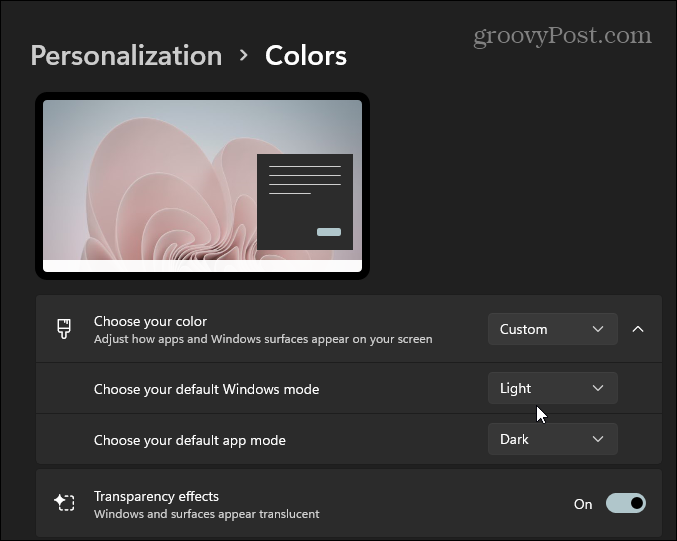
Mukautettu tila integroi nykyiset väriasetuksesi File Exploreriin, sovelluksiin, otsikkoriveihin ja muuhun. Vaalean ja tumman tilojen sekoittaminen voi olla hauskaa ja myös ainutlaatuisen ilmeen.
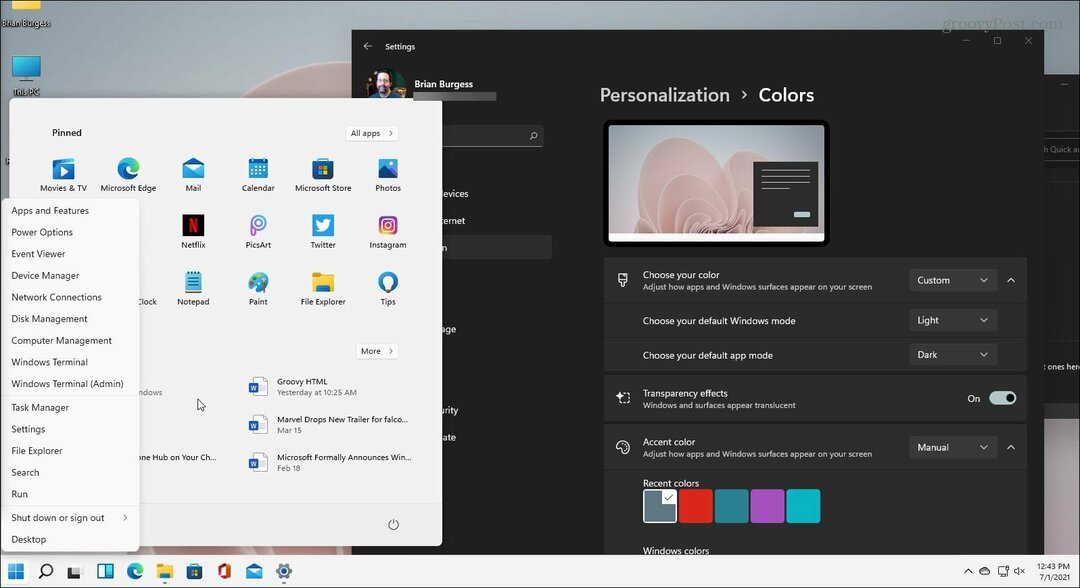
Pidä hauskaa ja kokeile nähdäksesi, mikä toimii sinulle parhaiten. Ja jos haluat saada Käynnistä-painikkeen vasempaan alakulmaan, voit. Katso artikkeli siitä, miten siirrä Käynnistä-painike ja tehtäväpalkki näytön vasemmalle puolelle.
Google Chromen välimuistin, evästeiden ja selaushistorian tyhjentäminen
Chrome tallentaa erinomaisesti selaushistoriaasi, välimuistisi ja evästeesi selaimesi suorituskyvyn optimoimiseksi verkossa. Hänen on kuinka ...
Myymälähintojen täsmäytys: Kuinka saada verkkohinnat ostoksilla kaupassa
Kaupan ostaminen ei tarkoita, että sinun on maksettava korkeampia hintoja. Hintatakuun ansiosta voit saada online-alennuksia ...
Kuinka lahjoittaa Disney Plus -tilaus digitaalisella lahjakortilla
Jos olet nauttinut Disney Plus -sovelluksesta ja haluat jakaa sen muiden kanssa, voit ostaa Disney + Gift -tilauksen ...
Opas asiakirjojen jakamiseen Google-dokumenteissa, Sheetsissa ja Slidesissa
Voit helposti tehdä yhteistyötä Googlen verkkopohjaisten sovellusten kanssa. Tässä on opas jakamiseen Google-dokumenteissa, Sheetsissa ja Slidesissa käyttöoikeuksilla ...

