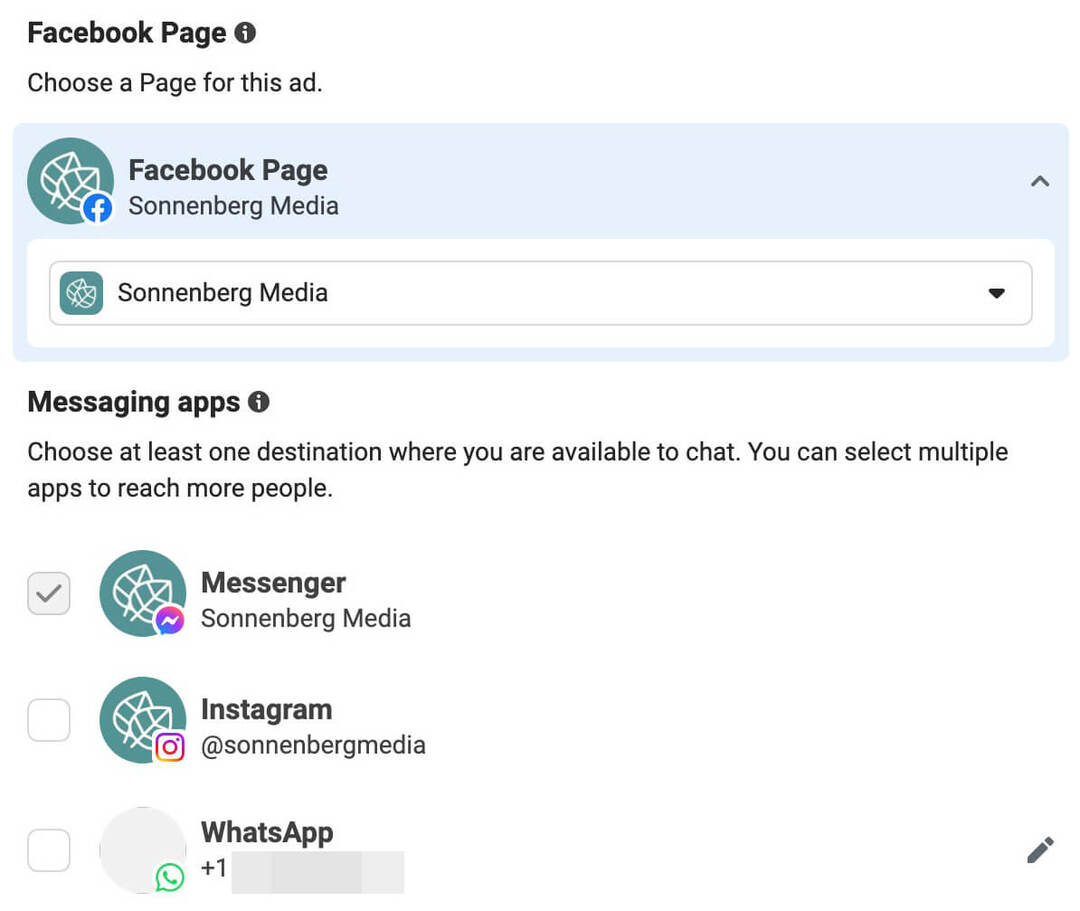Kuinka työskennellä sivujen ja osioiden rikkoutumisen kanssa Microsoft Wordissa
Microsoftin Sana Microsoft Sankari / / June 28, 2021

Viimeksi päivitetty

Jos haluat käyttää sivunvaihtoa Wordissa tai kokeilla osavaiheita, selitämme, miten kukin toimii, jotta valitset oikean.
Olitpa uusi Word-käyttäjä tai olet käyttänyt sitä monta vuotta, monien mielestä vaikea ymmärtää on taukojen toiminta. Microsoft Word tarjoaa sivunvaihtoja ja jaksoja, joissa kussakin on alatyypit taukotyypeistä.
Aiomme auttaa sinua selvittämään, minkä tyyppistä taukoa sinun on käytettävä tietyssä asiakirjassa tauko kaikki sinulle täällä!
Sanamerkkityyppien tarkastelu
Vaikka voit lisätä sivunvaihdon nopeasti Lisää-valikosta, löydät koko kokoelman sivu- ja jaksokatkoja muualta.
Mene Layout -välilehti ja napsauta Tauot -painike nauhan vasemmalla puolella. Sitten näet käyttötapojen tyypit ja lyhyen kuvauksen niistä.
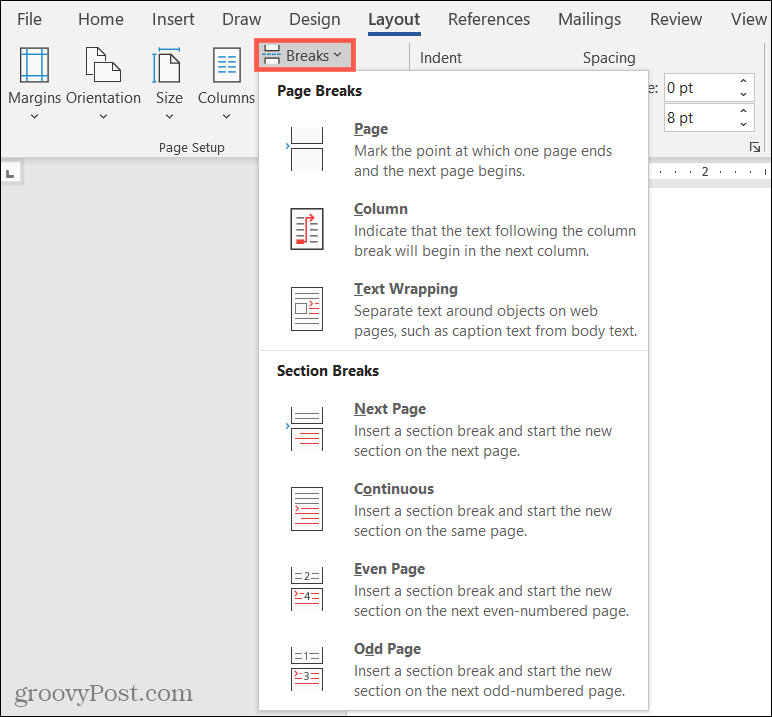
Rakennamme tämän ohjeen samalla tavalla, jotta asiat olisivat johdonmukaisia ja helppoja seurata.
Sivunvaihdot Microsoft Wordissa
Microsoft Wordissa on kolmen tyyppisiä sivunvaihtoja: Sivu-, sarake- ja tekstin rivitys. (Jos käytät Wordia Macissa, sinulla ei ole Tekstin rivitys -vaihtoehtoa tämän kirjoituksen aikana.)
Sivunvaihdolla vain "hajotat" tekstin eikä muotoilua. Kaikki käyttämäsi muotoilut siirtyvät sivulle, sarakkeeseen tai kääreeseen.
Sivunvaihto
Tavallinen, vanha Page Break on todennäköisesti yleisimmin käytetty kolmesta. Kun valitset tämän vaihtoehdon Tauot-luettelosta, kaikki kohdistimen oikealla puolella olevat kohdat pudotetaan uudelle sivulle.
Tämä on kätevää, kun tulet sivun loppuun ja lisäät otsikon tai jopa aloitat uuden kappaleen. Yksinäinen teksti saattaa näyttää hankalalta. Joten uuden sivun aloittaminen sillä voi olla järkevämpää.
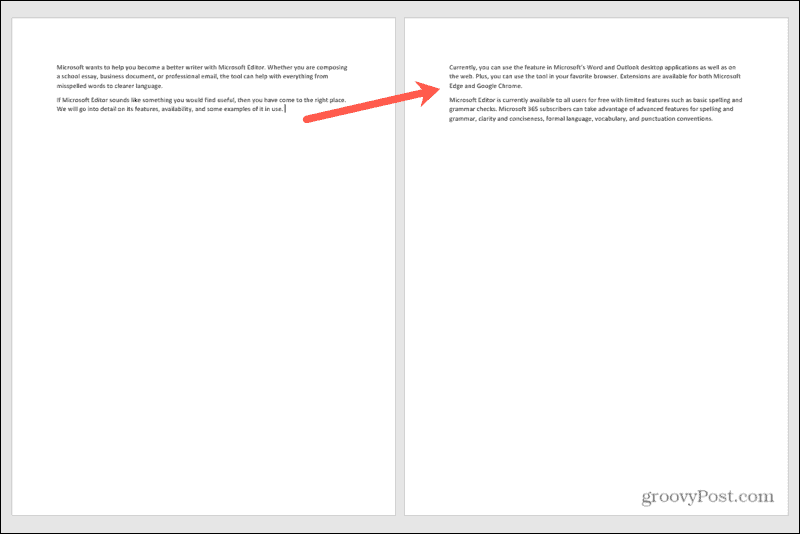
Sarakkeen tauko
Samanlainen kuin sivunvaihto, kun rakennat asiakirjan sarakkeilla, on sarakkeenvaihto. Tämä vie kyseisen sarakkeen kohdistimen oikealla puolella olevan tekstin ja aloittaa uuden sarakkeen.
Voit käyttää tätä samantyyppiseen skenaarioon kuin sivunvaihto. Tai jos aloitat uuden lauseen, voit siirtää ensimmäisen tai kaksi sanaa muun tekstin kanssa seuraavassa sarakkeessa.
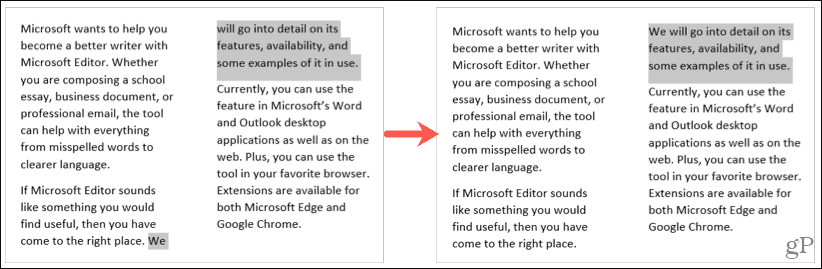
Tekstin rivitys
Jos asiakirjassa on kuvia tai esineitä, tekstin rivitys voi olla erittäin hyödyllinen. Tämän tyyppinen sivunvaihto säästää päivää sen sijaan, että sinulla olisi ylimääräisiä kappalemerkkejä tai tekstiä, joka putoaa kuvan alle oikein.
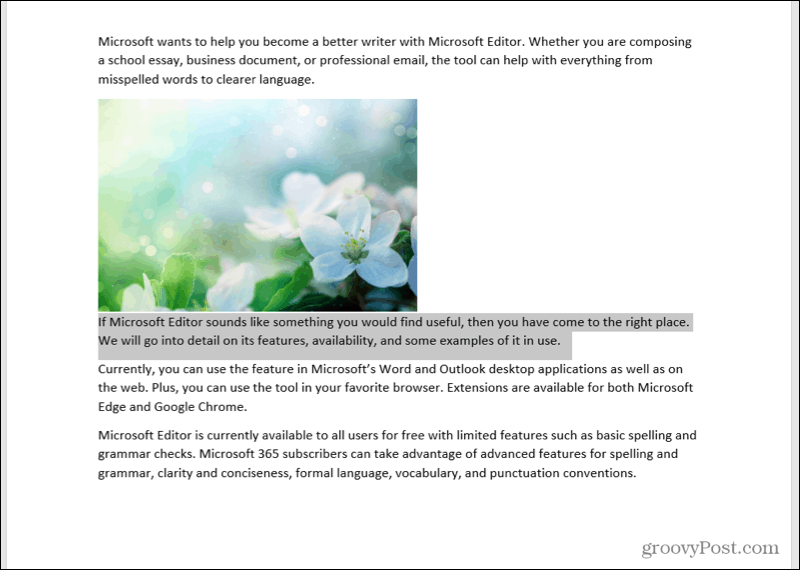
Osa katkeaa Microsoft Wordissa
Microsoft Wordissa on neljän tyyppisiä osionvaihtoja: Seuraava sivu, Jatkuva, Parillinen ja Pariton sivu.
Sivunvaihtojen vastakohta, jaksonvaihdot “rikkovat” tekstiä ja muotoilu. Tämä on ihanteellinen asiakirjan tiettyjen sivujen tai alueiden asettelun tai muotoilun muuttamiseksi.
Seuraava sivu Break
Seuraava sivu -tauko on miltä se kuulostaa; aloitat uuden osan seuraavalla sivulla. Tästä on hyötyä, jos asiakirjassa on tiettyjä osioita tai olet luomassa lukuja.
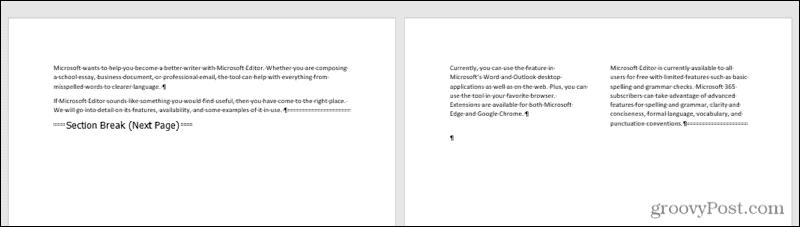
Otimme kappalemerkit käyttöön, jotta voit helposti nähdä seuraavan sivunvaihdon.
Jatkuva tauko
Jatkuva tauko on samanlainen kuin Seuraava sivu -tauko. Tämän avulla voit aloittaa uuden osan, mutta teet sen samalla sivulla seuraavan sivun sijaan.
Tämä on kätevää, jos haluat muuttaa muotoa samalla sivulla. Voit esimerkiksi siirtyä kolmen sarakkeen yhden sarakkeen asettelusta samalla sivulla.
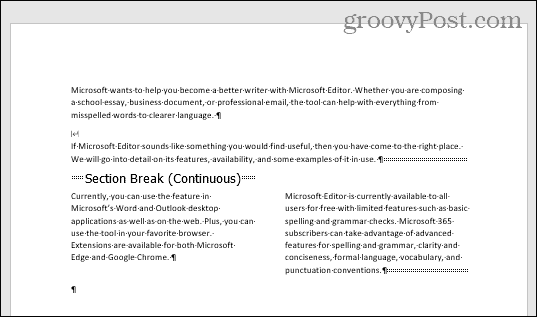
Otimme myös tässä kappalemerkit esiin jatkuvan tauon.
Parillinen ja pariton sivunvaihto
Parillinen sivunvaihto aloittaa uuden osan seuraavalla parillisella sivulla. Ja kuten olet todennäköisesti arvannut, pariton sivunvaihto alkaa uuden osan seuraavalla parittomalla sivulla.
Tästä on hyötyä, jos luot esimerkiksi kuvakirjan. Sinulla voi olla kaikki kuvat vasemmalla sivulla ja kaikki teksti oikean puolen sivulla.
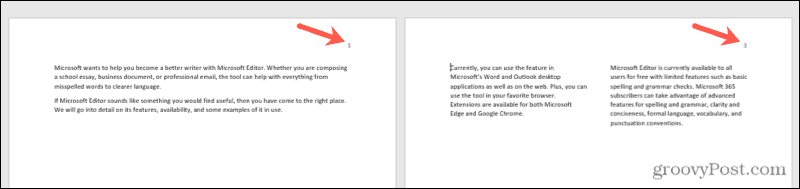
Pudota tekstisi sivun ja jakson tauon avulla Wordissa
Muutamia näistä Wordin tauoista on helppo käyttää, kun taas toiset vievät vähän kärsivällisyyttä. Mutta jos sinun täytyy asentaa asiakirjasi monin eri tavoin sen monilla sivuilla, sivu- ja osiotkatkat saavat työn aikaan.
Jos haluat lisätietoja, katso miten poista sivunvaihdot tai työskennellä sivunumeroiden kanssa Microsoft Wordissa.
Google Chromen välimuistin, evästeiden ja selaushistorian tyhjentäminen
Chrome tallentaa erinomaisesti selaushistoriaasi, välimuistisi ja evästeesi selaimesi suorituskyvyn optimoimiseksi verkossa. Hänen on kuinka ...
Myymälähintojen täsmäytys: Kuinka saada verkkohinnat ostoksilla kaupassa
Kaupan ostaminen ei tarkoita, että joudut maksamaan korkeampia hintoja. Hintatakuun ansiosta voit saada online-alennuksia ...
Kuinka lahjoittaa Disney Plus -tilaus digitaalisella lahjakortilla
Jos olet nauttinut Disney Plus -sovelluksesta ja haluat jakaa sen muiden kanssa, voit ostaa Disney + Gift -tilauksen seuraavasti:
Opas asiakirjojen jakamiseen Google-dokumenteissa, Sheetsissa ja Slidesissa
Voit helposti tehdä yhteistyötä Googlen verkkopohjaisten sovellusten kanssa. Tässä on opas jakamiseen Google-dokumenteissa, Sheetsissa ja Slidesissa käyttöoikeuksilla ...