Tunnisteiden lisääminen, luominen ja etsiminen Microsoft OneNotessa
Microsoft Sankari Microsoft Onenote / / June 21, 2021

Viimeksi päivitetty

Järjestä kohteet, merkitse seurannat, priorisoi tehtävät ja löydä asiat nopeasti OneNoten tagien avulla. Näin voit lisätä, muokata, luoda ja hakea tageja.
Onko sinulla juuri aloittanut Microsoft OneNoten käytön tai olet ollut fani vuosia, ominaisuuksia, jotka auttavat sinua käyttämään sovellusta tehokkaammin, on runsaasti. Yksi tällainen ominaisuus on kyky merkitä kohteita.
OneNotessa olevien tunnisteiden avulla voit kutsua visuaalisesti kohteita. Sisäisten tunnisteiden avulla voit merkitä kohteet seurantaa, prioriteettia, organisaatiota ja tunnistamista varten. OneNotessa jo olemassa olevien lisäksi voit mukauttaa ja luoda omia tunnisteitasi.
Tunnisteet OneNote-versioissa
Voit käyttää tunnisteita missä tahansa OneNoten versiossa ja jos käytät useampaa kuin yhtä. Tärkein ero tagien välillä OneNote Windowsissa ja Macissa, OneNote-työpöytäsovellus Windowsissa ja OneNote for web on käytettävissä olevien sisäänrakennettujen tunnisteiden määrä.
OneNote-työpöytäsovellus Windowsissa ja OneNote verkkoon ovat samanlaisia ja niillä on eniten valmiita tagivaihtoehtoja. Joten tässä ohjeessa käytämme OneNote-työpöytäsovellusta, jotta näet eniten saatavilla olevia tunnisteita.
Huomaa, että jotkin tunnisteiden ominaisuudet ja asetukset vaihtelevat OneNote-version mukaan.
Lisää tagi OneNotessa
Voit merkitä säiliön (tekstiruutu) tai tietyn tekstin. Valitse kohde, jonka haluat merkitä, ja siirry sitten kohtaan Koti välilehti. Näet valintanauhassa Tageille omistetun osan.
Klikkaa nuoli Tunnisteet-ruudun alaosassa näet täydellisen luettelon. Näet kaikenlaisia tunnisteita Tehtävä, Tärkeät ja Kysymykset, joissa soitetaan takaisin, Elokuva nähdäksesi ja Lähde artikkelille.
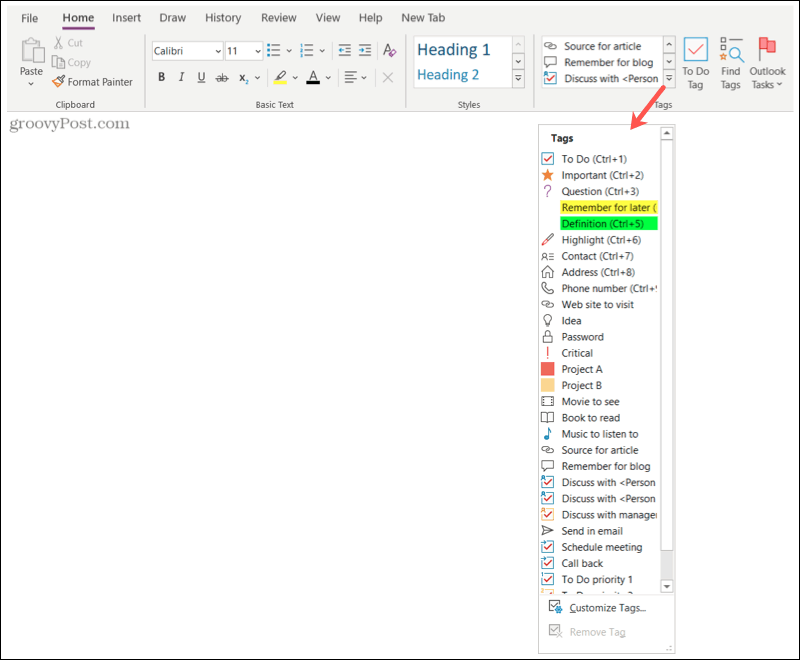
Valitse tunniste, ja kaikki. tuotteesi on nyt merkitty! Valitun tagin kuvake näkyy kohteen vieressä. Jotkut tunnisteet, kuten Muista myöhempää ja Määritelmä, korostavat kohteen värillä.
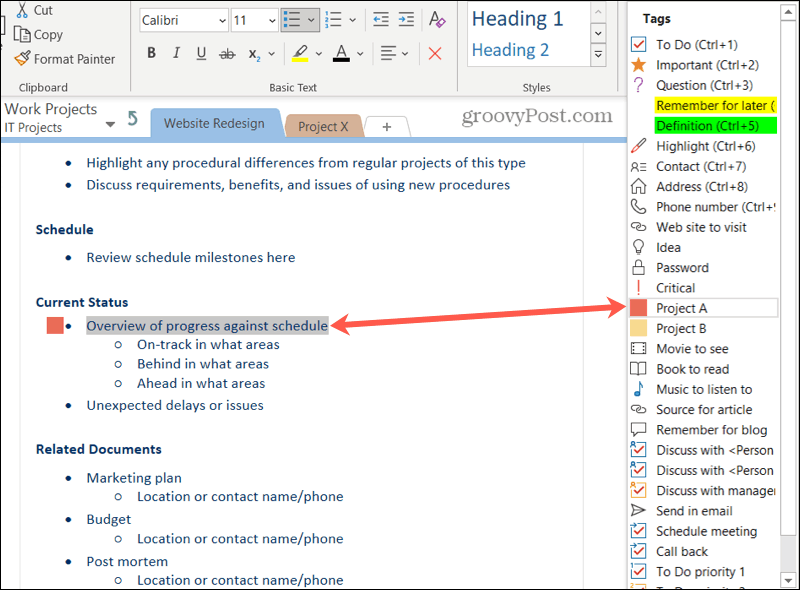
Vinkkejä tunnisteiden lisäämiseen
Useat tunnisteet käyttävät valintaruutusymbolia, jonka voit merkitä, kun olet valmis. Tämä sisältää tehtäviä, keskusteluja ja jatkotoimia, kuten kokouksen aikataulun tai soittopyynnön.
Joten kun näet nämä tunnisteiden luettelossa, huomaat valintaruudun symbolina. Mutta kun merkitset tuotteesi, valintaruutu on tyhjä. Tämän avulla voit merkitä kohteen valmiiksi.
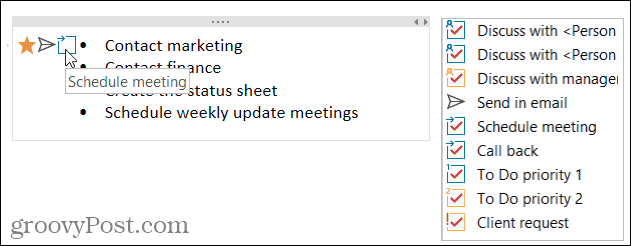
Voit myös käyttää useampaa kuin yhtä tunnistetta kutakin tuotetta kohden. Tunnisteiden symbolit näkyvät kohteen vieressä siinä järjestyksessä kuin lisäät ne. Voit esimerkiksi merkitä kohteen Tärkeäksi, Lähetä sähköpostitse ja Aikatauluta kokous kuten alla olevassa kuvakaappauksessa.
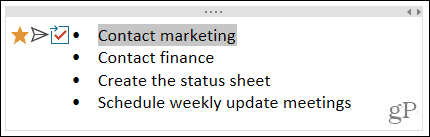
Poista tagi
Jos haluat poistaa tunnisteen myöhemmin, valitse tunnisteella varustettu kohde. Napsauta sitten Tunnisteet-ruudun alaosassa olevaa nuolta, joka näyttää sisäiset tagit. Napsauta alareunassa Poista tägi.
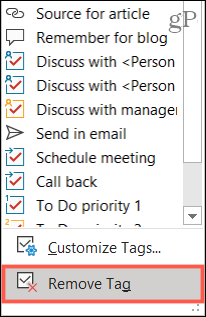
Muokkaa tunnisteita OneNotessa
Voit muokata nykyisiä tunnisteita OneNotessa tai luoda omia. Napsauta uudelleen nuolta Tunnisteet-ruudussa Koti välilehti. Valitse Muokkaa tunnisteita luettelon lopussa.
Muokkaa tagia
Ehkä pidät yhdestä sisäänrakennetusta tagista, mutta haluat muuttaa sitä hieman. Valitse tunniste ja napsauta Muokkaa tunnistetta.
Tämän jälkeen sinulla on vaihtoehtoja säätää näyttönimi, symboli, kirjasimen väri ja korostusväri tarvittaessa. Tee muutokset ja napsauta OK.
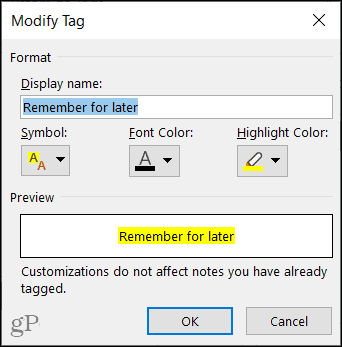
Luo uusi tunniste
Vaikka on olemassa mukava kokoelma sisäänrakennettuja tunnisteita, sinulla saattaa olla jotain mielessä. Klikkaus Uusi tunniste luoda mukautettu tunniste.
Lisää nimi ja valitse sitten symboli, tekstin väri ja korostusväri kohteille, joita haluat käyttää tagissasi. Klikkaus OK, ja aseta uusi tagisi toimimaan!
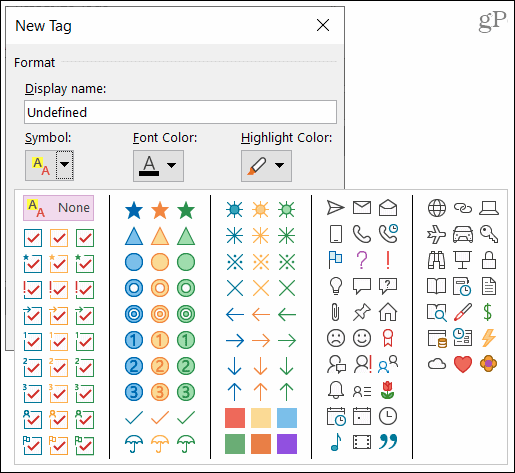
Poista tagi
Jos luot uuden tunnisteen, jota et enää halua käyttää, voit poistaa sen. Valitse tunniste luettelosta ja napsauta Poista (X).
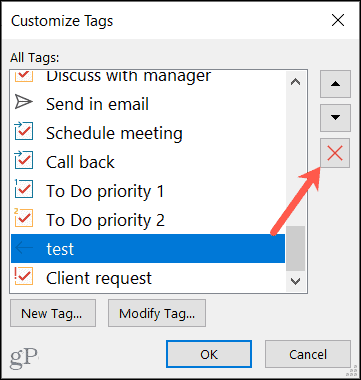
Merkintä: Sinua ei pyydetä vahvistamaan poistoa, joten muista poistaa tagi ennen kuin napsautat Poista.
Löydä tunnisteet OneNotesta
OneNote-työpöydällä sinulla on kätevä painike Koti -välilehti Etsi tunnisteet.
Tämä avaa Välilehden yhteenveto sivupalkki, josta näet luettelon käyttämistäsi tageista. Napsauta siirtyäksesi suoraan yhteen. Voit myös supistaa tuloksia alareunassa olevan Haku-kohdan avattavan luettelon avulla.
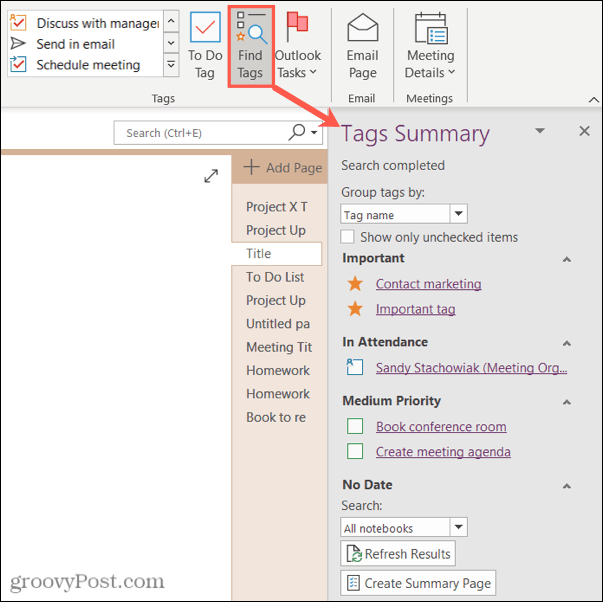
Yksi siisti vaihtoehto OneNote-työpöydällä on, että voit lisätä sivun, jossa luetellaan tunnisteet. Klikkaus Luo yhteenvetosivu sivupalkin alaosassa.
Saat muistikirjan sivun, jossa luetellaan kaikki tagit. Klikkaa Yksi huomio -kuvaketta tagin vasemmalla puolella siirtyäksesi suoraan siihen.
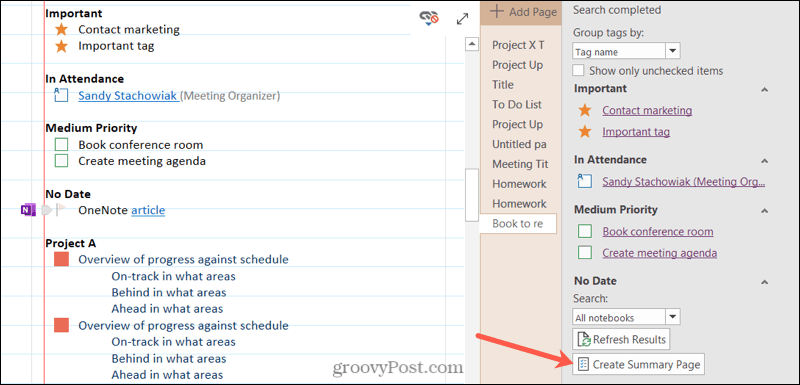
OneNoten Windows- ja Mac-tietokoneille vasemmassa reunassa on hakuvaihtoehto. Kun napsautat hakukenttää, näet viimeisimmät tagit, joista voit valita.
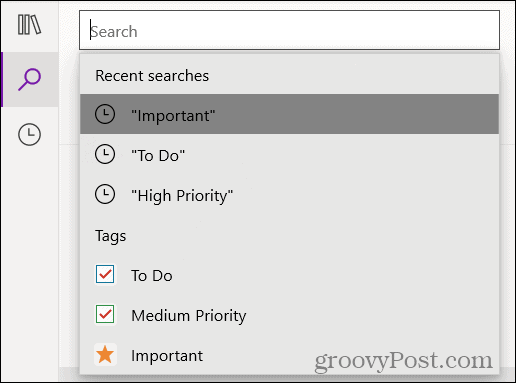
Vaihtoehtoisesti voit valita Tunnisteet välilehti hakukentän alla. Napsauta tunnistetta siirtyäksesi suoraan kohteeseen.
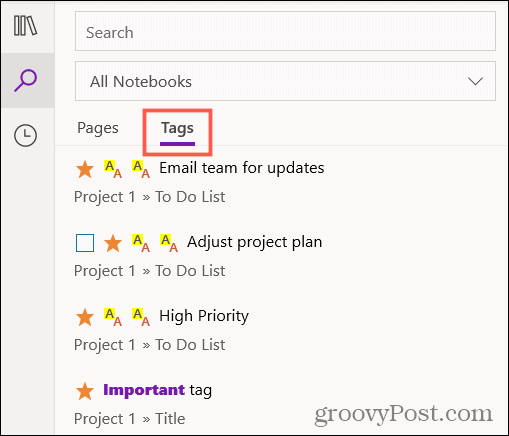
Jos käytät OneNote-verkkoa, kirjoita tagin nimi lainausmerkeissä olevaan hakukenttään, niin näet luettelon tagituloksistasi.
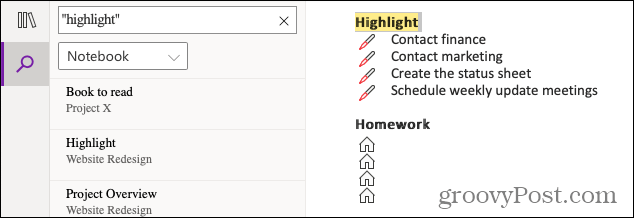
Hyödynnä tunnisteita OneNotessa
Tunnisteet voivat olla paitsi upeita organisaatiotyökaluja, myös hyödyllisiä toimintokohteille ja seurannalle. Joten muista hyödyntää tätä sisäänrakennettua OneNote-ominaisuutta!
Saat lisätietoja tutustumalla siihen käytä OneNote-malleja tai tarkastella kirjoittajan muokkauksia ja muutoksia OneNotessa.
Google Chromen välimuistin, evästeiden ja selaushistorian tyhjentäminen
Chrome tallentaa erinomaisesti selaushistoriaasi, välimuistisi ja evästeesi selaimesi suorituskyvyn optimoimiseksi verkossa. Hänen on kuinka ...
Myymälähintojen täsmäytys: Kuinka saada verkkohinnat ostoksilla kaupassa
Kaupan ostaminen ei tarkoita, että sinun on maksettava korkeampia hintoja. Hintatakuun ansiosta voit saada online-alennuksia ...
Opas asiakirjojen jakamiseen Google-dokumenteissa, Sheetsissa ja Slidesissa
Voit helposti tehdä yhteistyötä Googlen verkkopohjaisten sovellusten kanssa. Tässä on opas jakamiseen Google-dokumenteissa, Sheetsissa ja Slidesissa käyttöoikeuksilla ...



