Kuinka luoda ja mukauttaa taulukkotaulukko Wordissa
Microsoftin Sana Microsoft Sankari / / June 16, 2021

Viimeksi päivitetty

Auta lukijaasi siirtymään asiakirjan taulukoihin ja kuvioihin. Näin lisätään ja mukautetaan kuvataulukko Wordissa.
Kun luot asiakirjan, jolla on useita sivuja ja osioita, voit käyttää sisällysluetteloa auttaaksesi lukijaasi siirtymään. Joten jos asiakirjasi sisältää taulukoita ja kaavioita, kuvataulukko palvelee samaa tarkoitusta. Tämän taulukon avulla lukijasi voi siirtyä suoraan johonkin näistä esineistä.
Microsoft Word tarjoaa sisäänrakennetun Kuvataulukko-vaihtoehdon, jonka voit lisätä ja mukauttaa. Tämä on erityisen hyödyllistä, kun asiakirjasi sisältää enemmän tämän tyyppisiä kohteita kuin tekstiä. Joten, jos olet valmis auttamaan yleisöäsi siirtymään taulukoihin ja kuvioihin tai jopa yhtälöihin nopeammin ja helpommin, aloitetaan!
Lisää kuvatekstejä taulukoihin ja kuvioihin
Ennen kuin voit lisätä kuvataulukon Wordiin, varmista, että kaikilla kohteillasi on tekstitys. Nämä antavat taulukon löytää ja näyttää ne.
Voit valita, napsauttaa taulukkoa tai kuvaa hiiren kakkospainikkeella ja valita
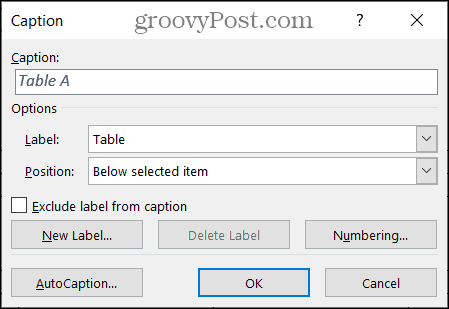
Jos olet kiinnostunut kuvatekstien luomisen yksityiskohdista, tutustu täydelliseen opetusohjelmaamme miten käsitellä tekstityksiä Microsoft Wordissa.
Lisää ja mukauta kuvataulukko Wordissa
Kun asiakirjan taulukot ja luvut ovat valmiita, vie kohdistin asiakirjaan, johon haluat lisätä kuvataulukon.
Mene Viitteet välilehti ja napsauta Lisää kuvataulukko valintanauhan Tekstitykset-osiossa.
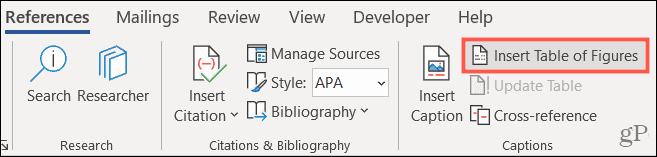
Kuvataulukko-ikkuna tulee näkyviin. Tässä mukautat taulukon ulkonäköä. Vahvista ensin, että Kuvataulukko välilehti on valittu yläreunasta.
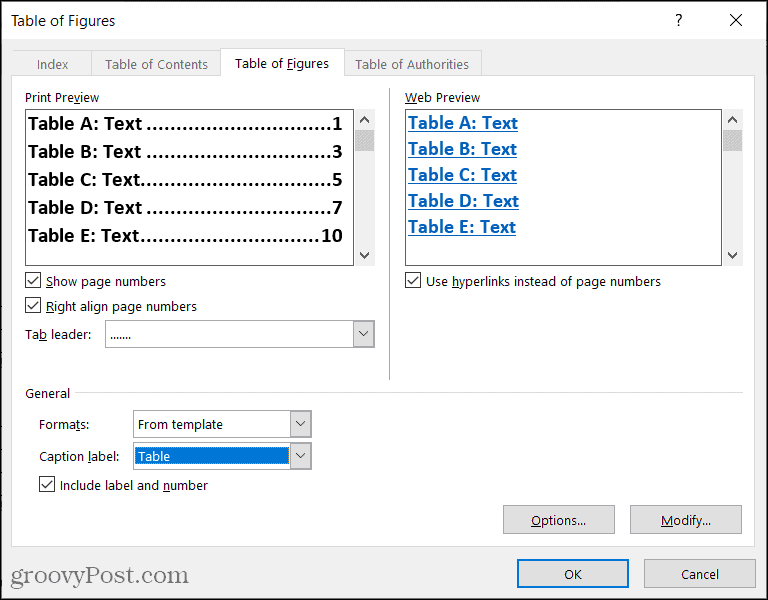
Ikkunan yläosa on jaettu kahteen osaan: Tulostuksen esikatselu ja Verkon esikatselu. Jokainen näistä tarjoaa räätälöinnin tai kaksi omaa. Työskentele asiakirjanäkymässä olevan kanssa.
Tulostuksen esikatselu: Voit näyttää sivunumeron ja / tai tasata ne oikealle vastaavien ruutujen avulla. Jos käytät molempia, sinulla on mahdollisuus valita välilehden johtaja avattavasta ruudusta. Tämän avulla voit käyttää pisteitä, viivoja tai viivoja tarran ja sivunumeron välillä.
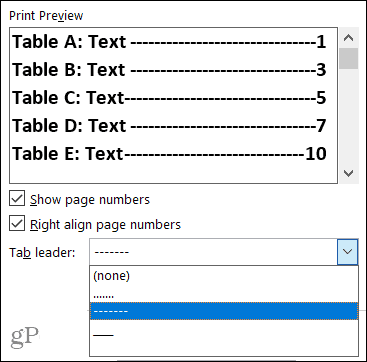
Web-esikatselu: Voit valita valintaruudun käyttääksesi hyperlinkkejä sivunumeroiden sijasta tässä näkymässä. Ja se on tietysti hyödyllinen tapa siirtyä taulukoon tai kuvioon yksinkertaisella napsautuksella.
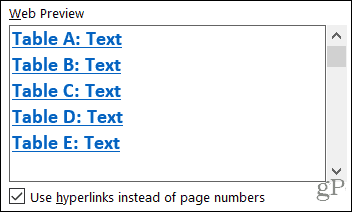
Siirry seuraavaksi alas ikkunan Yleiset-osioon saadaksesi lisää mukautusvaihtoehtoja.
Muodot: Valittavana on erilaisia formaatteja, joista jokaisella on hieman erilainen ulkoasu. Voit valita asiakirjan vastaavan tai yksinkertaisen tai muodollisen.
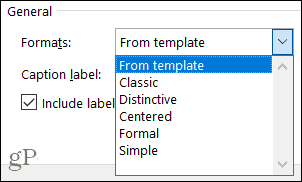
Jos haluat luoda oman taulukon muotoilun tietyillä kirjasimilla, voit muokata Kuvataulukko-mallia. Valitse ensin Mallista ja valitse sitten Muotoile Muuttaa -painiketta. Huomaa vain, että muutat kyseisen objektin oletusmallia.
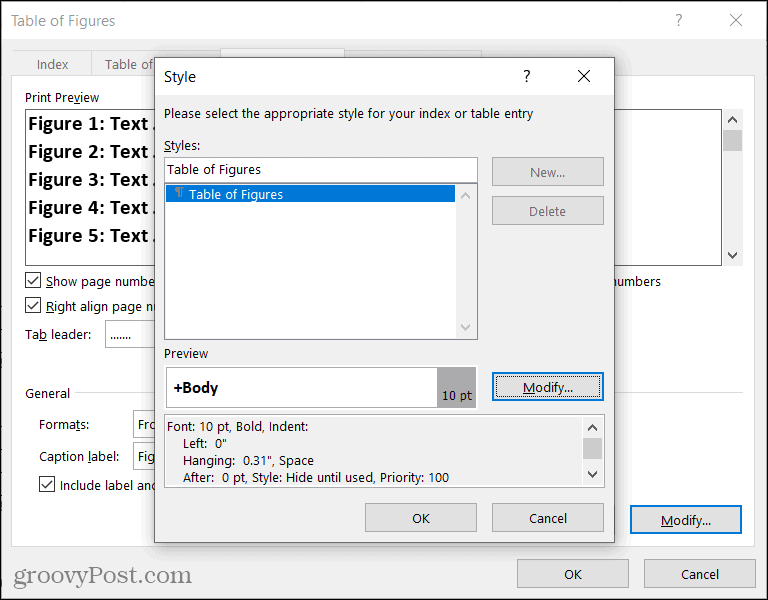
Tarra: Tämä on keskeinen osa kuvataulukkoa. Varmista, että valitset tuotteitasi vastaavan tyypin. Voit esimerkiksi valita yhtälön, kuvan tai taulukon.
Sisällytä etiketti ja numero: Tämä on valinnainen valintaruutu ja riippuu tekstistä, jonka lisäät tekstityksiisi. Jos esimerkiksi haluat, että vain tekstitysteksti näytetään etiketin ja sen numeron sijaan, poista tämän valintaruudun valinta. Tässä esimerkki havainnollistamaan eroa.
Meillä on kaksi kuvaa, joiden kuvatekstit ovat "Kuva 1 Päivänkakkarat" ja "Kuva 2 Ruusut". Kun ruutu on valittu, ne näkyvät täsmälleen samalla tavalla kuin kuvataulukossa, koska sisällytämme etiketin ja numeron. Kun ruutua ei ole valittu, näet vain taulukon tekstin, Päivänkakkarat ja Ruusut.

Kun olet valinnut kaikki kuvataulukon vaihtoehdot, napsauta OK lisätäksesi sen asiakirjaasi.

Päivitä kuvataulukko
Jos lisäät kuvataulukon ja lisäät tai poistat kuvioita tai taulukoita tai muokkaat tekstityksiä, voit päivittää taulukon vastaamaan muutoksiasi.
- Valitse kuvataulukko.
- Mene Viitteet välilehti ja napsauta Päivitä taulukko valintanauhan Tekstitykset-osiossa.
- Valitse joko Päivitä vain sivunumerot tai Päivitä koko taulukko.
- Klikkaus OK.
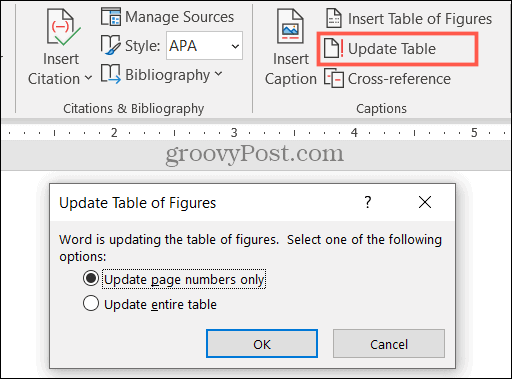
Sitten sinun pitäisi nähdä taulukon päivitys lisäämiesi uusien kohteiden ja muiden tekemiesi muutosten kanssa.
Auta lukijaasi Word-taulukolla
Aivan kuten a Sisällysluettelo, kuvataulukko voi olla hyödyllinen asiakirjasi katsojille. Joten pidä tämä kätevä työkalu mielessä seuraavaa Word-asiakirjaa varten!
Google Chromen välimuistin, evästeiden ja selaushistorian tyhjentäminen
Chrome tallentaa erinomaisesti selaushistorian, välimuistin ja evästeet optimoidaksesi selaimesi suorituskyvyn verkossa. Hänen on kuinka ...
Myymälähintojen täsmäytys: Kuinka saada verkkohinnat ostoksilla kaupassa
Kaupan ostaminen ei tarkoita, että sinun on maksettava korkeampia hintoja. Hintatakuun ansiosta voit saada online-alennuksia ...
Kuinka lahjoittaa Disney Plus -tilaus digitaalisella lahjakortilla
Jos olet nauttinut Disney Plus -sovelluksesta ja haluat jakaa sen muiden kanssa, voit ostaa Disney + Gift -tilauksen ...
Opas asiakirjojen jakamiseen Google-dokumenteissa, Sheetsissa ja Slidesissa
Voit helposti tehdä yhteistyötä Googlen verkkopohjaisten sovellusten kanssa. Tässä on opas jakamiseen Google-dokumenteissa, Sheetsissa ja Slidesissa käyttöoikeuksilla ...



