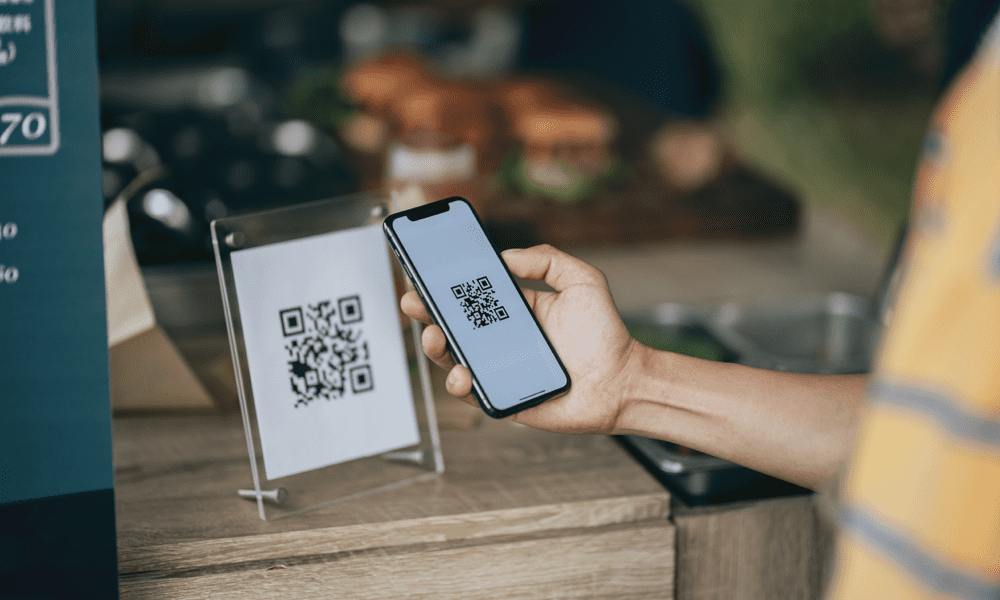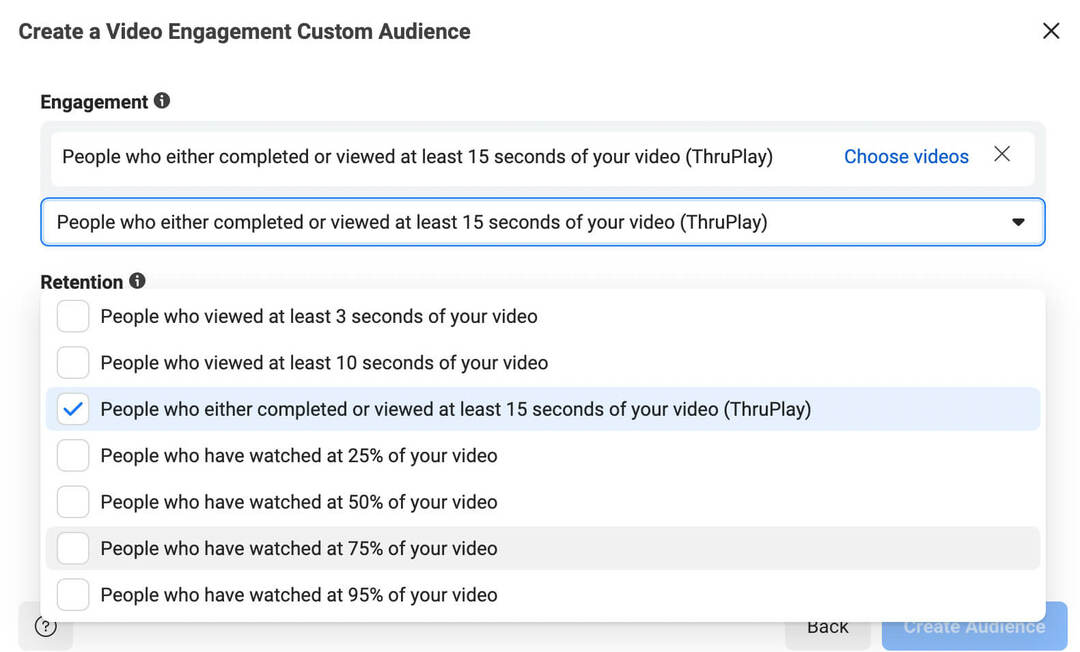Windows 10 -palvelimen tehtäväpalkin vinkkejä parannetulle työnkululle
Microsoft Windows 10 / / March 17, 2020
Viimeksi päivitetty

Jos haluat parantaa tuottavuutta, tässä on joitain tärkeitä Windows 10: n tehtäväpalkin vinkkejä ja vinkkejä.
Windowsin tehtäväpalkki on kehittynyt vuosien varrella, ja on monia tapoja, joilla voit muokata sitä, jotta asiat tehdään tehokkaammin. Tässä on katsaus Windows 10: n tehtäväpalkin ominaisuuksien mukauttamiseen työnkulun ja tuottavuuden parantamiseksi.
Siirrä tehtäväpalkkia
Voit siirtää tehtäväpalkin näytön eri paikkoihin sopivaksi sinulle parhaiten. Siirrä sitä napsauttamalla hiiren kakkospainikkeella tehtäväpalkkia ja poista ”Lukitse kaikki tehtäväpalkit” -vaihtoehto. Sitten voit napsauttaa ja vetää sitä näytön yläreunaan tai kummallekin puolelle. Olen perinteinen ja pidän aina alani. Tunnen kuitenkin muita täällä ihmisiä, jotka ovat kannattaneet siirtämään sen näytön puolella.
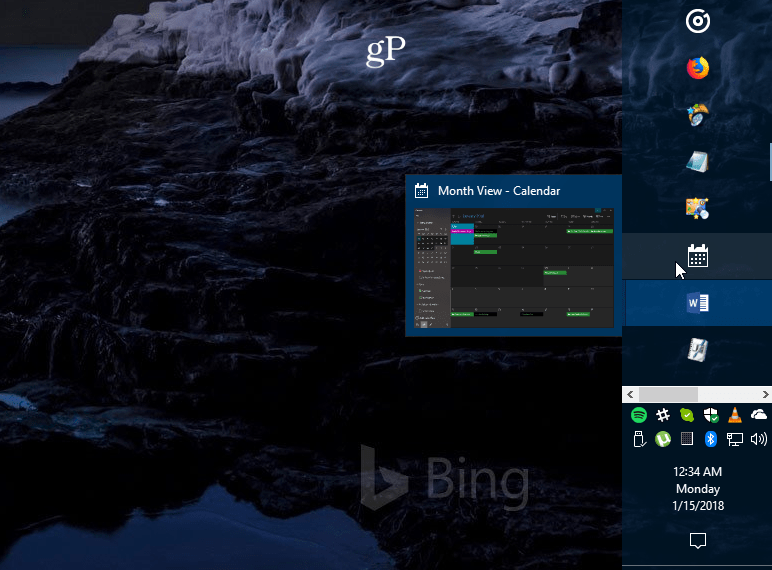
Esimerkki tehtäväpalkista siirtyi näytön oikealle puolelle ja teki siitä hieman suuremman.
Luo enemmän tilaa
Jos käytät tehtäväpalkkia paljon helpottaaksesi kohteiden käyttämistä, kannattaa ehkä puhdistaa se ja luoda lisää tilaa. Yksi oletuksena suurimmista syyllisistä on Cortana-hakukenttä. Jos et ole fani, voit kutistaa sen painikkeeseen tai piilottaa sen kokonaan. Voit myös piilottaa Tehtävänäkymä-painikkeen, irrottaa harvoin käyttämäsi kohteet tai piilottaa järjestelmäkuvakkeet ilmoitusalueella. Siivoamiseksi on monia tapoja. Katso artikkeli kuinka
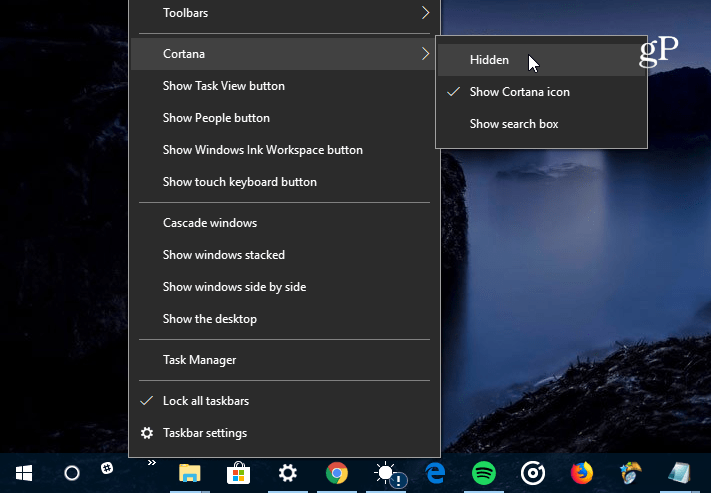
Suurin syy, joka vie tilaa Windows 10: n tehtäväpalkissa, on Cortana-hakukenttä. Voit pienentää tai piilottaa sen kokonaan.
Tuo takaisin pikakäynnistyspalkki
Muistatko pikakäynnistyspalkin XP: ssä ja Vistassa? Sen avulla voit käyttää usein käytettyjä sovelluksiasi ja muita tiedostoja helposti. Se tarjoaa myös tavan ryhmitellä samanlaisia sovelluksia tukkeumatta tehtäväpalkkia. Lue vaiheittaiset ohjeet siitä, kuinka se tehdään, artikkelistamme: Kuinka saada XP: n pikakäynnistyspalkki Windows 10: ssä. Vastaavasti, kun haluat lähettää kohteita sinne helposti, lue lisäämistä käsittelevä artikkeli Pikakäynnistys pikavalikkoon.
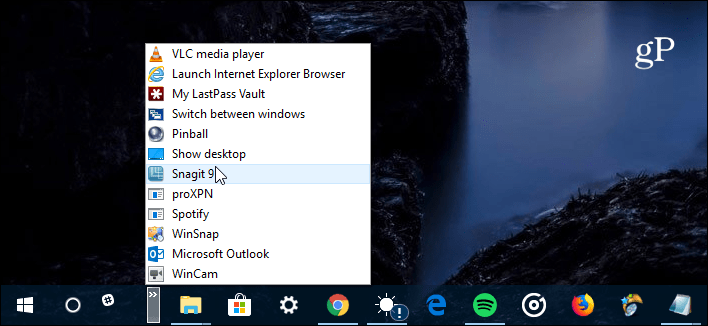
Jos unohdat pikakäynnistyspalkin XP- ja Vista-päivistä, voit tuoda sen takaisin Windows 10 -käyttöjärjestelmään.
Kiinnitä verkkosivustot sovelluksiksi tehtäväpalkkiin
Jos on verkkopalveluita, joita käytät säännöllisesti selaimesi kautta, voit lisätä ne Web-sovelluksena tehtäväpalkkiin. Tämä tekee siitä, että sinun ei tarvitse asentaa lisäsovelluksia tai lisätä kirjanmerkkejä jokaiseen sivustoon. Sisään Microsoft Edge, siirry sivustoon kuten Pandora ja valitse Asetukset (…) ja sitten “Kiinnitä tämä sivu tehtäväpalkkiin”. Jos käytät Google Chromea, muista lukea koko artikkeli: Napauta verkkosivustot sovelluksina Windows 10: n tehtäväpalkkiin Chromen avulla.
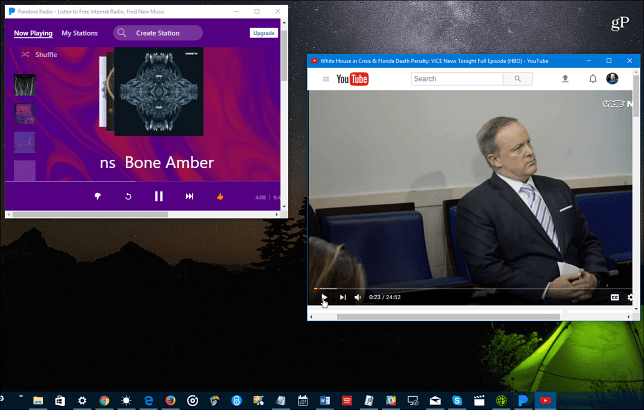
Voit kiinnittää verkkopalvelut, kuten Pandora, YouTube tai Outlook.com, tehtäväpalkkiin, ja ne toimivat kuten verkkosovellukset.
Luo ja tarkastele kalenteritapahtumia
Suurin osa kaikista käyttöjärjestelmän käyttökohteista saa uusia kykyjä jokaisella uudella Windows 10: n uudella julkaisulla. Yksi asia, josta et ehkä tiedä, on kyky luoda kalenteritapahtumia päivämäärän ja ajan tehtäväpalkin ilmoituksella. Napsauta kelloa tehtäväpalkissa ja saat täyden kalenterin - napsauta pientä '+-Kuvaketta ja voit lisätä tapahtumia. Voit myös napsauttaa tiettyä päivämäärää kalenterissa nähdäksesi mitä olet koonnut kyseisenä päivänä, mukaan lukien Cortana-muistutukset. Lue lisää artikkelista kuinka Lisää kalenteritapahtuma tehtäväpalkista.
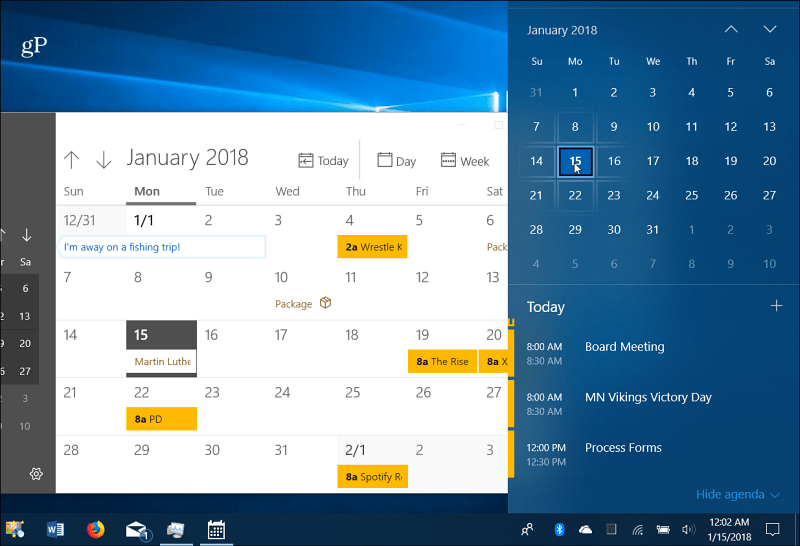
Napsauta tehtäväpalkin kelloa, niin näet koko kalenterin nähdäksesi ja luoda tapahtumia.
Ota työpöydän katselu käyttöön
Jos sinulla on paljon ikkunoita auki ja haluat vain katsoa nopeasti työpöydälläsi olevaa, voit siirtää hiiren tehtäväpalkin oikeassa alakulmassa saadaksesi selkeän kuvan asioista. Voit napsauttaa sitä sulkeaksesi kaikki avoimet ikkunat ja napsauttaa sitä uudelleen käynnistääksesi ne uudelleen. Sitä ei ehkä ole otettu käyttöön Windows 10 -järjestelmässä, mutta voit ota Desktop Peek käyttöön Windows 10 -asetuksissa.
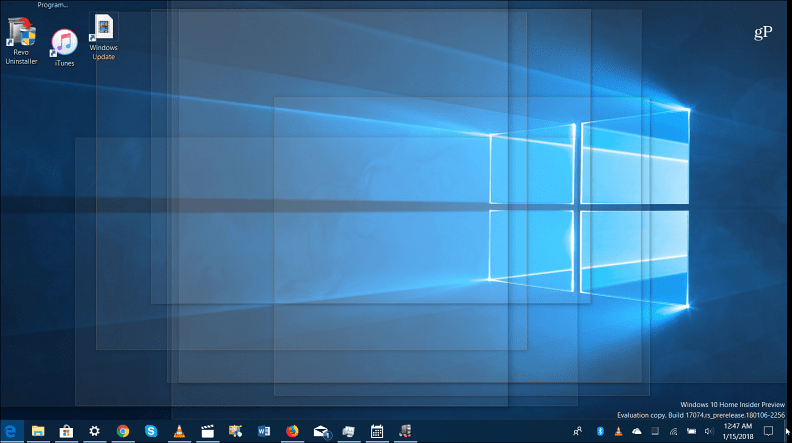
Vedä hiiri tehtäväpalkin oikeassa alakulmassa nähdäksesi kaikki avoimet ikkunat ja tarkastellaksesi työpöydän kohteita.
Tehtäväpalkin asetukset
Microsoft on siirtänyt suurimman osan tehtäväpalkin vaihtoehdoista uuteen Asetukset-sovellukseen. Pääset sinne menemällä Asetukset> Mukauttaminen> Tehtäväpalkki. Sieltä löydät yksinkertaiset kytkimet tiettyjen ominaisuuksien kytkemiseksi päälle tai pois. Voit piilottaa tehtäväpalkin automaattisesti, tyhjennä hyppyluettelohistoria, pienennä, piilota People-sovelluskuvake, hallita sen toimintaa useilla näytöillä ja muilla.
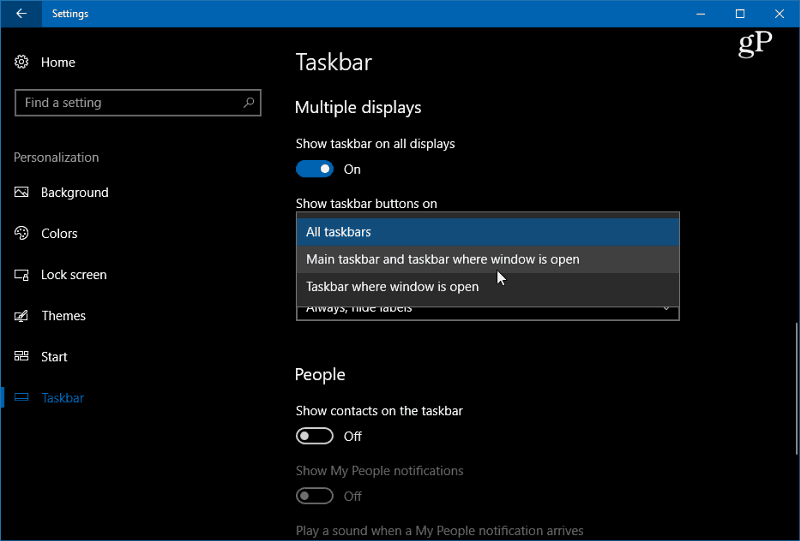
Siirry kohtaan Asetukset> Mukauttaminen> Tehtäväpalkki, jos haluat käyttää useita asetuksia Windows 10: n tehtäväpalkin ulkoasun, käytön ja käytön hallitsemiseksi.
Mitkä ovat tapa, jolla mukautat tehtäväpalkkia Windows 10: ssä? Jätä kommentti alle tai hyppää meidän Windows 10 -foorumit lisää keskusteluja.