Kuinka käyttää Safarin lukulistaominaisuutta iPhonessa
I Phonen Perusteet Omena Iphone Sankari / / April 23, 2021

Viimeksi päivitetty

Jos haluat tallentaa artikkeleita myöhempää lukemista varten, työpöydälläsi on erilaisia vaihtoehtoja kuten Pocket, Microsoft Edge -kokoelmattai äskettäin käynnistetty Google Chromen lukulista. Mutta entä iPhone? No, hienoa on, että Safarissa on sisäänrakennettu lukulistaominaisuus. Tässä on katsaus siitä, miten sen avulla voidaan tallentaa artikkeleita myöhempää lukemista varten.
Käytä Safarin lukulistaa iPhonessa
Aloita käynnistämällä Safari iPhonellasi tai iPadillasi ja selaamalla artikkeliin, jonka haluat tallentaa lukemaan myöhemmin. Napsauta sitten työkaluriviltä Jaa -painiketta. Napauta sitten avautuvasta valikostaLisää lukulistaan”-Painiketta.
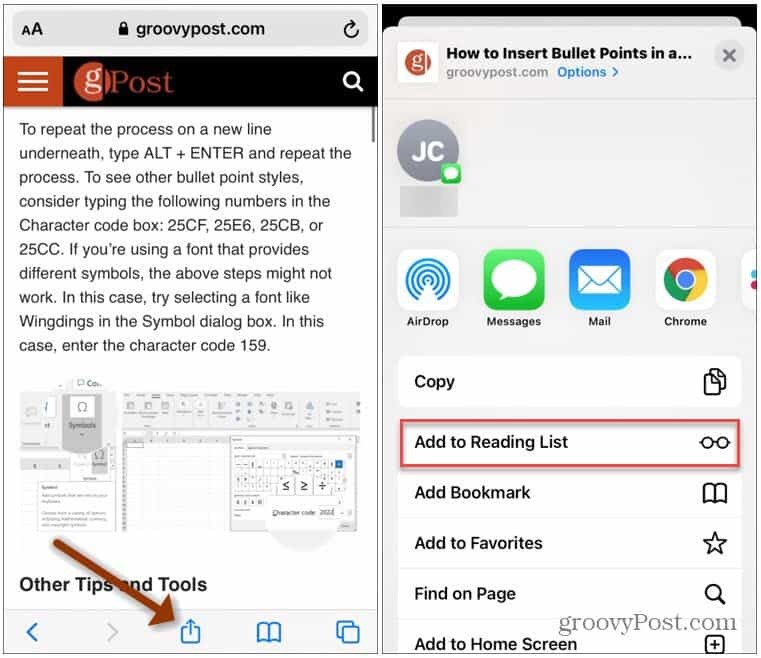
Vaihtoehtoisesti voit napauttaa Kirjanmerkit-painiketta työkalupalkista. Napauta sittenLisää lukulistaan”Avautuvasta valikosta.
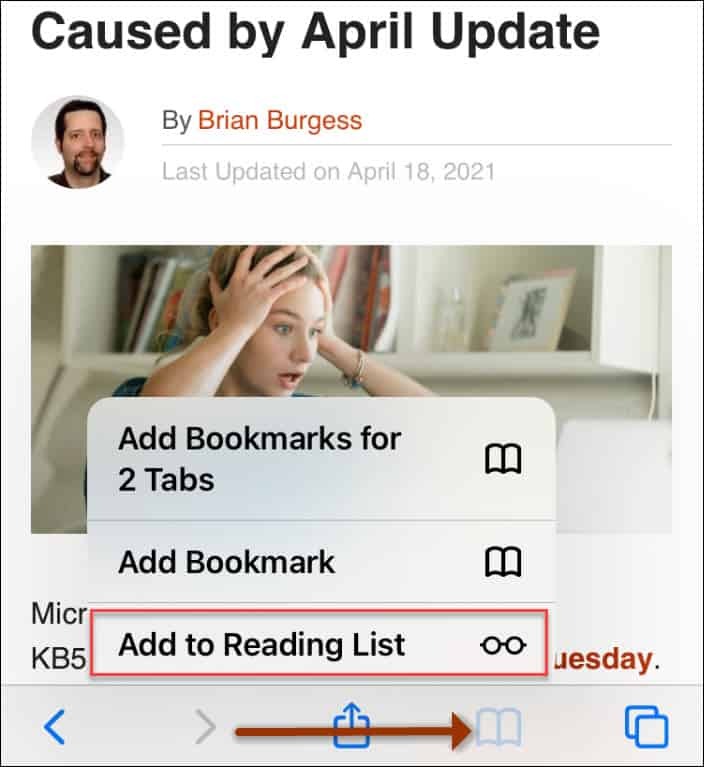
On myös syytä huomata, että voit napauttaa linkkiä artikkelissa. Sitten linkitetyn sivun esikatselu tulee esiin. Ja voit napauttaa Lisää lukulistaan avautuvasta asetusvalikosta.
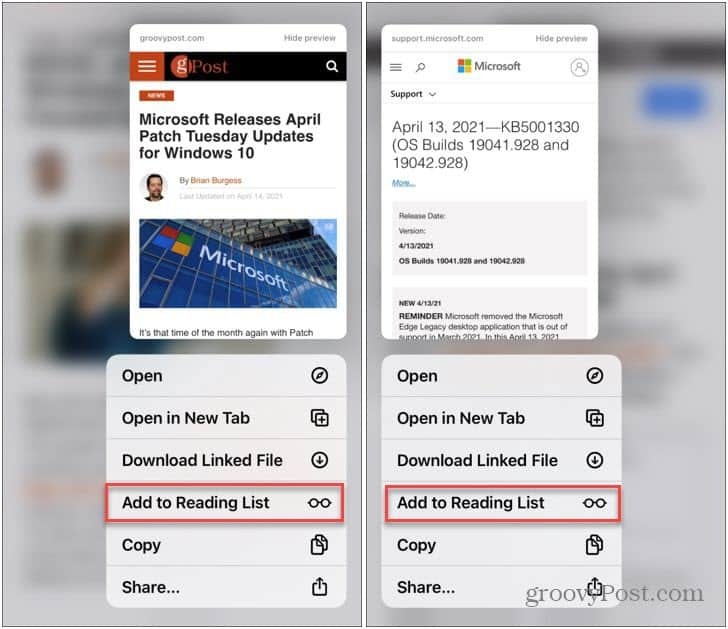
Napauta ja pidä linkkiä artikkelissa saadaksesi sen esikatselunäytön. Käytä sitten vaihtoehtoa Lisää lukulistaan.
merkintä: Kun artikkeli on tallennettu iPhonen lukulistaan, se synkronoidaan myös Macin ja iPadin Safariin. Sitten voit lukea sen toisesta laitteesta, kun sinulla on aikaa tehdä niin.
Löydä lukulista
Voit käyttää ajan mittaan tallentamiasi artikkeleita napauttamalla Kirjanmerkit-kuvake selaimen alaosassa olevasta työkalupalkista. Siirry sitten tallennettuun artikkeliluetteloon napauttamalla Lukulista-painiketta. Näyttää siltä kuin pari lasia käytettävissä olevien välilehtien keskellä. Napauta vain artikkelia lukeaksesi sen Safarissa.
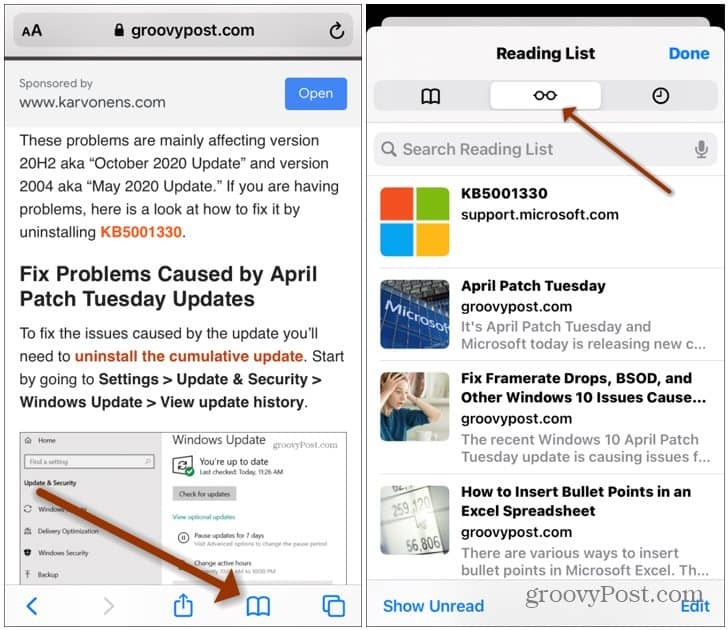
Lukulista Macissa
Käynnistä Safari Mac-tietokoneellasi ja napsauta vasemmalla puolella olevan työkalupalkin Lukulista-painiketta.
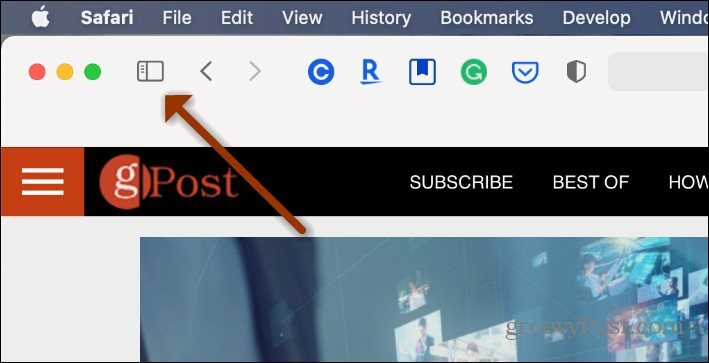
Tämä avaa luettelon, jossa voit napsauttaa lukeaksesi artikkelin. Napsauta "silmälasien painiketta" ja valitse artikkeli, jonka haluat lukea.
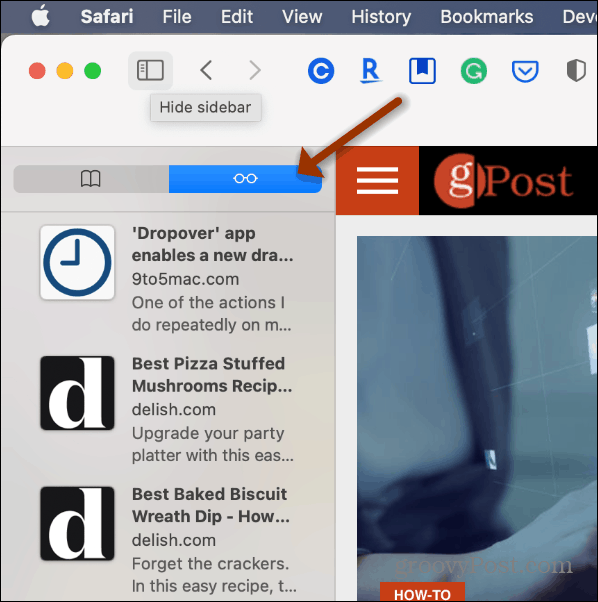
Poista artikkelit lukuluettelosta
Kun olet lukenut luettelosi artikkelin, pyyhkäise artikkelia vasemmalle ja napauta sitten Poistaa. Voit poistaa useita sivuja luettelosta napauttamalla Muokata -painiketta sivun alaosassa. Valitse sitten poistettavat artikkelit ja napauta Poistaa -painiketta.
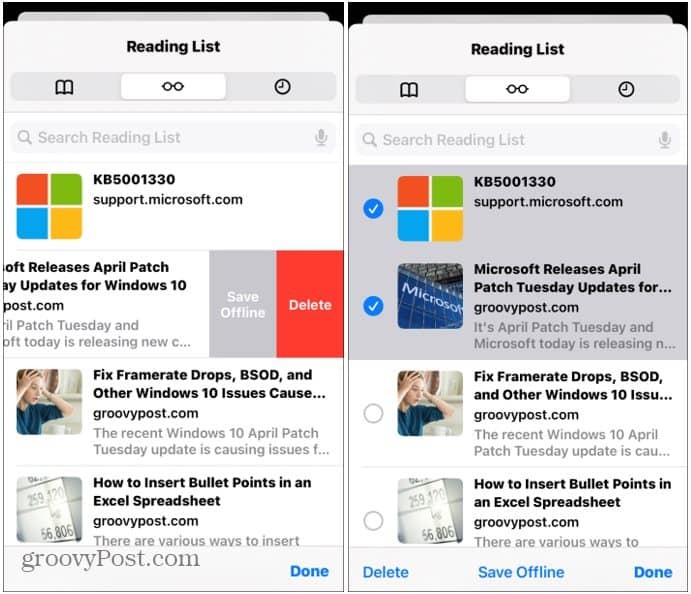
Tallenna artikkeli offline-katselua varten
Voit myös tallentaa artikkeleita luetteloosi lukemiseen offline-tilassa. Se on kätevää, kun datayhteydet ovat rajalliset tai niitä ei ole lainkaan. Jos haluat, että kaikki artikkelit tallennetaan offline-lukemiseen, siirry osoitteeseen Asetukset> Safari. Selaa sitten alaspäin "Lukulista" -osioon ja käännä Tallenna offline-tilassa automaattisesti vaihtaa.
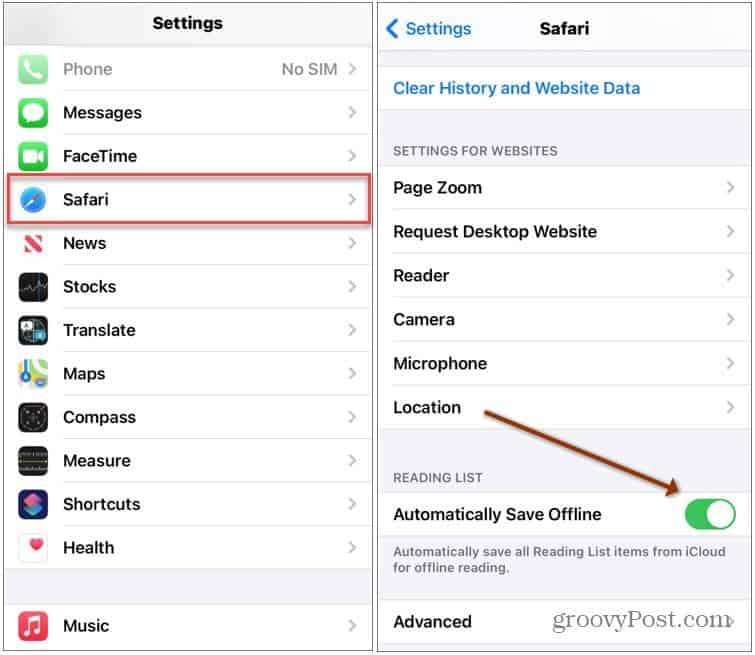
Jos olet kiinnostunut muista tavoista työskennellä Safarin kanssa Macissa ja iOS: ssä, tarkista miten Safarin Reader View -sovellusta käytetään automaattisesti ja miten mukauta Safarin aloitussivusi Macissa.
Google Chromen välimuistin, evästeiden ja selaushistorian tyhjentäminen
Chrome tallentaa erinomaisesti selaushistoriaasi, välimuistisi ja evästeesi selaimesi suorituskyvyn optimoimiseksi verkossa. Hänen on kuinka ...
Myymälähintojen täsmäytys: Kuinka saada verkkohinnat ostoksilla kaupassa
Kaupan ostaminen ei tarkoita, että sinun on maksettava korkeampia hintoja. Hintatakuun ansiosta voit saada online-alennuksia ...
Kuinka lahjoittaa Disney Plus -tilaus digitaalisella lahjakortilla
Jos olet nauttinut Disney Plus -sovelluksesta ja haluat jakaa sen muiden kanssa, voit ostaa Disney + Gift -tilauksen ...
Opas asiakirjojen jakamiseen Google-dokumenteissa, Sheetsissa ja Slidesissa
Voit helposti tehdä yhteistyötä Googlen verkkopohjaisten sovellusten kanssa. Tässä on opas jakamiseen Google-dokumenteissa, Sheetsissa ja Slidesissa käyttöoikeuksilla ...


