Kuinka muuttaa MAC-osoitetta Windows 10: ssä (ja miksi saatat haluta)
Turvallisuus Langaton Windows 10 / / March 17, 2020
Viimeksi päivitetty

Windows 10 sisältää mahdollisuuden muokata verkkosovittimien fyysistä osoitetta (MAC). Ota selvää, kuinka se tehdään ja miksi haluat.
Kuten olemme selittäneet artikkelissamme kuinka löytää MAC-osoitteesi, MAC-osoite toimii pysyvänä fyysisenä tunnisteena jokaiselle verkolle muodostavalle laitteelle. Sisältää puhelimen, reitittimen, tietokoneen, tulostimen, Apple TV: n ja kaiken, mikä on yhteydessä Internetiin. Jos tietokoneessa on Ethernet-portti ja WiFi-sovitin, sinulla on kaksi MAC-osoitetta: yksi Ethernetille ja toinen langattomalle.
MAC-osoitteet ovat hyödyllisiä verkossa olevien laitteiden tunnistamiseen. Voit käyttää kotikäyttäjiä MAC-suodatus rajoittaa pääsyä WiFi-verkkoosi. Syy siihen, että MAC-osoite toimii paremmin näissä hallinnollisissa tehtävissä, on, että toisin kuin IP-osoitteet, MAC-osoite ei muutu.
Tai ainakaan sen ei ole tarkoitus.
MAC-osoite “palataan” fyysiseen laitteeseen tehtaalla. Mutta on melko helppoa muuttaa MAC-osoitteesi "huijaamalla" se toiseksi MAC-osoitteeksi.
Miksi haluat tehdä tämän?
MAC-väärentämistä voidaan käyttää haitallisesti verkonhallinnan kiertämiseen, mutta se on todella tehokas vain mustalle listalle - ts. Jos joku on estetty teidän laite verkosta. Valkoisiksi luetteloiksi sinun on tiedettävä tietyn laitteen MAC-osoite, jota yrität huijata.
MAC-osoitteen vaihtamisella on myös laillisia käyttötarkoituksia. Voit käyttää sitä omien MAC-suodatusasetusten testaamiseen. Tai voit käyttää sitä määrittääksesi tietyt säännöt tietylle MAC-osoitealueelle kuuluville laitteille.
Joka tapauksessa se, että olet lukenut niin pitkälle, tarkoittaa, että olet todennäköisesti kiinnostunut muuttamaan MAC-osoitettasi. Joten, ilman enempää, tässä on miten tehdä se.
Muokkaa verkkosovittimien MAC-osoitetta ohittaaksesi verkkorajoitukset Windows 10: ssä
Lehdistö Windows-näppäin + X napsauta sitten näppäimistöä Laitehallinta. Laajentaa Verkkosovittimet, napsauta hiiren kakkospainikkeella Ethernet- tai langatonta sovitinta ja napsauta sitten ominaisuudet.
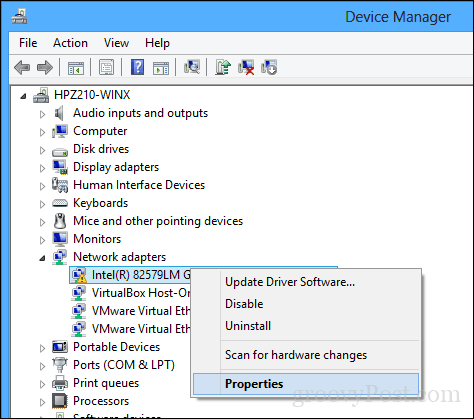
Valitse Pitkälle kehittynyt välilehti. Vieritä Ominaisuudet-ruudussa alas ja valitse sitten Paikallisesti annettuna Osoite valitse sitten Arvo radiolaatikko; siellä näet sovittimiesi MAC-osoitteen. Jos haluat muokata osoitetta, napsauta arvokenttää, tyhjennä sen sisältö ja kirjoita uusi osoite. Mac-osoite koostuu kuudesta parista heksadesimaalilukuisia numeroita. Kirjoita uusi joukko ilman tavuviivoja, napsauta OK ja käynnistä tietokone uudelleen.
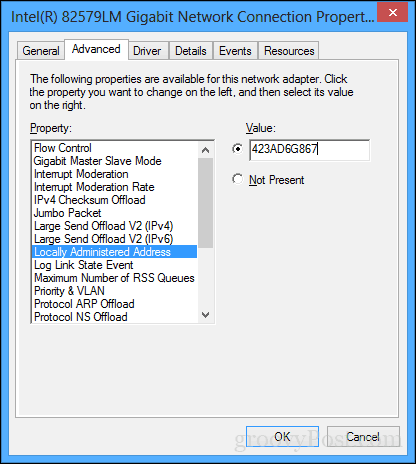
Toimiko se? Otetaan selvää.
Vahvista muutos avaamalla Käynnistä, kirjoittamalla: CMD, napsauta hiiren kakkospainikkeella CMD ja napsauta sitten Suorita järjestelmänvalvojana.
Kirjoita komentoriville: ipconfig/all sitten osuma Tulla sisään tarkistaa fyysinen osoite.
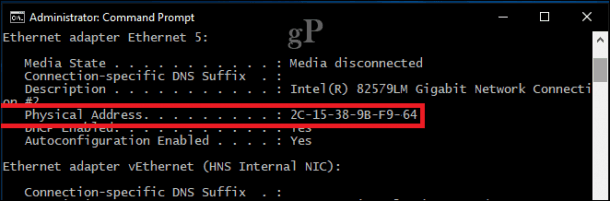
Voit myös avata Käynnistä> Asetukset> Verkko ja Internet, napsauttaa yhteyden nimeä ja vierittää alaspäin nähdäksesi fyysisen osoitteen (MAC).
Se ei ole helppoa. Pudota rivi kommentteihin ja kerro meille mielipiteesi.


